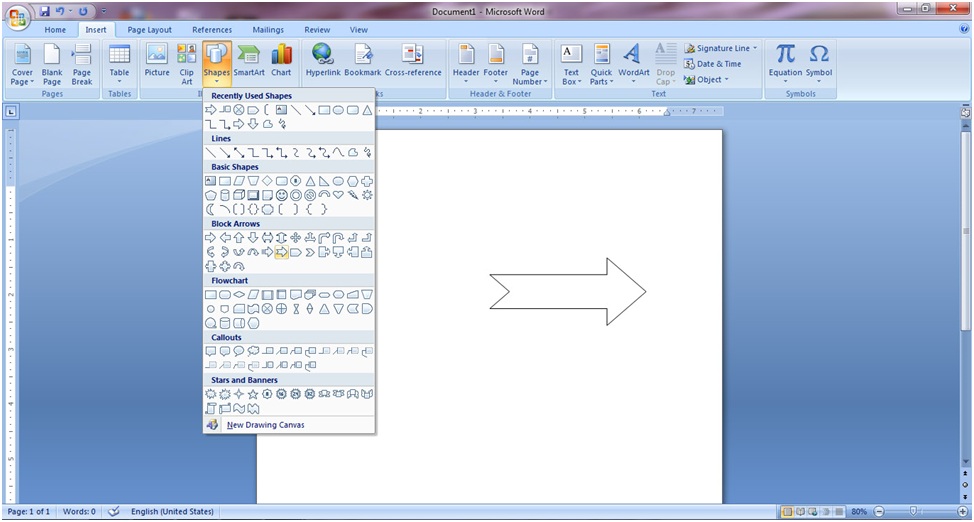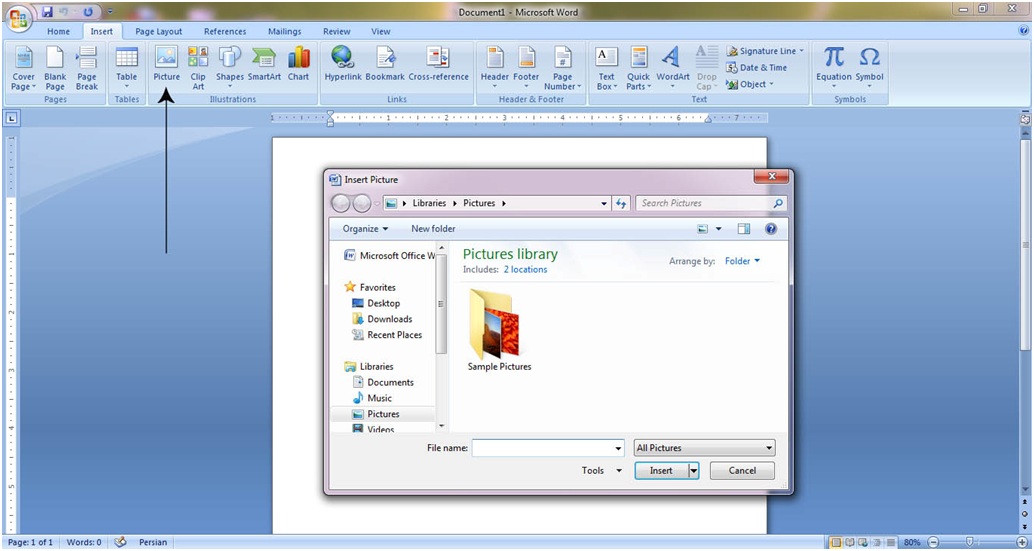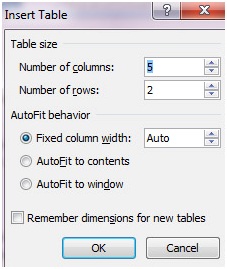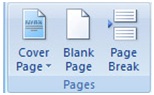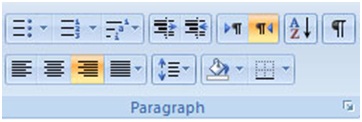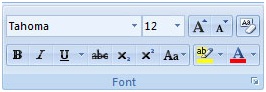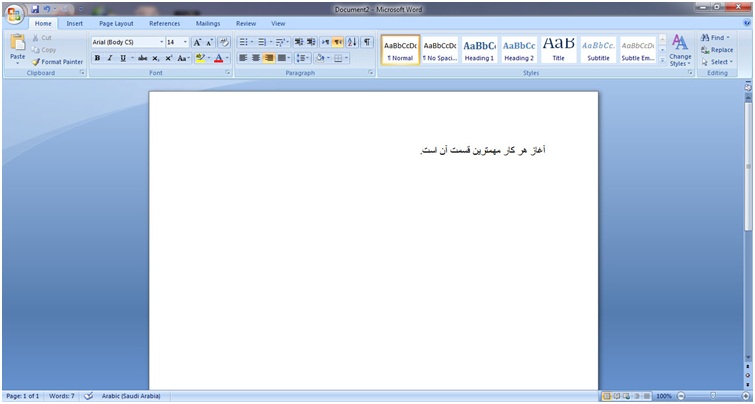- ۳,۸۷۱ بازديد
- ۰ نظر
- ۲,۷۲۲ بازديد
- ۰ نظر
- ۵,۷۸۸ بازديد
- ۰ نظر
- ۱,۳۴۲ بازديد
- ۰ نظر
مرتب سازي (Alignment)
براي مرتبسازي متن، ابتدا بايد مشخص كنيد كه متن شما به انگليسي است يا فارسي. اگر متن به فارسي است، بايد مكان نما را به طور پيش فرض «راست به چپ» تنظيم كنيد. در اين صورت با رفتن به خط بعدي، مكان نما به طور پيش فرض در سمت راست قرار مي گيرد و واژه ها از راست به چپ نوشته مي شود.
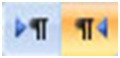
- ۱۴,۰۳۷ بازديد
- ۰ نظر
اگر به زبانه Home دقت كنيد، دومين دسته از زيرمنوهاي آن، بخشي است با عنوان «Font». در ادامه با گزينه هاي اين بخش آشنا خواهيم شد.
- ۳,۰۷۲ بازديد
- ۰ نظر
در اين درس با چگونگي درج و ويرايش يك متن براي انجام يك پروژه ساده آشنا خواهيم شد. در حين انجام پروژه، كاركرد گزينه هاي نخستين زبانه (Home) را بررسي خواهيم كرد.
بعد از ايجاد يك سند Word، اولين چيزي كه توجه شما را در صفحه سفيد سند جلب مي كند، علامت «مكان نما» است كه در نخستين تصوير درس قبل، (عدد شماره ۷) با كاركرد آن آشنا شديم.
- ۴,۷۴۳ بازديد
- ۰ نظر