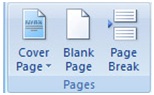نخستين بخش از منوي Insert، كار با صفحات است كه در بخش Page در تصوير زير نشان داده شده است.
اضافه كردن سربرگ (صفحه روي جلد) در صفحه نخست
براي تنظيم يك مجموعه نوشتاري در نرم افزار Word، تهيه يك سربرگ و يا صفحه روي، ضروري به نظر مي رسد.
براي اين كار از گزينه Cover Page استفاده كنيد و از نمونه سربرگ هاي موجود، يك سربرگ را انتخاب كنيد.
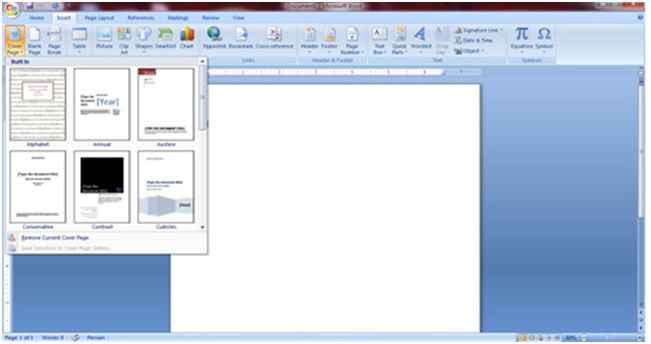
بعد از درج سربرگ، نخستين كار ويرايش عبارت هاي نوشته شده است. در اين سربرگ ها عبارت هايي همچون Type of document title و Type of document subtitle نوشته شده كه با كليك بر روي آنها، مي توانيد «عنوان» و «زير عنوان» مورد نظرتان را به جاي آن درج كنيد.
براي حذف سربرگ ايجاد شده كافي است از منوي Cover Page گزينه Remove current cover page را انتخاب كنيد.
ايجاد صفحه خالي
براي ايجاد يك صفحه خالي بين دو صفحه، از گزينه Blank Page استفاده كنيد. طبيعي است كه به تعداد كليك بر روي اين گزينه، صفحه خالي در سندتان ايجاد مي شود.
منتقل كردن پاراگراف ها به صفحه بعدي
گزينه Page Break، سومين گزينه از گزينههاي مربوط به كار با صفحات است. با كليك بر روي اين گزينه، مكاننما در هر نقطهاي قرار داشته باشد، تمام عبارتهاي بعد از آن به ابتداي صفحه بعدي منتقل ميشود.
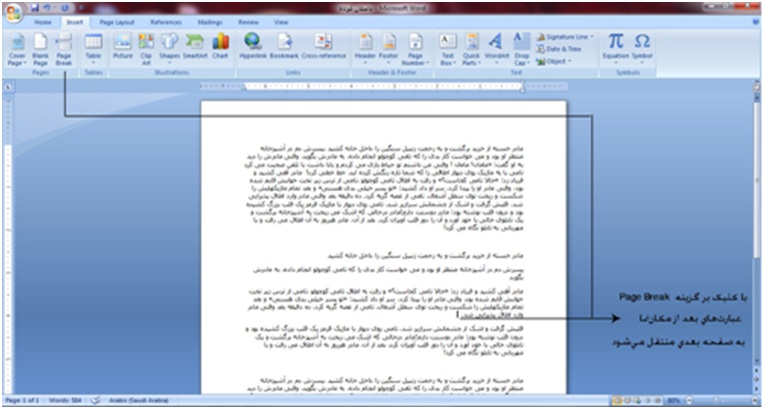
شيوه هاي نمايش يك سند
يك سند Word را مي توان به ۵ شيوه نمايش داد. اين شيوه ها در بخش Document views از زبانه View قابل انتخاب هستند.

<((جهت دريافت آخرين مطالب آموزشي، علم و فناوري و خبري در خبرنامه فرهنگ نيوز عضو شويد))>
<((براي عضويت در خبرنامه، اينجا كليك كنيد))>
شيوه Print Layout
متداول ترين شيوه نمايشي، شيوه Print Layout است. اين شيوه به شما نشان مي دهد كه سند شما هنگام چاپ، به چه صورتي چاپ خواهد شد. در واقع صفحه تنظيم شده در اين سند، حكم يك صفحه A4 را دارد كه فاصله واژه ها از چهار طرف در هنگام نوشتن در سند Word به ميزان متناسبي در هنگام چاپ هم تنظيم مي شود.
شيوه Full Screen Reading
با استفاده از اين شيوه، مي توان سند را به صورت نمايش كامل در صفحه مشاهده كرد. اين گزينه زبانه ها و منوها را به شما نشان نمي دهد اما به جاي آن، متن به صورت بزرگتر و واضح تري نشان داده خواهد شد. استفاده از اين شيوه براي خواندن متون Word توصيه مي شود. براي خروج از اين حالت، كافي است صفحه Full Screen شده را ببنديد. در اين صورت مجددا به حالت Print Layout باز خواهيد گشت.
شيوه Web Layout
اين شيوه سند شما را به صورت درج شده در يك صفحه وب نشان مي دهد.
شيوه Outline
اين شيوه براي ساختار بندي متن نوشته شده در يك سند به كار مي رود. به خصوص وقتي كه مي خواهيد براي متن خود فهرستي تهيه كنيد. در اين شيوه مي توان به هر تيتر، يك مرحله «Level» اختصاص داد و هر مرحله را مي توان به زير مراحلي تقسيم كرد. براي خروج از اين بخش، گزينه Close Outline View كه در سمت راست قرار دارد را كليك كنيد.
شيوه Draft
با استفاده از اين شيوه مي توان تمام سند را به صورت ساده و در «يك نگاه» تماشا كرد. در حالت Draft، تصاوير و پاورقي ها مشخص نيستند. اين شيوه براي تماشاي تمام صفحات در يك نگاه به كار مي رود.
نمايش خط كش و نمايش نقشه سند
دومين بخش از زبانه View بخشي است به نام Show/Hide.
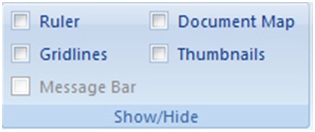
اين بخش براي فعال و غير فعال كردن موارد زير به كار مي رود:
Ruler: با فعال كردن اين گزينه، خط كش در صفحه (بالا و سمت چپ) نشان داده مي شود و مي توانيد فاصله خطوط را از چپ و راست، بالا و پايين تنظيم كنيد.
Gridlines: اين گزينه يك شبكه شطرنجي پشت متن ايجاد مي كند. اين گزينه براي زماني كه مي خواهيد شكلي در صفحه درج كنيد و اندازه آن را با دقت تنظيم كنيد، كاربرد مناسبي دارد.
Document Map: با استفاده از اين گزينه مي توان «نقشه سند» را مشاهده كرد. يعني تيترها، زيرتيترها و تيترهاي زير تيترها به طور مرتب نمايش داده مي شوند به طوري كه نشان مي دهد اكنون شما در كجاي سند خود قرار داريد.
Thumbnails: اين گزينه يك ستون در سمت چپ فعال مي كند كه صفحات را در آن نشان مي دهد. اين حالت، سند را شبيه يك سند PowerPoint ميكند.
بزرگنمايي يك سند
براي بزرگ نمايي يك سند از بخش Zoom از زبانه View استفاده مي كنيم.
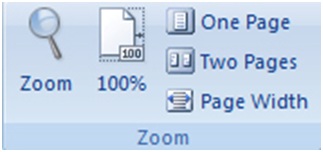
اگر بر روي نماد ذره بين كليك كنيد، پنجره اي كه در تصوير زير نشان داده شده، باز مي شود.
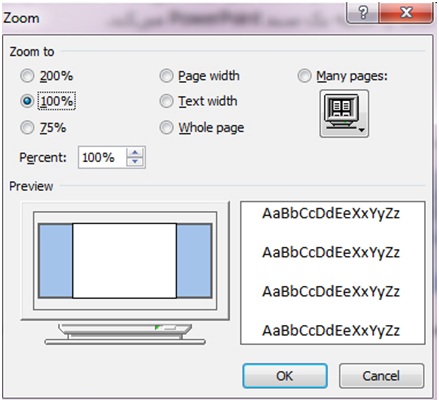
همانطور كه در تصوير مي بينيد، نمايش صفحه به صورت پيش فرض در حالت ۱۰۰ درصد قرار دارد. اگر گزينه 200% را كليك كنيد، صفحه دو برابر بزرگنمايي يا «زوم» مي شود.
گزينه 75% نيز صفحه را از فضاي سه چهارمي به شما نشان مي دهد. براي تنظيم دقيق درصد نمايش، درصد مورد نظر خود را در مقابل گزينه Percent وارد كنيد و كليد OK را كليك كنيد.
سه گزينه Page width و Text width و Whole Page نيز سه حالت بزرگنمايي پيشنهادي است كه مي توانيد با انتخاب آنها، تغييرات انجام شده در بزرگنمايي را مشاهده كنيد.آموزش ورد گزينه Many Pages نيز تمام صفحات يك سند را در يك صفحه به شما نشان مي دهد.
بازگرديم به بخش هاي ديگر منوي Zoom.
هر تغييراتي كه در بزرگنمايي ايجاد كرده ايد، اگر بر روي 100% كليك كنيد، مجددا به حالت اوليه بازخواهيد گشت.
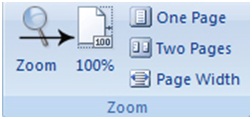
يك سند در حالت عادي، به صورت يك صفحه يا «One Page» نشان داده مي شود. اگر مي خواهيد يك سند را به صورت ۲ صفحه اي مشاهده كنيد، بر روي گزينه Two Pages كليك كنيد. گزينه Page Width نيز صفحه را به صورت پهن تري (معمولا با بزرگنمايي ۱۵۷ درصد) نشان مي دهد.
كار با چند سند
اگر همزمان چند سند را باز كرده ايد، مي توانيد با گزينه هاي بخش Window از زبانه View اسنادتان را مديريت كنيد.
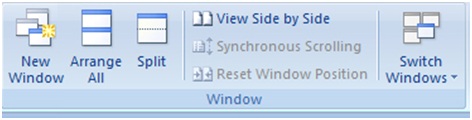
مهم ترين گزينه هاي بخش Window را از راست به چپ بررسي مي كنيم.
گزينه Switch Windows براي تغيير يك سند به سند باز شده ديگر است.
با استفاده از گزينه View Side by Side مي توان سندهاي باز شده را در كنار يكديگر مشاهده كرد.
گزينه Split زماني به كار مي رود كه بخواهيد از يك پاراگراف دلخواه، سندتان را در پشت صفحه موجود مشاهده كنيد. اگر بر روي اين گزينه كليك كنيد، خطي فعال مي شود كه با حركت ماوس مي توان محل مورد نظر را انتخاب كرد. با كليك بر روي محل مورد نظر، سند شما در دو صفحه نشان داده مي شود كه بخش بالايي، در واقع «پشت صفحه» سند اصلي تان است.
براي بازگشت به حالت اوليه، گزينه Remove Split را كليك كنيد.
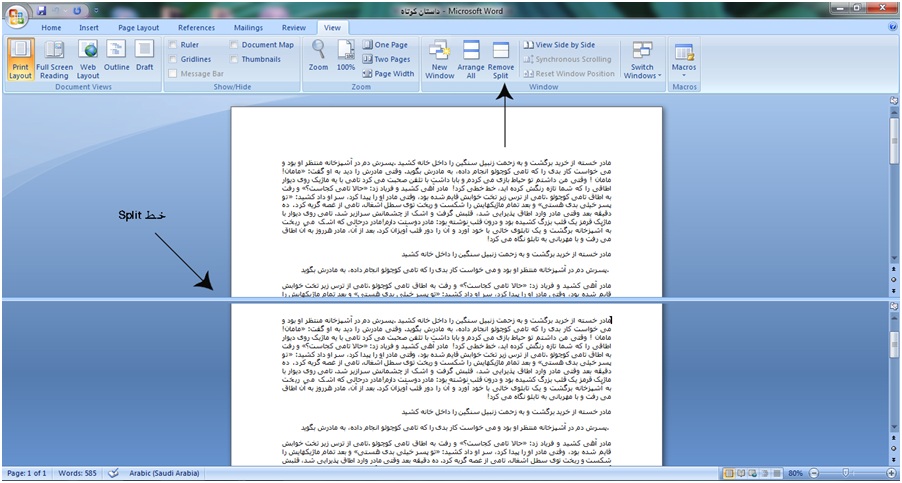
گزينه New Window نيز سند را در يك پنجره جديد نشان مي دهد.
چهارشنبه ۱۳ اردیبهشت ۹۶ ۱۰:۰۵
- ۱,۳۴۳ بازديد
- ۰ نظر