منو Page Layout : اين منو بيشتر در تنظيمات صفحه سهم ميگيرد مانند نوعيت صفحه ،حاشيه ها و امثال اينها.
منو Page Layout شامل محتويات ذيل است ها ي ذيل است .
Page Setup
Paragraph
Arrange
.۱ Page Setup :
Margin : توسط اين آپشن ميتوانيم حاشيه صفحات را تعيين كنيم .
حاشيه عبارت از همان فاصله است كه متن از اصل صفحه دارد.
در آپشن Margin حاشيه ها از قبل درست شده كه با كليك نمودن بالاي آن حاشيهبالاي صفحات ما تطبيق ميشود.
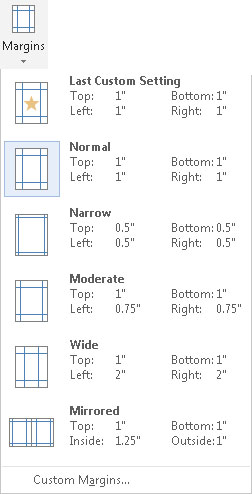
- آموزش ورد
b . Orientation :توسط اين آپشن ما جهت صفحه ما را تعيين ميكنيم.
i . Portrait : صفحات را به شكل عمودي يا ايستاده ميسازد.
ii . Landscape : صفحات را به شكل افقي يا افتاده ميسازد.
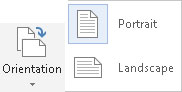
- آموزش ورد ۲۰۱۳
. Size : توسط اين آپشن ما نوعيت ورق را تعيين ميكنيم.در Size نام هاي ورق ها ميباشد كه با كليك نمودن بالاي آن صفحه شما به همانشكل تبديل ميگردد.
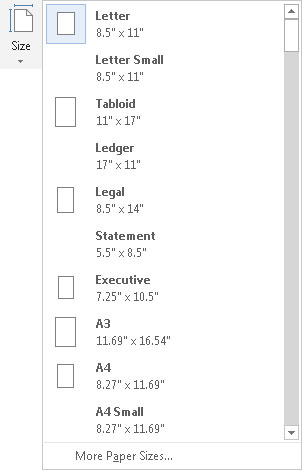
- آموزش ورد ۲۰۱۳
d . Column : توسط اين آپشن ميتوانيم كه متن را به دو و يا بيشتر از دو بخش تقسيم نماييم كه از اين آپشن بيشتر براي نوشتن اخبار و مجلات استفاده ميكنند.
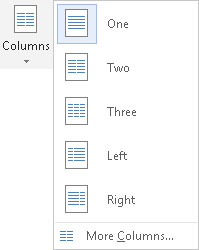
- آموزش ورد ۲۰۱۳
e . Breaks : اين آپشن براي وقفه دادن استفاده ميشود.
i . Page : اين آپشن بين صفحات ما وقفه ميدهد يعني بين دو صفحه ما يك صفحه ديگر ايجاد ميكند.
ii . Column : هر گاه ما Column ايجاد كرده باشيم توسط اين آپشن ميتوانيم از يك كالم به كالم بعدي برويم.
iii . Text Wrapping :هر گاه در بين متن خود شكل آورده باشيم توسط اين آپشنميتوانيم خطوط چهار طرف شكل را به بالا و پايين ببريم.
iv . Next Page : اين آپشن همانند آپشن Page است اما تنها با اين فرق كه
Next Page ميتواند Section صفحه را نيز جدا كنند.
Continuous : اين آپشن نيز Section صفحات را جدا ميكند اما به اين فرق كه به صفحه بعدي نميرود.
v . Even Page : اين آپشن ما را به صفحات جفت ميبرد.
vi . Odd Page : اين آپشن ما را به صفحات تاق ميبرد.
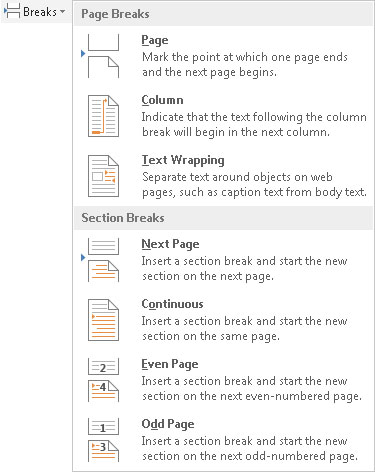
- آموزش ورد ۲۰۱۳
. Line Numbers : توسط اين آپشن ميتوانيم خطوط سند خود را شماره گذاري نماييد
براي دادن شماره بالاي Line Numbers كليك نماييد و بعدا Line Numbering Option را انتخاب نماييد بعدا بالاي آپشن Line Numbers برويد و گزينه Add Line Numbering را فعال كنيد.
i . Continuous : هر گاه اين آپشن را فعال كنيم و به صفحه ديگر برويم شماره گذاري همچنان ادامه مي داشته باشد.
ii . Restart Each Word : هر گاه اين آپشن را فعال كنيم و به صفحه ديگر برويم پروگرام شماره گذاري را دوباره آغاز ميكند. يعني دوباره از يك آغاز ميكند.
iii . Restart Each Section : هرگاه اين آپشن را فعال كنيم وقتي كه ما Section را جدا كرديم شماره گذاري را دوباره آغاز ميكند.
iv . Suppress For Current Paragraph : اين آپشن پاراگراف انتخاب شده ما را از شماره گذاري مي كشد.
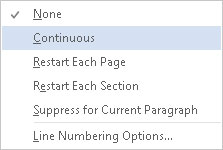
- آموزش ورد ۲۰۱۳
. Line Numbers : توسط اين آپشن ميتوانيم خطوط سند خود را شماره گذاري نماييد براي دادن شماره بالاي Line Numbers كليك نماييد و بعدا Line Numbering Option را انتخاب نماييد بعدا بالاي آپشن Line Numbers برويد و گزينه Add Line Numbering را فعال كنيد.
i . Continuous : هر گاه اين آپشن را فعال كنيم و به صفحه ديگر برويم شماره گذاري همچنان ادامه مي داشته باشد.
ii . Restart Each Word : هر گاه اين آپشن را فعال كنيم و به صفحه ديگر برويم پروگرام شماره گذاري را دوباره آغاز ميكند. يعني دوباره از يك آغاز ميكند.
iii . Restart Each Section : هرگاه اين آپشن را فعال كنيم وقتي كه ما Section را جدا كرديم شماره گذاري را دوباره آغاز ميكند.
iv . Suppress For Current Paragraph : اين آپشن پاراگراف انتخاب شده ما را از شماره گذاري مي كشد.
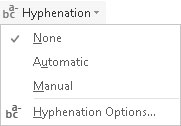
- آموزش ورد ۲۰۱۳
.۲ Paragraph : اين آپشن براي تعيين نمودن اندازه پاراگراف ما استفاده ميشود.
a . Indent :
i . Left : توسط اين آپشن ميتوانيم تعيين كنيم كه پاراگراف ها از طرف چپ صفحه چقدر فاصله داشته باشد.
ii . Right : توسط اين آپشن ميتوانيم تعيين كنيم كه پاراگراف ها از طرف راست صفحه چقدر فاصله داشته باشد.
b . Spacing :
i . Before : در اين جا تعيين ميكنيم كه پاراگراف ما از بالا چقدر فاصله داشته باشد.
ii . After : در اين جا تعيين ميكنيم كه پاراگراف ما از پايين چقدر فاصله داشته باشد.
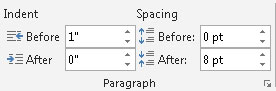
- آموزش ورد ۲۰۱۳
.۳ Arrange :آپشن هاي اين گزينه وقتي فعال ميگردد كه شما يك شكل را صفحه تان درج كنيد.
i . Position : توسط اين آپشن ميتوانيم موقعيت تصوير را صفحه تعيين كنيم .
ii . Text Wrapping : اين آپشن دارا ي هفت گزينه است كه عبارت از :
i . In Line With Text : هر گاه اين آپشن را انتخاب كنيم تصوير را همانند متن ميتوانيم از يك محل به محل ديگر انتقال دهيم.
ii . Square :هر گاه اين آپشن را انتخاب كنيم متن سند به چهار طرف تصوير مي رود و همچنان با فعال نمودن اين گزينه ميتوانيم تصوير را به آساني انتقال دهيم.
iii . Tight : اين آپشن همانند گزينه Square بوده اما تنها با اين فرق كه در
Tight متن ما نسبت به Square به تصوير نزديك تر ميباشد.
iv . Top And Button : هر گاه اين آپشن را انتخاب كنيم متن ما در بالا و پايين تصوير قرار ميگيرد.
v . Behind Text : هر گاه اين آپشن را انتخاب نمايم تصوير به عقب متن ميرود.
vi . In Front Of Text : هر گاه اين آپشن را انتخاب نماييم تصوير ما در پيشروي متن ميرود.
vii . Edit Wrap Point : توسط اين آپشن ميتوانيم نقاط تصوير را تغيير بدهيم تا در كدام قسمت متن نوشته شود.
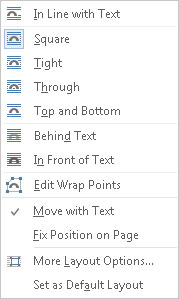
- آموزش ورد ۲۰۱۳
iii . Bring To Forward : هرگاه چندين تصوير داشته باشيم اين آپشن تصوير انتخاب شده را به پيشروي ميآورد.
iv . Send To Backward : هر گاه چندين تصوير داشته باشيم اين آپشن تصوير انتخاب شده را به عقب ميبرد ميآورد.
v . Select Pan :آموزش ورد word هر گاه اين آپشن را انتخاب نماييم تصاوير يا اشكال كه در سند ما است آنها را به شكل اسم مياورد .
vi . Align :توسط اين آپشن ميتوانيم تصوير ما را جابجا كنيم.
vii . Group :هر گاه خواسته باشيم چندين شكل و يا تصوير را يكي بسازيم از Group استفاده ميكنيم ، اولا اشكال و يا تصاوير مورد نظر را انتخاب ميكنيم و بعدا Group را كليك ميكنيم .و براي دوباره كشيدن از گرو پ بالاي Ungroup كليك ميكنيم.
viii . Rotate : توسط اين آپشن ميتوانيم تصوير و يا شكل مورد نظر را چرخش بدهيم .
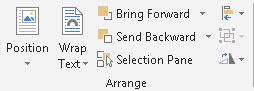
منبع: esfandune.ir
- ۷,۳۲۰ بازديد
- ۰ نظر

