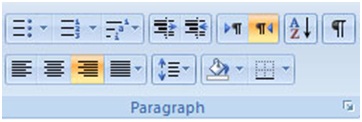مرتب سازي (Alignment)
براي مرتبسازي متن، ابتدا بايد مشخص كنيد كه متن شما به انگليسي است يا فارسي. اگر متن به فارسي است، بايد مكان نما را به طور پيش فرض «راست به چپ» تنظيم كنيد. در اين صورت با رفتن به خط بعدي، مكان نما به طور پيش فرض در سمت راست قرار مي گيرد و واژه ها از راست به چپ نوشته مي شود.
براي اين كار از دو آيكون زير استفاده كنيد.
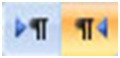
متن هاي نوشته شده در نرم افزار Word را مي توان به چهار بخش «راست چين»، «چپ چين»، «وسط چين» و «چيدمان مرتب از دو سمت» تنظيم كرد.
براي تنظيم متن به هر كدام از اين چهار حالت، ابتدا پاراگراف مورد نظر از متن را انتخاب و سپس با استفاده از آيكون هاي مرتب سازي، تغييرات را به پاراگراف اعمال مي كنيم.
در تصوير زير آيكون هاي مرتب سازي را مي بينيد:
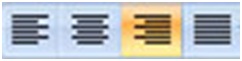
اين آيكون ها، همانطور كه از شكلشان هم پيداست، به ترتيب براي چيدمان مرتب از دو سمت، راست چين كردن، وسط چين كردن و چپ چين كردن پاراگراف انتخاب شده به كار مي رود.
به مثال زير توجه كنيد:
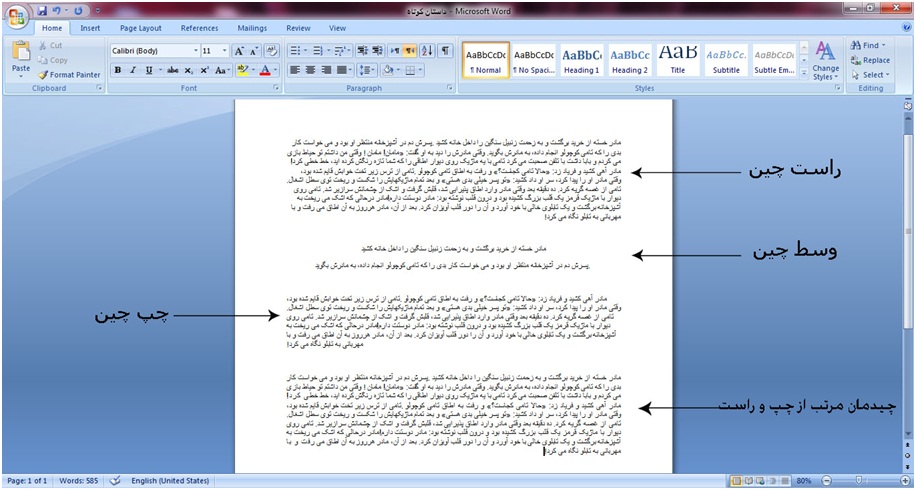
ايجاد ليست
با استفاده از گزينه (Bullets) مي توان خطوط نوشته شده را به صورت يك ليست با نماد گرافيكي مشخص تنظيم كرد.
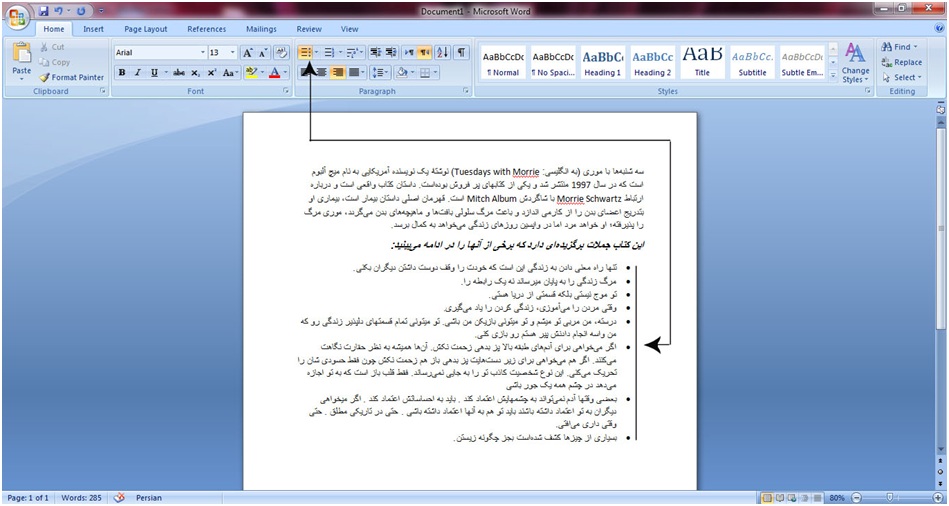
با كليك بر روي گزينه Bullets شكل زير نشان داده مي شود كه داراي چهار گزينه Recently Used Bullets و Bullet Library و Change List Level و Define New Bullet است.
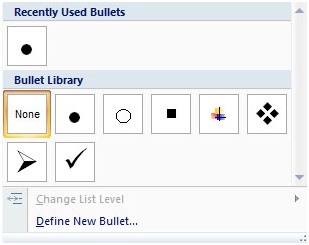
گزينه Recently Used Bullets آخرين آيكون هاي استفاده شده را نشان مي دهد.
با استفاده از بخش Bullet Library مي توان شكل آيكون براي ليست را عوض كرد.
از گزينه Change List Level زماني استفاده مي شود كه بخواهيد فاصله يك ليست را از سمت راست صفحه بيشتر كنيد. براي فعال شدن اين گزينه ابتدا ليست مورد نظر را انتخاب و سپس فاصله آن را با آيكون مشخص شده، تنظيم كنيد.
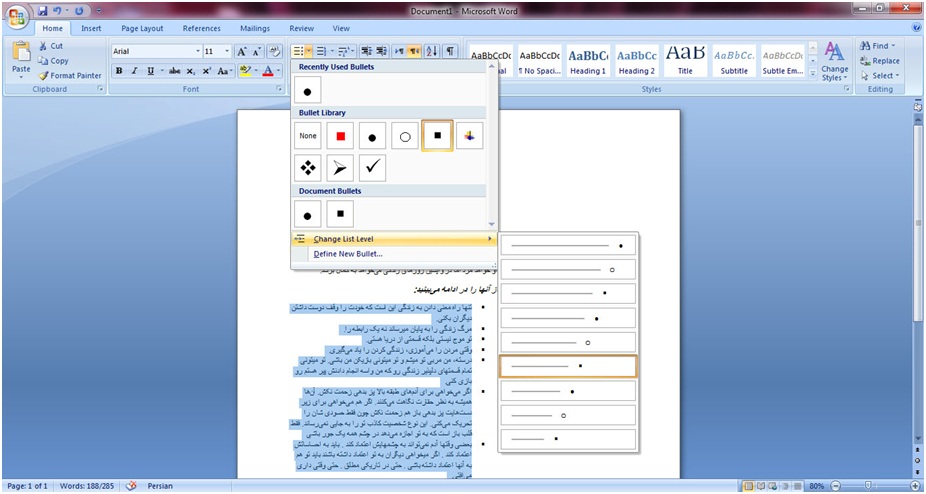
با استفاده از گزينه Define New Bullet مي توان يك آيكون جديد ايجاد كرد. با كليك بر اين گزينه پنجره زير باز مي شود:
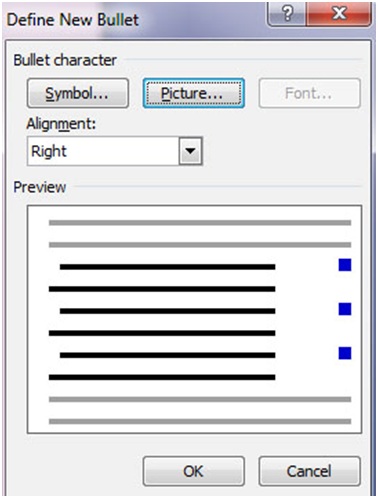
از گزينه Symbol براي انتخاب نماد آيكون، از گزينه Picture براي انتخاب تصوير آيكون و از بخش Alignment براي تنظيم نسبت فاصله آيكون تا متن استفاده كنيد. در بخش Preview شكل آيكون و فاصله تنظيمي آن نمايش داده مي شود.
شماره گذاري
براي شماره گذاري يك مجموعه يا يك ليست، از گزينه Numbering استفاده مي كنيم.
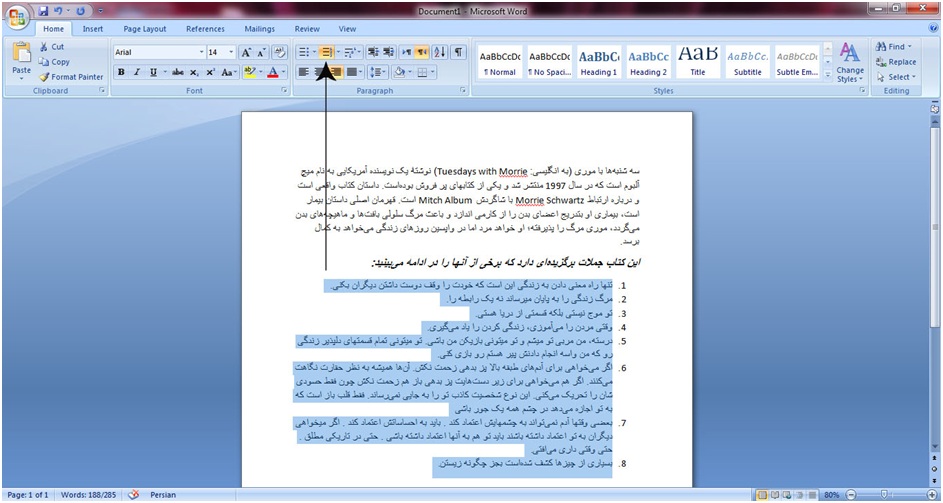
گزينه هاي بخش Numbering شبيه گزينه هاي بخش Bullets است، با اين تفاوت كه در بخش Numbering گزينه اي به نام Set Numbering Value وجود دارد كه پس از تخصيص شماره گذاري به يك ليست، مي توان شماره نخست آن را از «۱» به عدد دلخواه ديگري تغيير داد.
ايجاد ليست چند بخشي
براي ايجاد يك ليست چند بخشي ابتدا تمام موارد ليست را پشت سر هم بنويسيد. سپس خط هايي كه مي خواهيد به عنوان «زير مجموعه ليست قبلي» قرار بگيرد را يك «فاصله» به جلو ببريد. براي اين كار از كليد Tab استفاده كنيد.
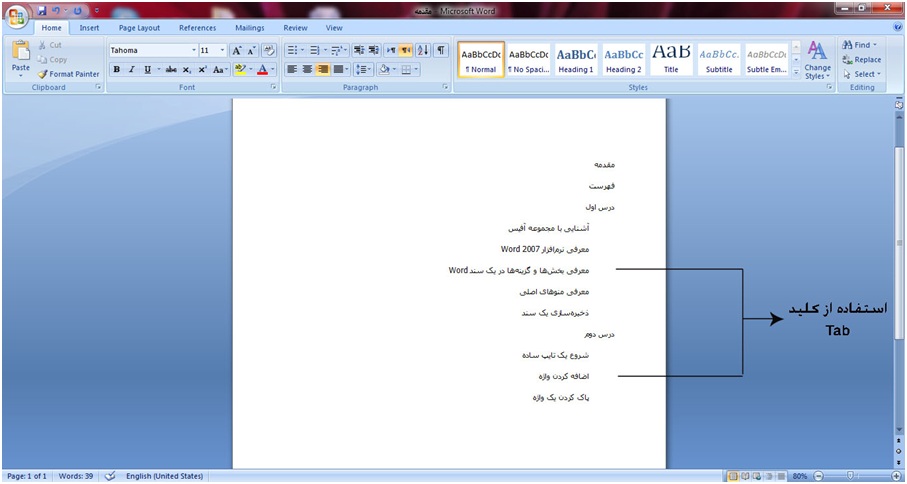
اكنون با استفاده از گزينه ليست، شكل آيكون مورد نظرتان را از بخش List Library انتخاب و ليست تان را ايجاد كنيد. براي زيباتر شدن كار مي توان فونت بخش هاي اصلي را برجسته و يا تغيير داد.
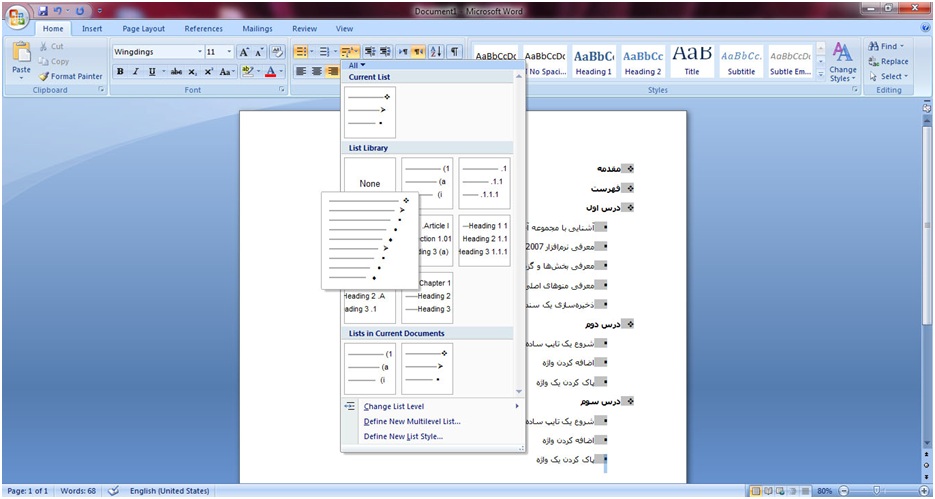
تغيير محل پاراگراف ها با استفاده از گزينه Indent
اگر بخواهيد بخشي از متن نوشته شده را با فاصله اي مجزا از متون ديگر به سمت چپ يا راست صفحه منتقل كنيد، مي توانيد از گزينه هاي Increase Indent و Decrease Indent كه در تصوير زير نشان داده شده، استفاده كنيد.
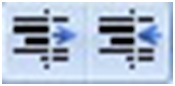
براي مثال در تصوير زير عبارت هاي «تاريخ، شماره، پيوست» را با استفاده از گزينه Increase Indent به سمت چپ سند منتقل كرديم.
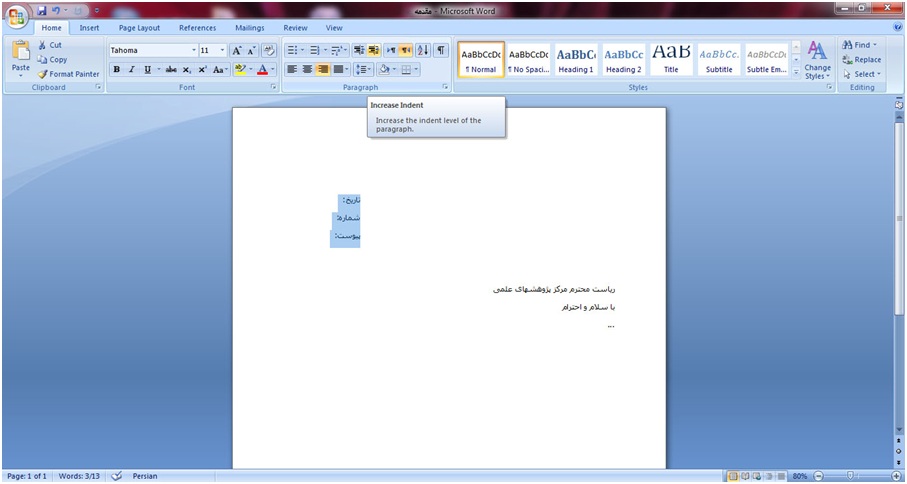
نكته: اگر مكان نما را بعد از واژه «پيوست» قرار دهيم و كليد Enter را بزنيم، مكان نما در خط بعد درست زير واژه پيوست قرار مي گيرد. براي بازگشت مكان نما به محل اصلي، مي توان از گزينه Decrease Indent استفاده كرد.
تنظيم فاصله بين خطوط
براي تغيير اندازه بين خط ها از گزينه Line Spacing كه در تصوير زير نشان داده شده است، استفاده كنيد.
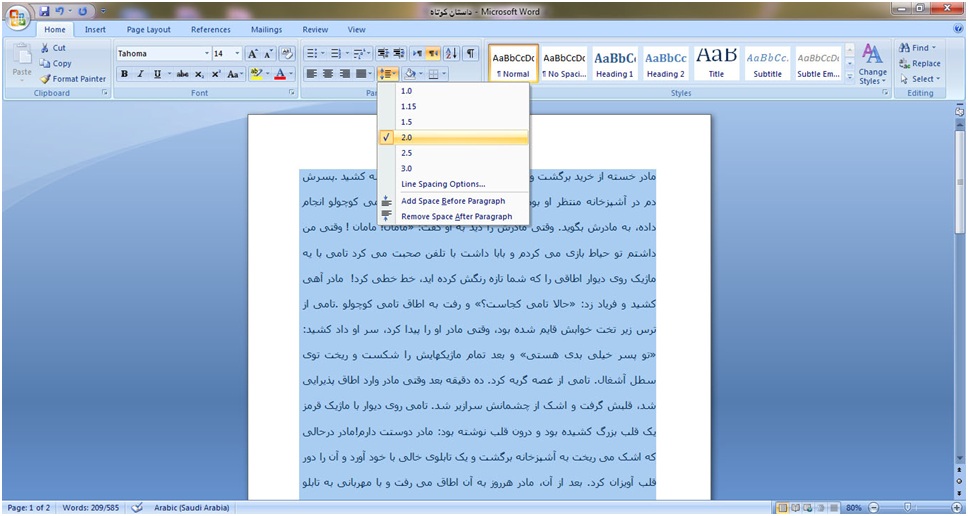
همانطور كه در تصوير مشاهده مي كنيد، اندازه بين خط ها از حالت پيش فرض كه ۱.۱۵ بود را به عدد ۲ تغيير داديم. ديگر زيرمنوهاي مربوط به گزينه Line Spacing عبارت است از:
Add Space After Paragraph: با استفاده از اين گزينه، مي توان بعد از هر پاراگراف يك فاصله ايجاد كرد.
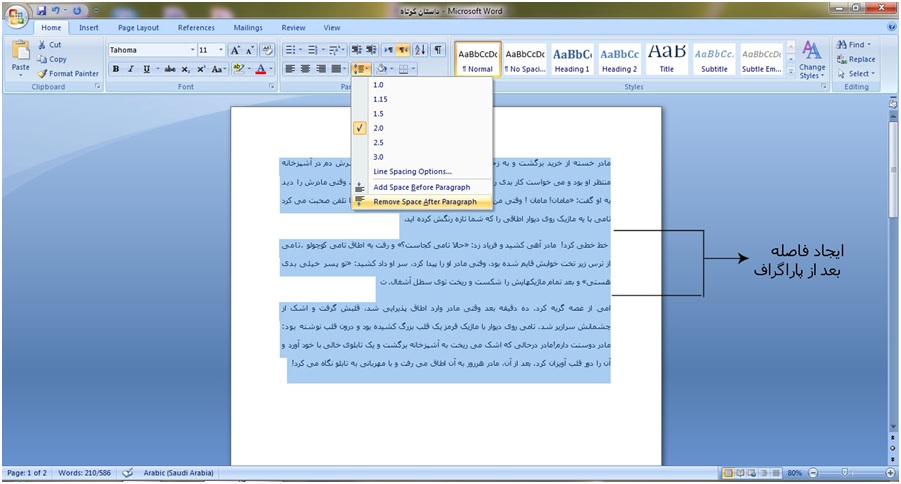
در صورتي كه بر روي گزينه Add Space After Paragraph كليك كنيد، فاصله بعد از پاراگراف اعمال و اين گزينه تبديل به Remove Space After Paragraph مي شود. به اين معنا كه هرگاه از ايجاد فاصله بعد از پاراگراف پشيمان شديد، با كليك دوباره بر اين گزينه، فاصله مورد نظر حذف خواهد شد.
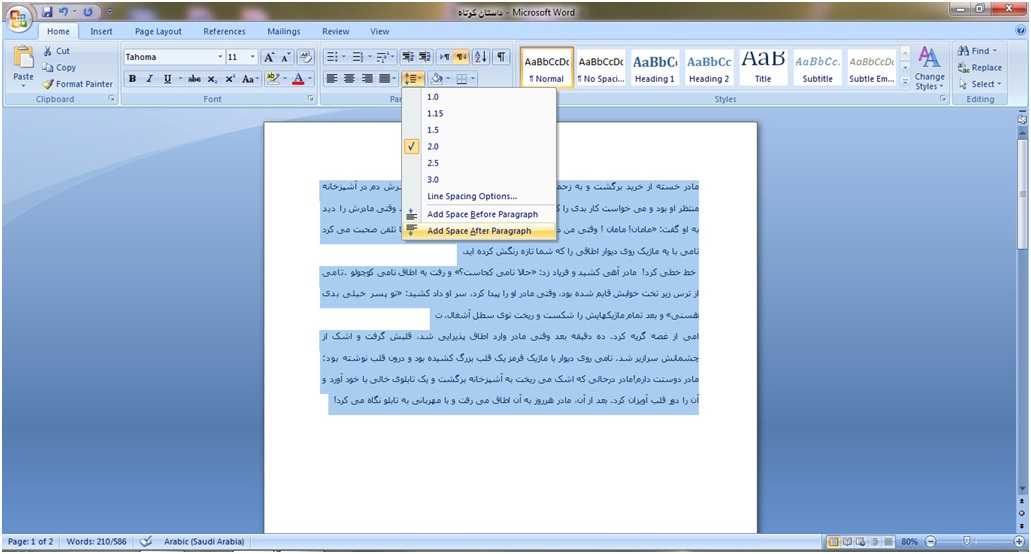
Add Space Before Paragraph: اين گزينه شبيه گزينه قبلي است با اين تفاوت كه به جاي ايجاد فاصله در پاراگراف «بعدي»، اين فاصله را در پاراگراف «قبلي» اعمال مي كند. براي بازگرداندن حالت پاراگراف به صورت قبلي نيز پس از اعمال فاصله، گزينه Remove Space Before Paragraph را كليك كنيد.
Line Spacing Paragraph Option: با انتخاب اين گزينه، پنجره اي به شكل زير باز مي شود:
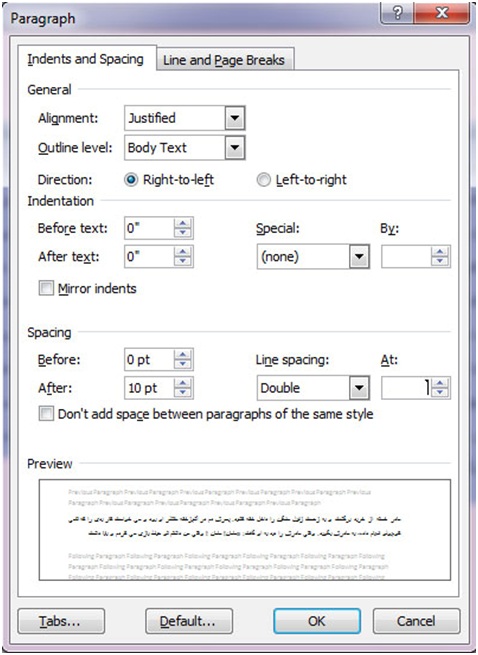
با استفاده از اين پنجره مي توان تنظيمات كلي پاراگراف (كه البته تاكنون با برخي از آنان آشنا شده ايم) را انجام داد. به طور كلي اين پنجره داراي چهار بخش General و Indentation و Spacing و Preview است. بخش General مربوط به مرتب سازي يا (Alignment) است و بخش Indentation نيز مربوط به تغيير محل پاراگراف هاست كه در اين درس توضيح داده شد.
در اين بخش ها ميتوانيد تنظيمات دقيق تري بر روي آنها اعمال كنيد. به طور مثال آموختيم كه با استفاده از گزينه Indent ميتوانيم بخشي از متن نوشته شده را با فاصله اي مجزا از متون ديگر به سمت چپ يا راست صفحه منتقل كنيم. در اين پنجره مي توانيم اين فاصله را با اندازه دقيق تري اعمال كنيم. همچنين مي توانيم سند Word را به صورتي تنظيم كنيم كه نخستين خط از متن نوشته شده در هر پاراگراف را با فاصله كمي از سمت راست و متفاوت نسبت به ديگر خطوط درج كند. براي اين كار از گزينه Special در پنجره Line Spacing استفاده مي كنيم:
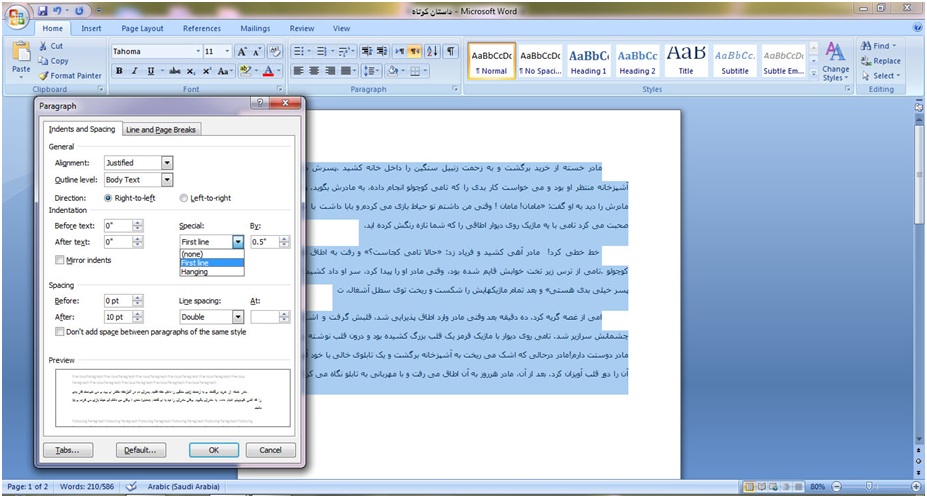
در بخش Spacing نيز مي توان تنظيمات مربوط به فاصله بين خطوط را انجام داد. مثلا مي توان اندازه بين پاراگراف با پاراگراف بعدي (يا قبلي) را به طور دقيق مشخص كرد. (براي اين كار عددي را از گزينه هاي Before و After انتخاب كنيد.)
كليه تغييراتي كه در اين پنجره بر روي پاراگراف اعمال مي كنيد، از منوي Preview قابل نمايش است.
نكته: اگر تنظيماتي بر روي پاراگراف تان اعمال كرديد، و بعد از مدتي، از اين تغييرات پشيمان شديد، مي توانيد كليه تنظيمات پاراگراف را به حالت «پيش فرض» نرم افزار برگردانيد. براي اين كار از همين پنجره (Line Spacing Option) گزينه Default را كليك كنيد.
رنگ آميزي پس زمينه
با استفاده از گزينه Theme Color، مي توانيد پس زمينه متن نوشته شده را به رنگ دلخواه درآوريد.
اين رنگ آميزي مي تواند شامل يك پاراگراف و يا كل متن باشد. تفاوت Theme Color با گزينه Highlight كه در درس قبل خوانديم در اين است كه گزينه Highlight تنها پس زمينه واژه، يا واژه هاي انتخاب شده را رنگ آميزي مي كند، اما در گزينه Theme Color رنگ پس زمينه تغيير و با اضافه كردن واژه، پس زمينه آن نيز به طور اتوماتيك تغيير مي كند. اين تغيير تا جايي كه رنگ پس زمينه را به حالت پيش فرض (سفيد) برنگردانديم، ادامه پيدا مي كند. گزينه هاي مربوط به زير منوي Theme Color همانند گزينه هاي Highlight است.

درج خط به دور يك پاراگراف
از منوي Border براي درج خط در زير، بالا، سمت چپ و يا سمت راست يك پاراگراف استفاده مي شود. در اين منو، گزينه هاي ديگري نيز وجود دارد كه در بخش درج جدول در نرمافزار Word با آنها آشنا خواهيم شد.
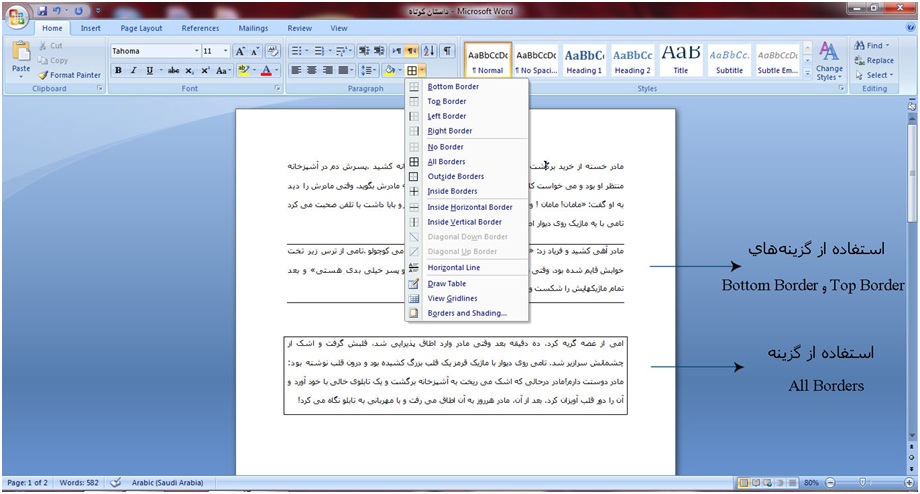
براي حذف خطوط ايجاد شده، كافي است بخش مورد نظر را انتخاب و از منوي Borders، گزينه No Border را كليك كنيد.
استفاده از خط كش
براي فعال كردن خط كش ابتدا از آيكون بالاي اسكرول بار، (سمت راست) بر روي آيكوني كه در تصوير زير مي بينيد، كليك كنيد. (اگر ماوس را بر روي اين آيكون نگه داريد، گزينه View Ruler نشان داده مي شود. براي مخفي كردن خط كش هم از همين گزينه استفاده كنيد.)
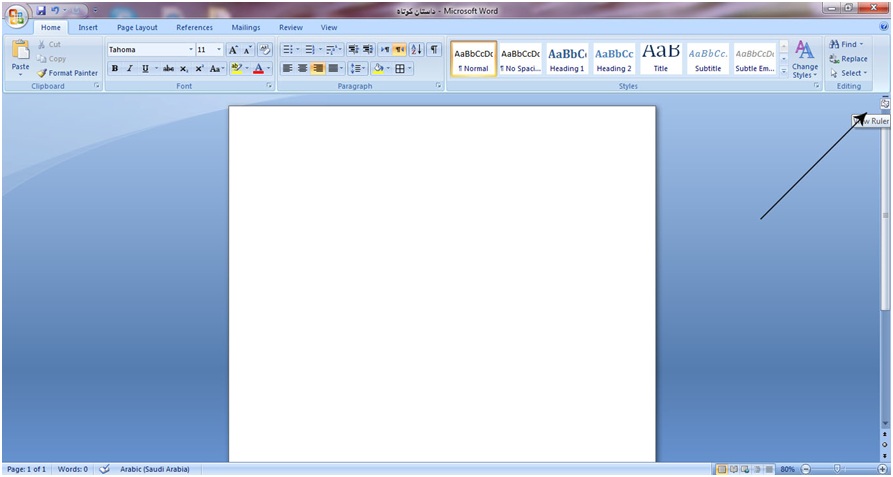
همانطور كه در تصوير زير مشاهده مي كنيد، خط كش در نرم افزار Word به دو صورت عمودي و افقي ظاهر شده است. از خط كش براي تنظيم دقيق تر فاصله پاراگراف ها با كناره هاي صفحه استفاده مي شود.
خط كش افقي دو گيره چپ و راست دارد. از اينگيره ها مي توان براي تنظيم پاراگراف ها استفاده كرد. براي مثال، در تصوير زير، بخش انتخابي با دو گيره راست و چپ خط كش، به وسط صفحه منتقل شده است:
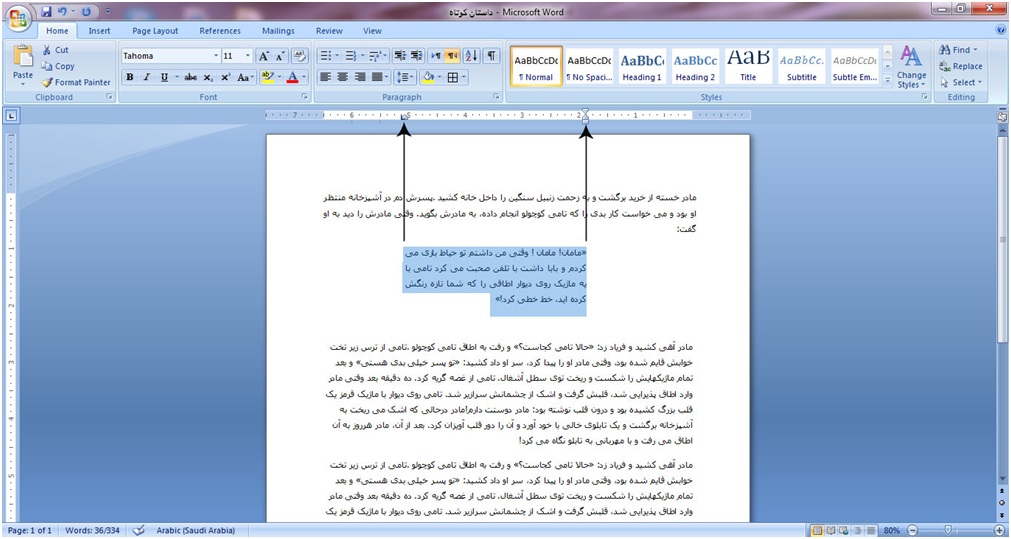
تنظيم فاصله و استفاده از كل صفحه در يك سند
با استفاده از خط كش مي توان استفاده بيشتري از يك صفحه كرد. نرم افزار Word به طور پيش فرض، متن را با فاصله مشخصي از بالا، پايين، راست و چپ صفحه تنظيم مي كند. براي كم كردن اين فاصله، (آموزش ورد word براي شروع از سمت راست) كافي است ماوس را به سمت راست خط كش هدايت كرده و در بخشي كه خط كش با دو رنگ آبي و سفيد از هم تفكيك شده ( Margin Right) اين فاصله را با درگ كردن (نگه داشتن كليك چپ، حركت به سمت راست و رها كردن كليك)، كم كنيد.
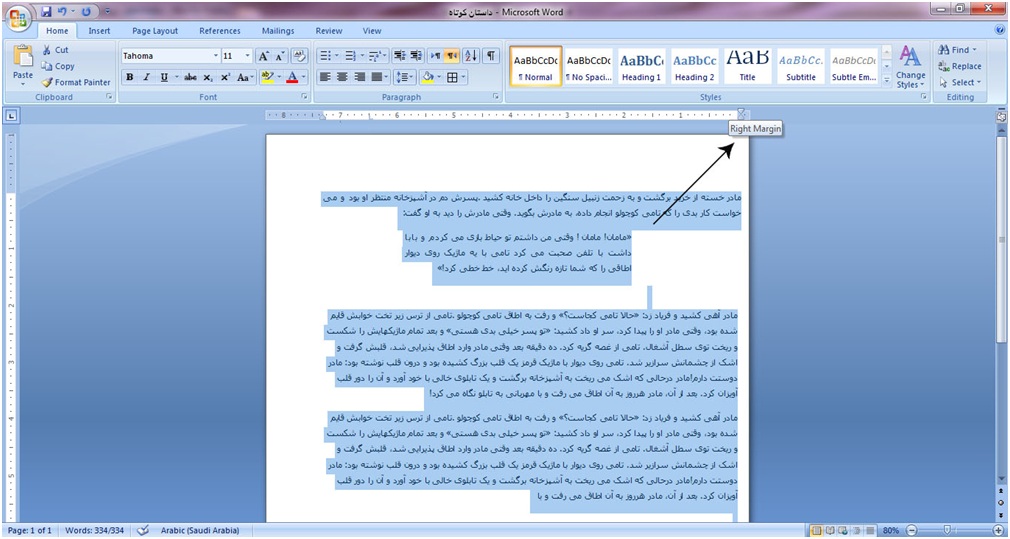
همين كار را با زياد كردن طول خط كش به سمت چپ، بالا و پايين نيز انجام دهيد.
توجه داشته باشيد كه خط كش و در حالت Print Layout نمايش داده مي شود.
براي بازگرداندن تنظيمات به بخش اوليه، مي توانيد از گزينه Undo كه در درس هاي قبلي آموختيم، استفاده كنيد.
چهارشنبه ۳۰ فروردین ۹۶ ۱۴:۲۳
- ۱۴,۰۳۴ بازديد
- ۰ نظر