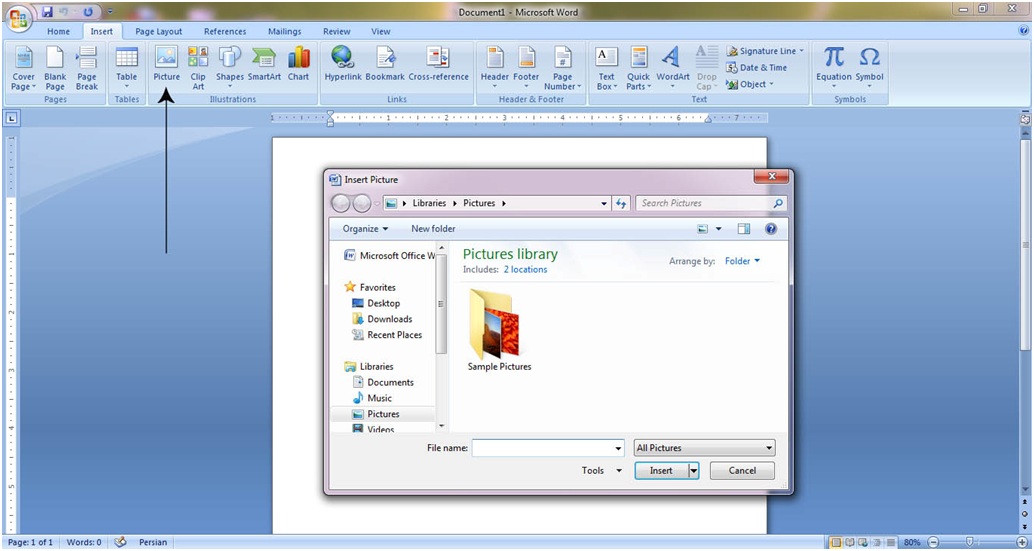همانطور كه در درس هاي قبل اشاره كرديم، گزينه هايي كه در زبانه Insert وجود دارند، براي درج كردن اشكال، جدول ها و تصاوير در نرم افزار Word به كار مي روند.
در درس قبل با درج جدول آشنا شديم. در اين درس كار با تصاوير را خواهيم آموخت.
براي درج تصوير، از زبانه Insert گزينه Picture را انتخاب مي كنيم. بعد از انتخاب اين گزينه، پنجره اي باز مي شود كه مي توانيد عكس مورد نظرتان را از حافظه كامپيوترتان انتخاب و گزينه Insert را كليك كنيد.
بعد از درج يك تصوير در نرم افزار، زبانه Format ظاهر مي شود كه گزينه هاي مربوط به اين زبانه، براي ويرايش تصوير بهكار مي روند.
اين گزينه ها را از چپ به راست بررسي مي كنيم.
گزينه Brightness
از اين گزينه براي تنظيم روشنايي تصوير استفاده مي شود. هر چه درصد بالاتر باشد، تصوير روشن تر و هر چه درصد پايين تر باشد (درصد منفي) تصوير تاريك تر مي شود. درصد صفر نيز تصوير را به صورت عادي نشان مي دهد.
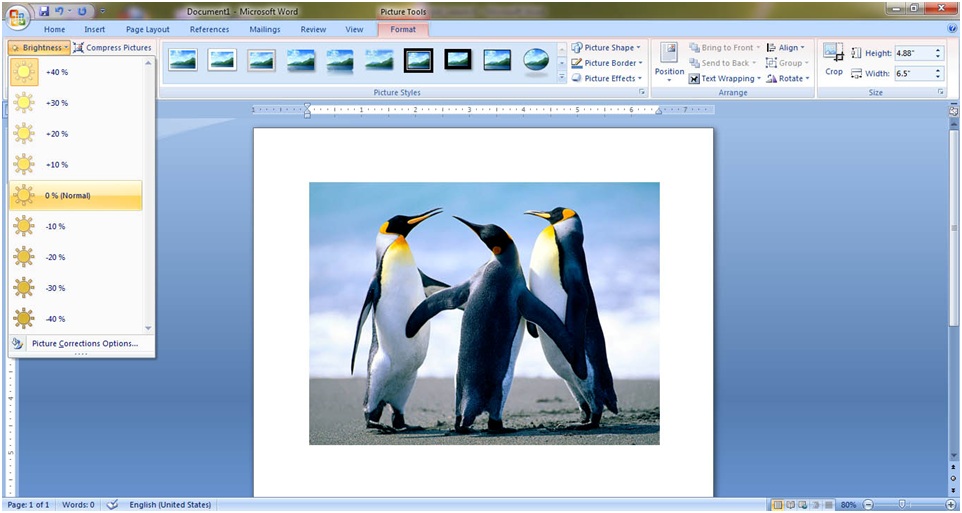
گزينه Contrast
از اين گزينه براي تنظيم «شدت نور» استفاده مي شود. مثل گزينه Brightness هر چه درصد بيشتر باشد، «شدت نور» اعمال شده به تصوير بيشتر، و هر چه درصد كمتر باشد، نور تصوير با شدت كمتري نمايش داده مي شود.
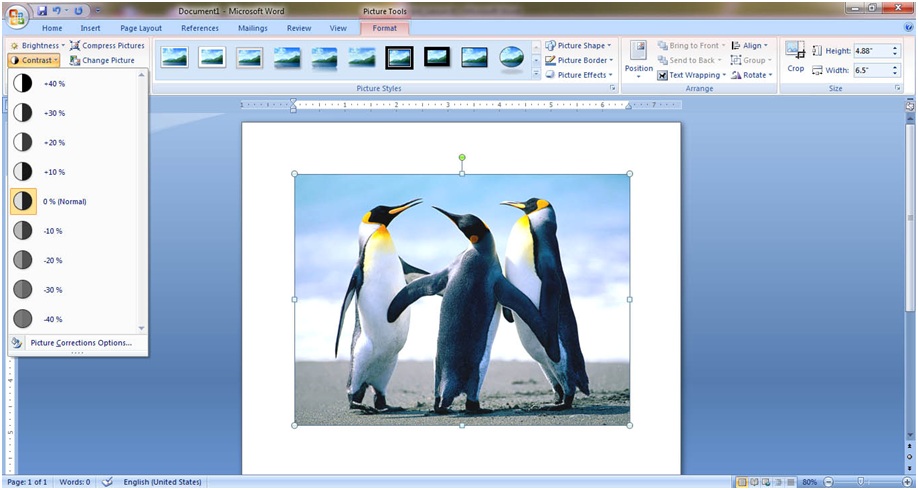
گزينه Recolor
از اين گزينه براي تغيير رنگ تصوير استفاده مي شود و داراي ۶ بخش است.
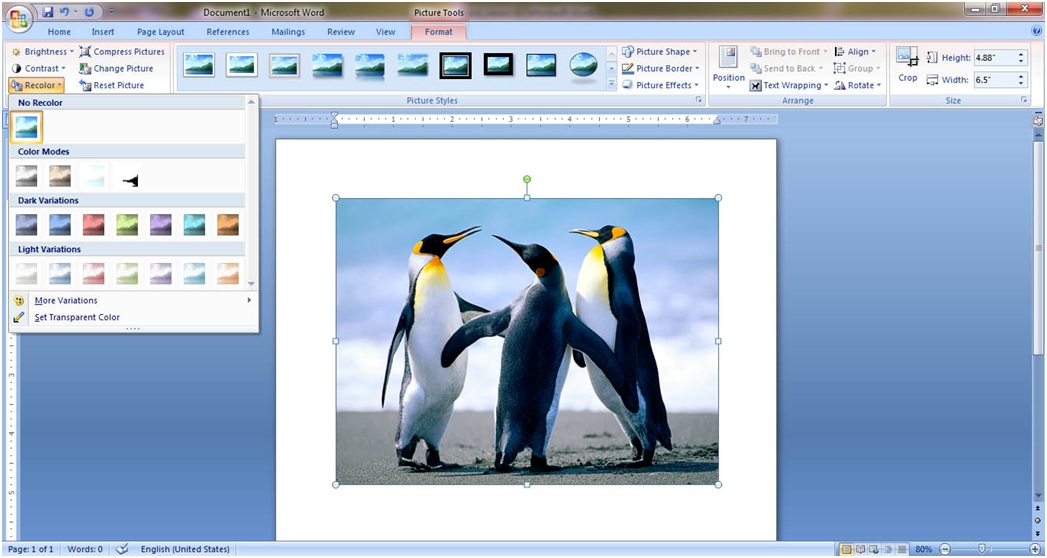
No Color: اگر تصوير را با استفاده از گزينه هاي بعدي، تغيير رنگ دهيم، مي توانيم با اين گزينه تصوير را به حالت اوليه برگردانيم.
Color Mode: با استفاده از اين گزينه، مي توان رنگ تصوير را به طور كلي به يك «مدل» خاص تغيير داد. مثلا در تصوير زير، آخرين بخش از «رنگ مدل» انتخاب شده كه تصوير را سياه و سفيد كرده است.
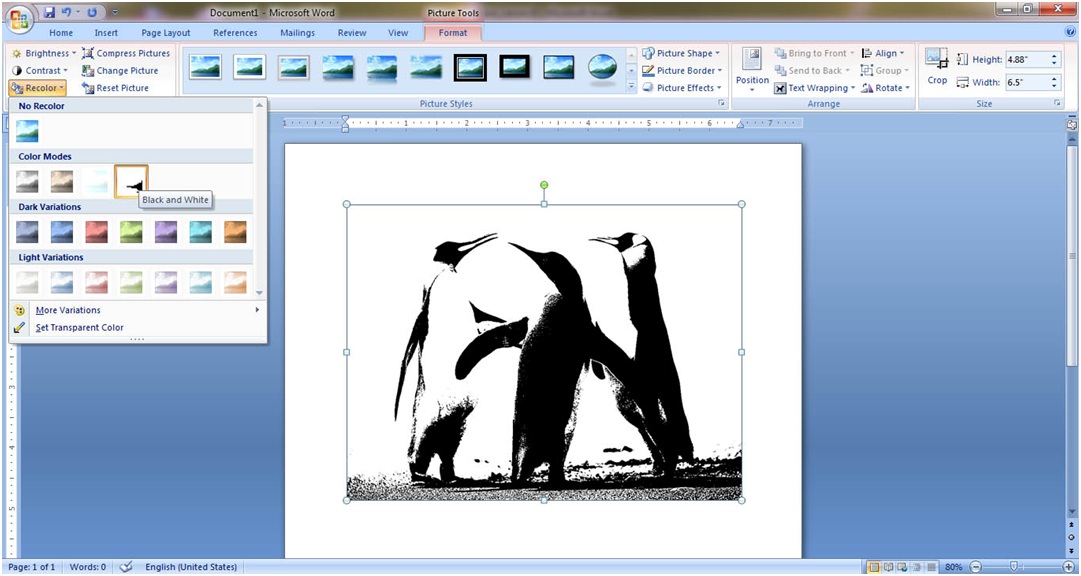
<((جهت دريافت آخرين مطالب آموزشي، علم و فناوري و خبري در خبرنامه فرهنگ نيوز عضو شويد))>
<((براي عضويت در خبرنامه، اينجا كليك كنيد))>
Dark Variation
اين گزينه پشت صحنه تصوير را به رنگ هاي گوناگون «تيره» مي كند. هفت حالت وجود دارد كه در تصوير زير، پشت صحنه اي با رنگ تقريبا سبز انتخاب و به تصوير اعمال شده است.
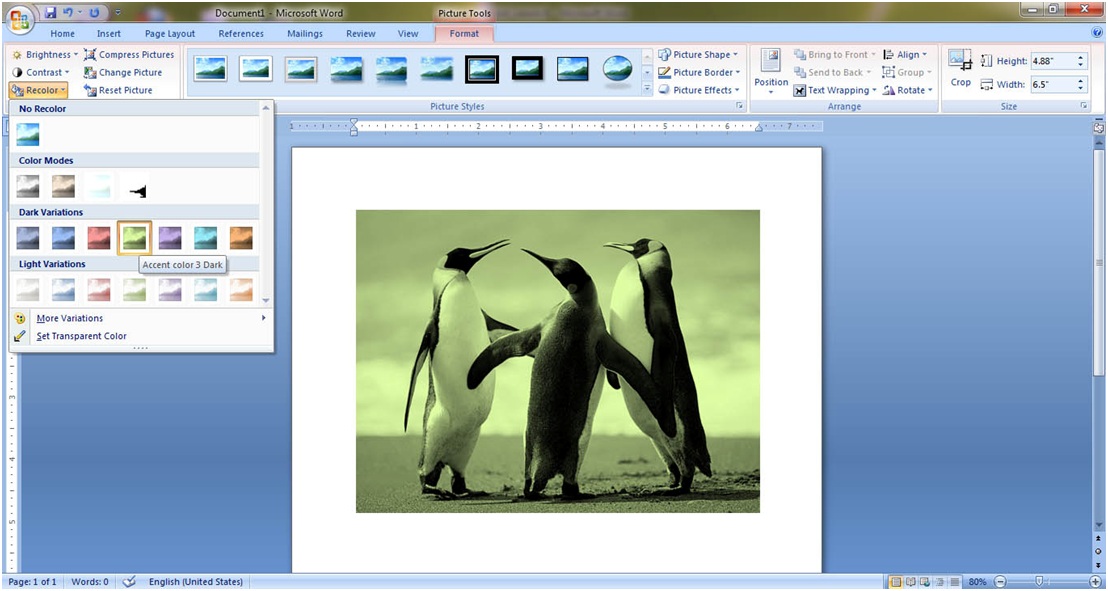
Light Variation
عملكرد اين گزينه، مثل گزينه قبلي است با اين تفاوت كه پس زمينه تصوير را «روشن» مي كند.
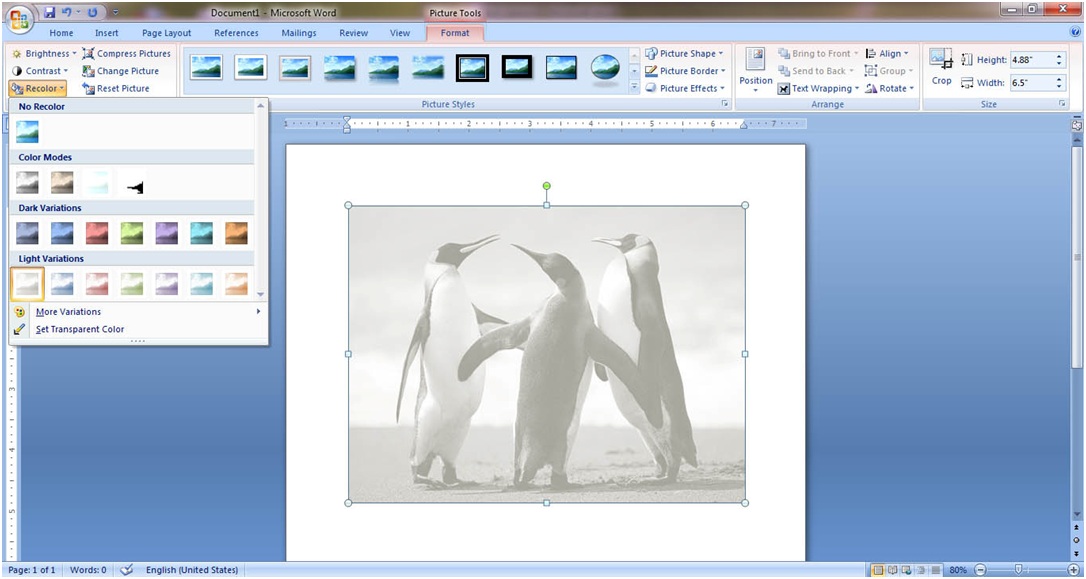
More Variations
از اين گزينه مي توان رنگ هاي بيشتري براي پس زمينه انتخاب كرد.
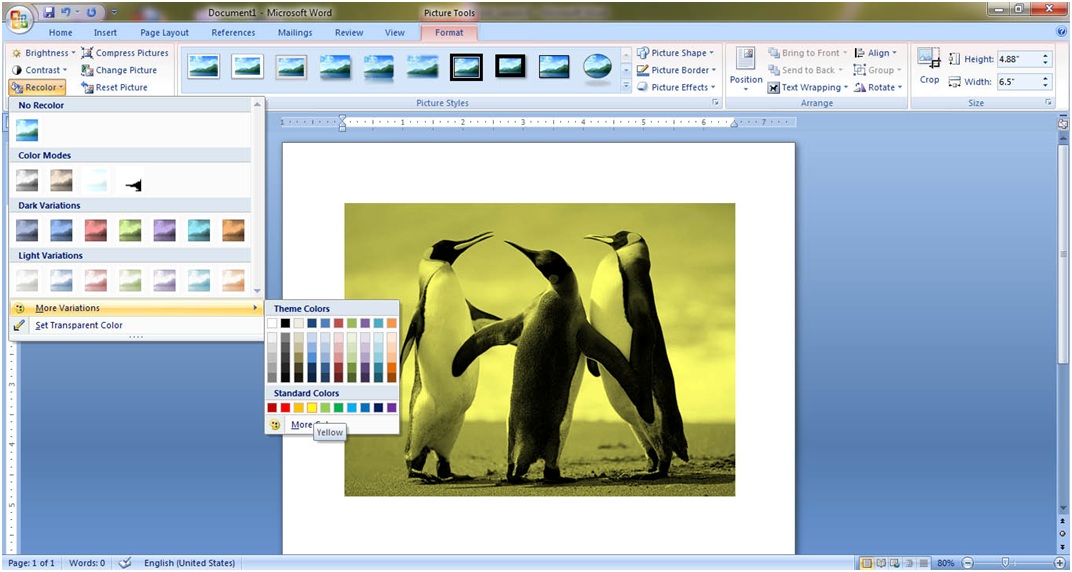
Set Transparent Color
واژه Transparent به معناي «شفاف» است. با انتخاب اين گزينه، مكان نما به شكل يك «مداد» تغيير پيدا مي كند و با كشيدن آن بر روي تصوير، طيفي از رنگ هاي يكدست را تا حد امكان شفاف مي كند.
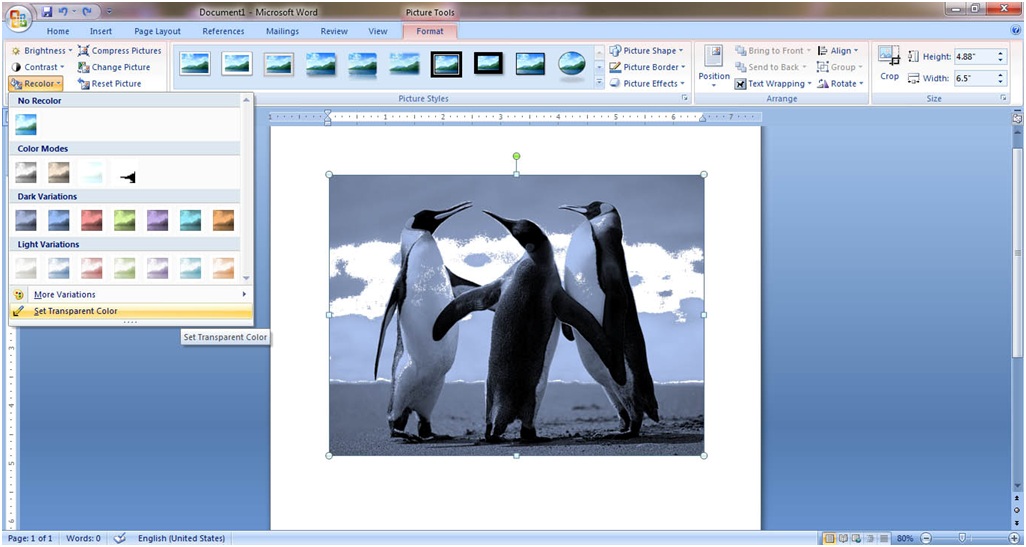
فشرده كردن تصوير
براي فشرده كردن تصوير از گزينه Compress Pictures استفاده مي كنيم. منظور از فشرده سازي، كوچك كردن حجم سايز است، به طوري كه حديالامكان كيفيت تصوير تغيير نكند. البته بايد توجه داشت كه اين گزينه، به طور پيش فرض تصوير را به طور مطلوبي فشرده مي كند.
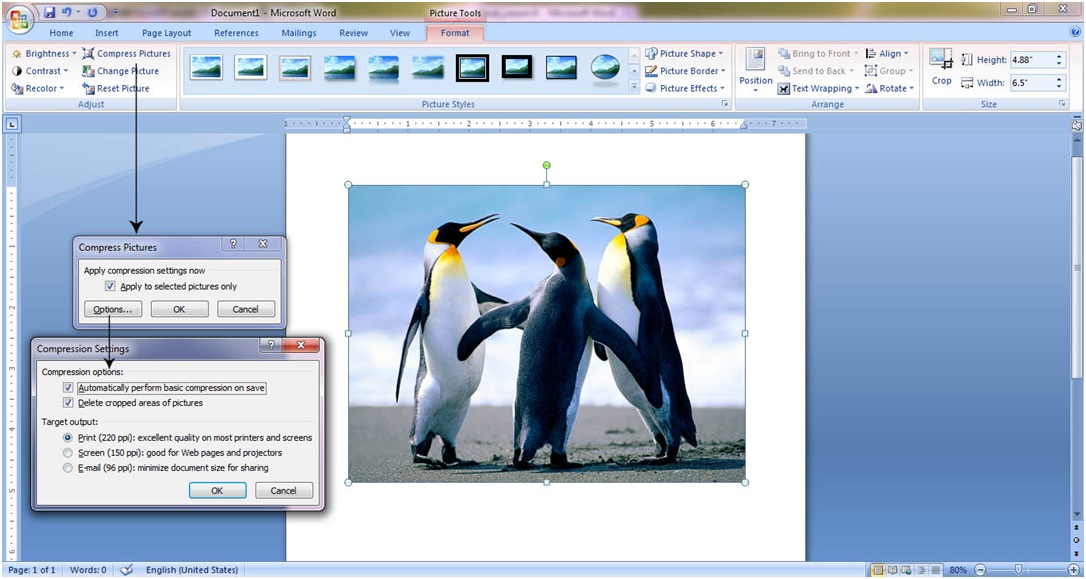
با كليك بر روي گزينه Compress Pictures پنجره اي باز مي شود كه عبارت Apply Compression Setting Now در آن نوشته شده است. اگر چند تصوير در صفحه داشته باشيد، مي توانيد آنها را انتخاب كنيد. در صورتي كه تيك اين گزينه را برداريد، فشرده سازي بر تصوير اعمال نمي شود. با كليك بر گزينه Option پنجره ديگري باز مي شود كه گزينه هاي بيشتري براي فشرده سازي در اختيار كاربر قرار مي دهد.
در بخش Compression Option درباره شكل فشرده سازي سوال پرسيده شده است (فشرده سازي اتوماتيك و پاك كردن بخش هاي زائد)، و بخش Target Output درباره شكل نهايي تصوير است. حالت اول (Print) بهترين كيفيت تصوير است كه براي چاپ تصاوير مناسب است. حالت دوم (Screen)، تصوير را به قدري فشرده مي كند كه براي استفاده در وب و پروژه ها (و نه چاپ) مناسب است. حالت سوم (Email)، تصوير را تا حد امكان فشرده مي كند تا براي فرستادن ايميل مناسب باشد.
بهتر است گزينه هاي بخش فشرده سازي را در همان حالت پيش فرض قرار دهيد.
تغيير تصوير
براي تغيير تصوير، از گزينه Change Picture استفاده مي كنيم. در اين صورت پنجره اي باز مي شود كه با انتخاب تصوير جديد، مي توان آن را جايگزين تصوير قبلي كرد.
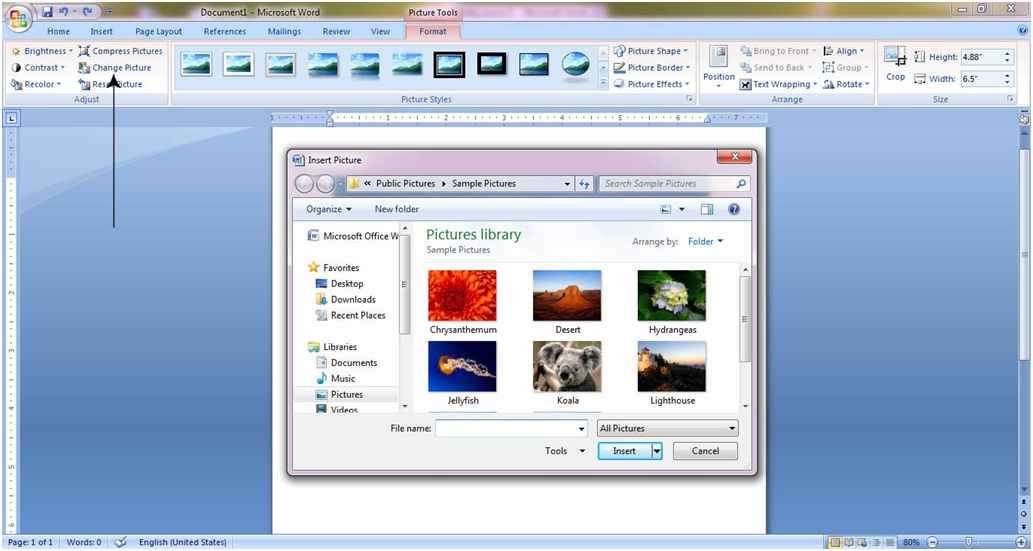
بازگرداندن تصوير به حالت اوليه
اگر بخواهيد از كليه تنظيمات انجام شده بر روي تصويرتان صرف نظر كنيد و آن را به حالت اوليه اش برگردانيد، مي توانيد از گزينه Reset Picture استفاده كنيد.
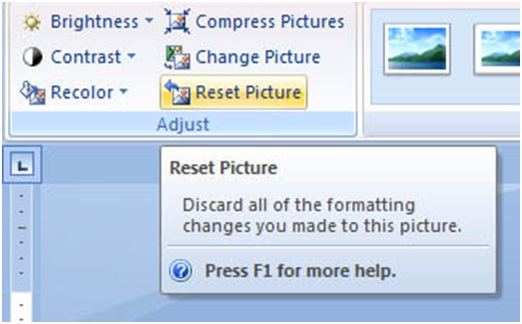
سبك هاي نمونه براي تصاوير
گزينه Picture Style تصوير را به سبك هاي نمونه اي تبديل مي كند. براي اين كار تصوير مورد نظرتان را انتخاب و گزينه هاي مختلف اين سبك ها را آزمايش كنيد.
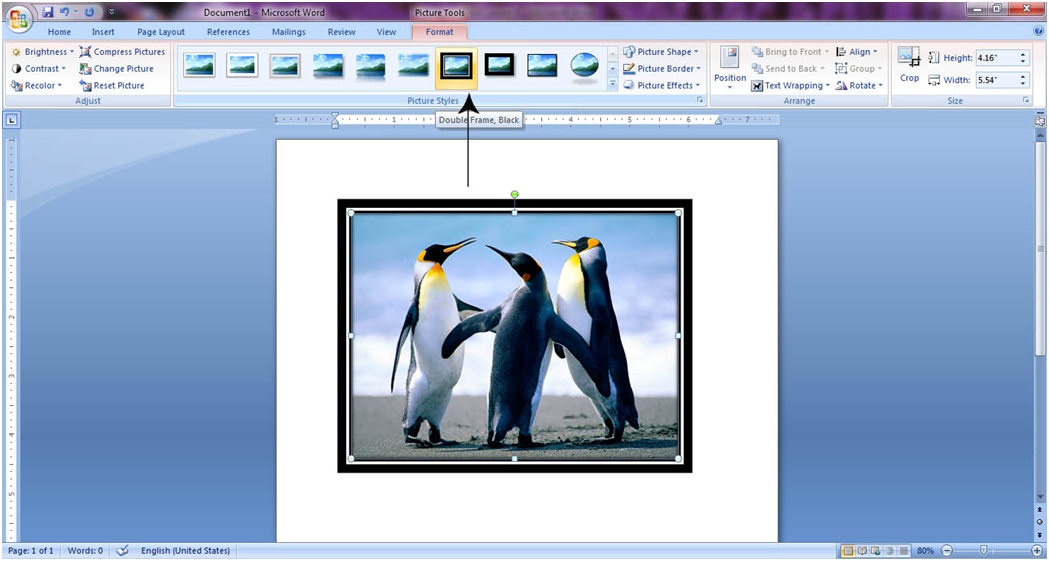
قرار دادن تصوير در اشكال مختلف
با استفاده از گزينه Picture Shape مي توان تصوير را در شكل هاي مختلفي كه در اين گزينه نشان داده شده، قرار داد. اين اشكال در هفت دسته طبقه بندي شده اند كه بسته به كاربرد تصاوير، قابل انتخاب هستند. در تصوير زير، شكل قلب به عكس انتخابي اعمال شده است.
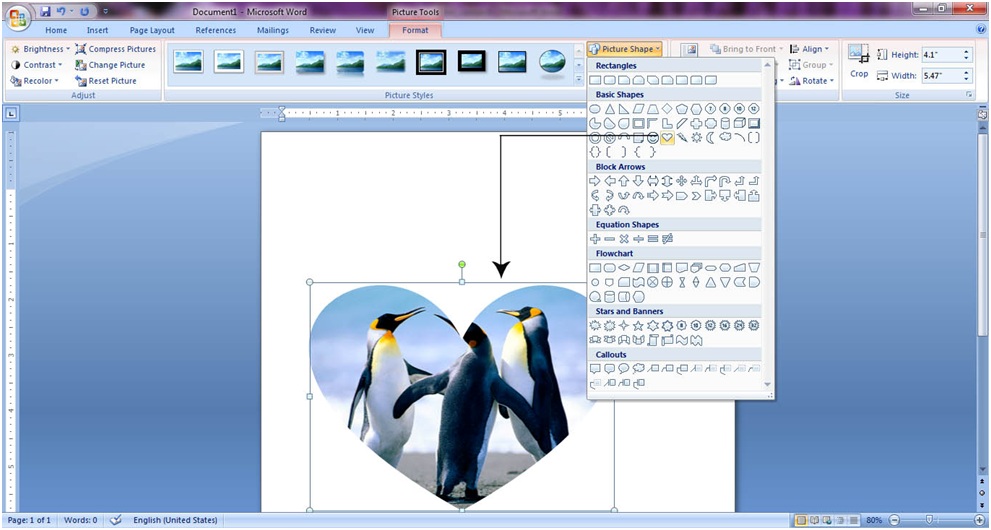
ترسيم خط به دور تصوير
براي رسم يك خط به دور تصوير، از گزينه Picture Border استفاده مي كنيم.
مثال: تصوير زير، حالت «سياه و سفيد» شده تصوير قبلي است..
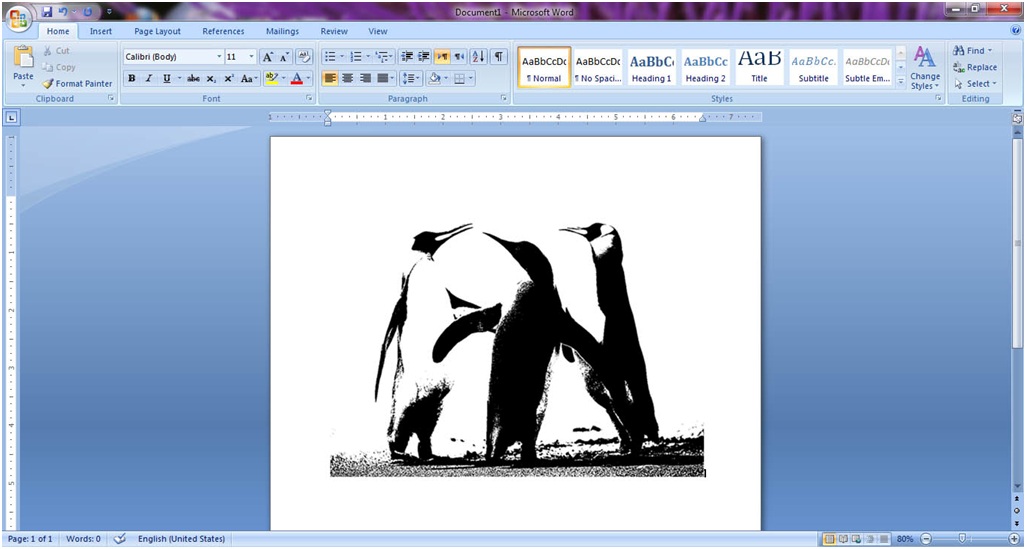
براي رسم يك خط به دور اين تصوير، بر روي گزينه Picture Border كليك كرده و رنگ مورد نظر را انتخاب مي كنيم. همچنين مي توان از گزينه هاي Weight و Dashes به ترتيب براي اندازه خط ترسيمي، و شكل خط ترسيمي (مثلا به صورت نقطه چين و...) استفاده كرد.
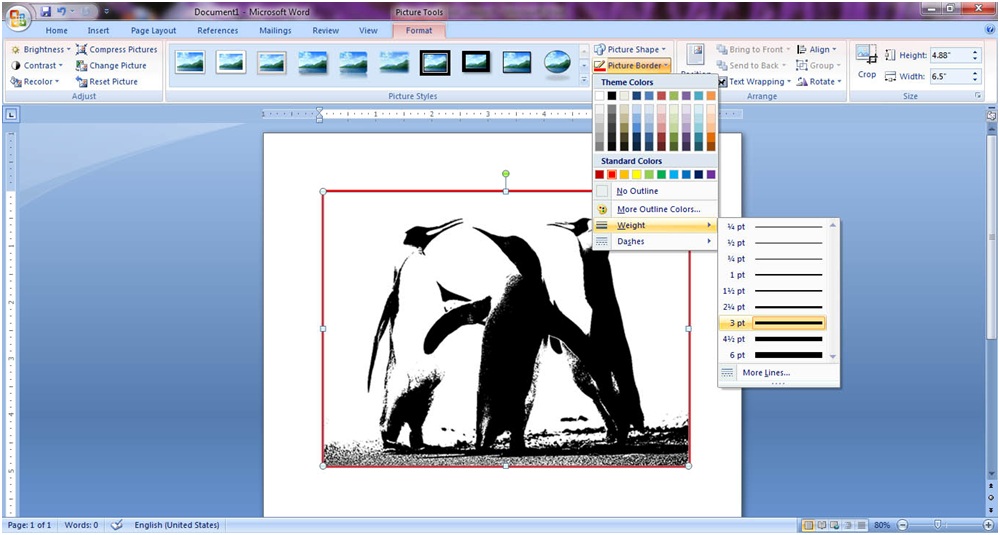
اعمال افكت هاي بيشتر به تصاوير
با استفاده از گزينه Picture Effects مي توان به تصوير افكت هاي گوناگوني داد و حالت تصوير را با توجه به طرح مورد نياز تنظيم كرد. در تصاوير زير، برخي از اين افكت ها را مي بينيد.
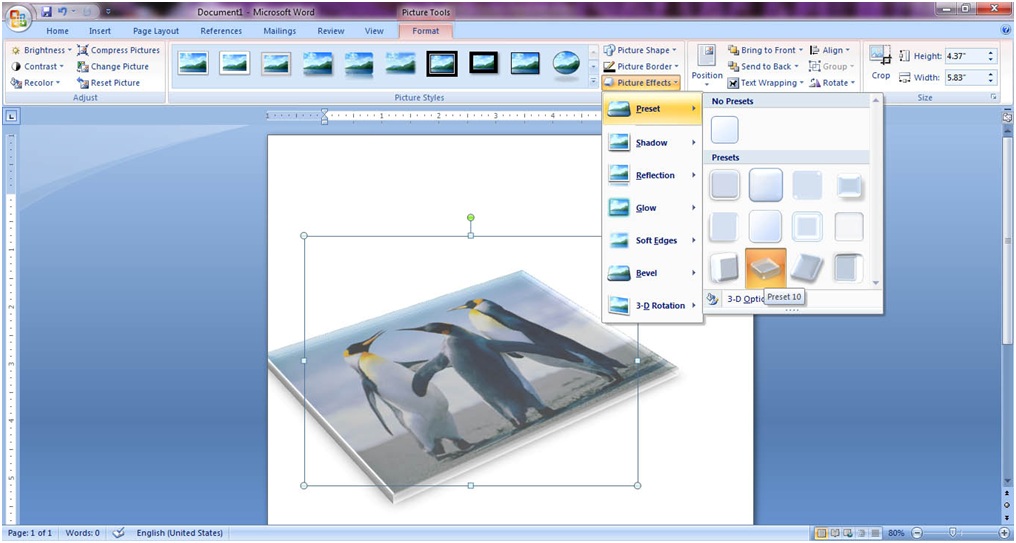
موقعيت قرارگيري تصوير در متن
با استفاده از گزينه Position مي توان موقعيت تصوير نسبت به متن را مشخص كرد.
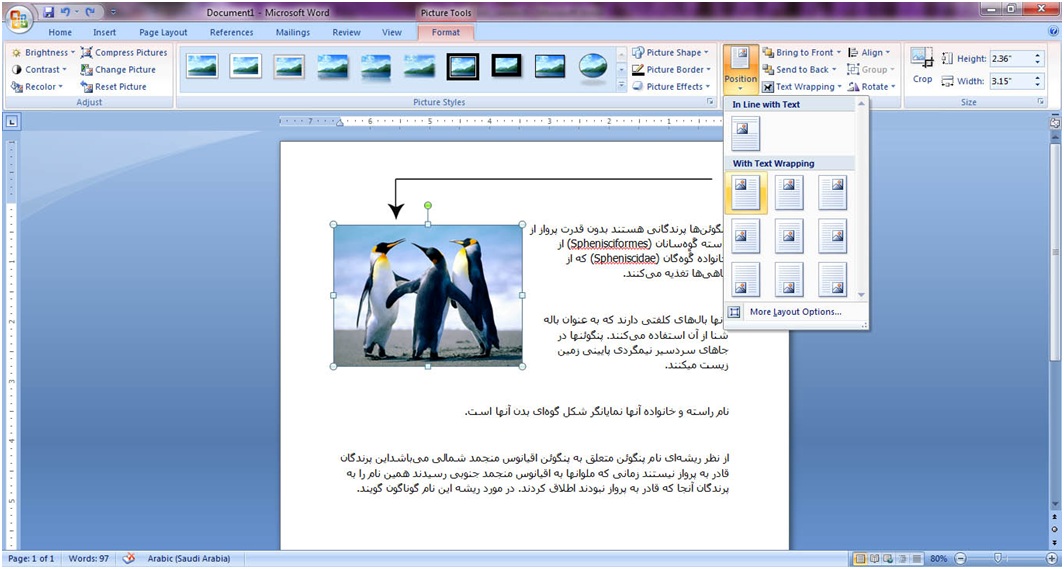
گزينه Text Wrapping
با استفاده از اين گزينه مي توان براي تصوير همانند متن، خطوط مجزايي در نظر گرفت بطوري كه در سمت چپ و راست تصوير، متن ديده نشود. گزينه اول (In line with text) همين كار را انجام مي دهد. براي تماشاي تفاوت در ديگر موقعيت هاي تصوير و متن، گزينه هاي بعدي را امتحان كنيد.
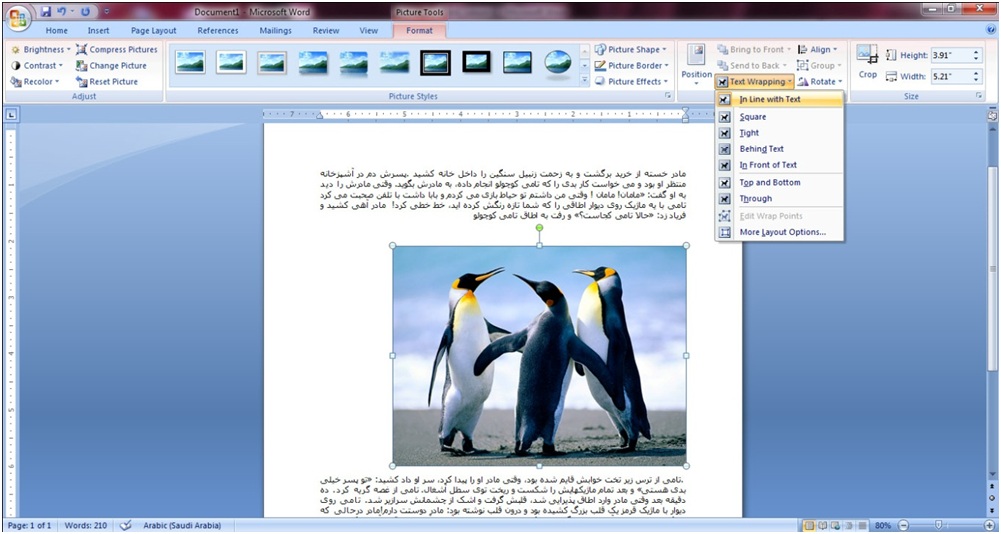
اگر به جاي گزينه اول (In line with text) گزينه هاي ديگر را انتخاب كنيد، در اين صورت دو گزينه بالايي نيز فعال خواهد شد. از دو گزينه بالا (Sent to Back و Bring to Front) مي توان موقعيت تصوير و عكس را به طور دقيق تري مشخص كرد.
مثال ۱: در تصوير زير، گزينه Behind Text را انتخاب مي كنيم. در اين صورت تصوير به پشت متن منتقل مي شود.
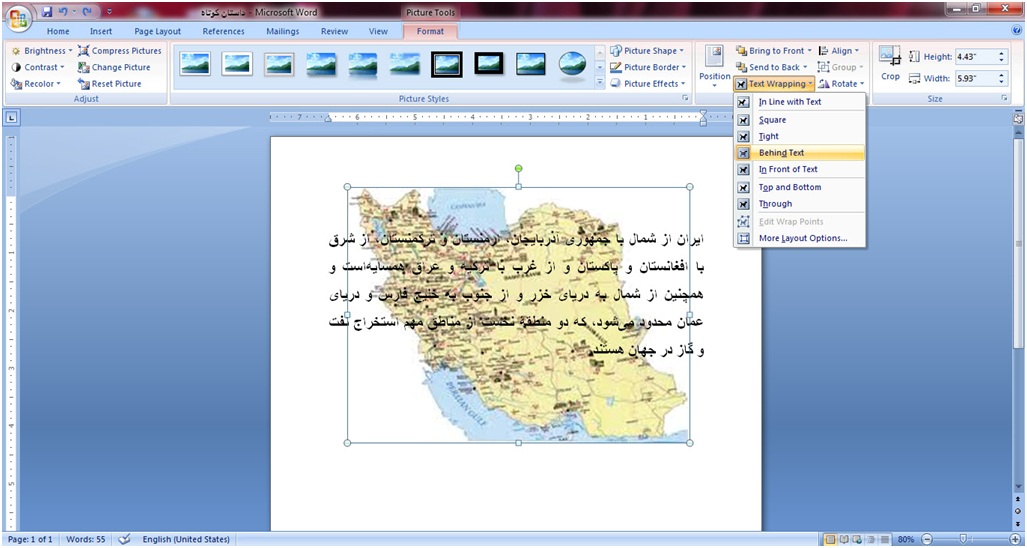
مثال ۲: در تصوير زير گزينه In front of text را انتخاب مي كنيم. در اين صورت متن در پشت تصوير قرار مي گيرد.
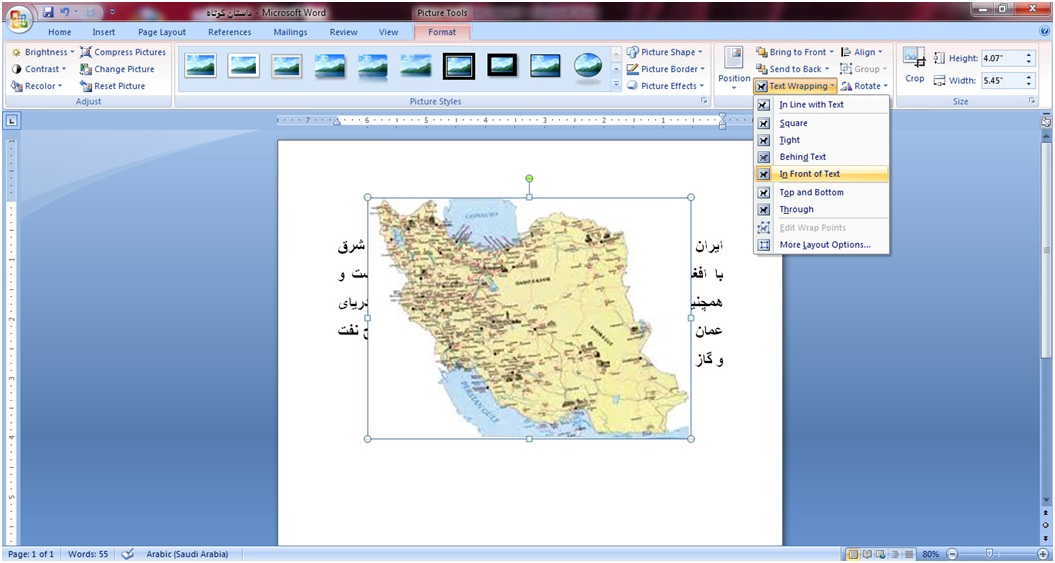
مشخص كردن جايگاه تصوير با استفاده از گزينه Align
با استفاده از گزينه Align، مي توان تصوير را به سمت راست، چپ، وسط، بالا، پايين و مركز صفحه منتقل كرد.
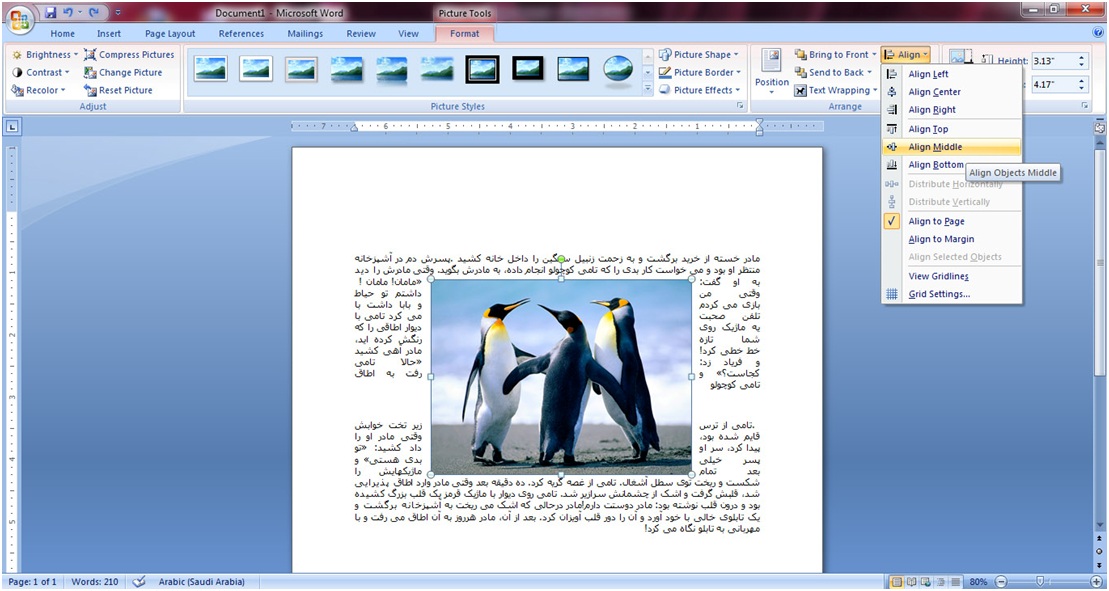
چرخاندن و تغيير درجه تصوير
• براي چرخاندن تصوير از گزينه Rotate استفاده كنيد.
• Rotate Right 90: تصوير را ۹۰ درجه به سمت راست مي چرخاند.
• Rotate Left 90: تصوير را ۹۰ درجه به سمت چپ مي چرخاند.
• Flip Vertical: تصوير را ۱۸۰ درجه به سمت پايين مي چرخاند.
• Flip Horizontal: تصوير را ۱۸۰ درجه به سمت بالا مي چرخاند.
بريدن بخشي از تصوير با استفاده از گزينه Crop
براي بريدن بخشي از تصوير ابتدا بر روي گزينه Crop كليك كنيد.آموزش ورد word در اين صورت چهار گوشه تصوير قابليت اين را دارند كه با ماوس كوچك شوند. كافي است كليك چپ را نگه داريد و مانند تصوير زير، با سمت پايين و چپ حركت كنيد. در نقطه اي كه مي خواهيد تصوير بريده شود، كليك چپ را رها كنيد. تصوير جديد، مانند تصوير شماره ۲ خواهد شد.
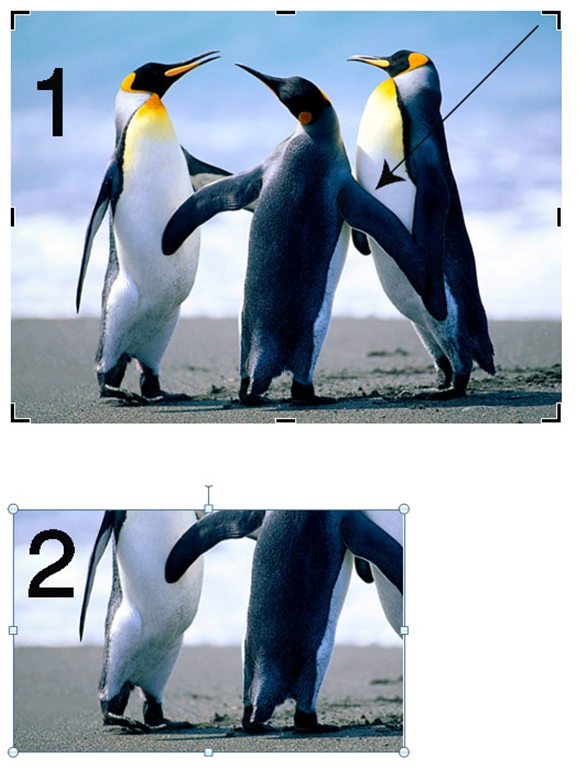
تغيير سايز تصوير
براي تغيير سايز تصوير مي توان طول و عرض تصوير را به صورت دستي وارد كرد و اندازه عكس را تغيير داد. بايد توجه داشت كه با تغيير هر كدام (طول يا عرض) ديگري نيز متناسب با آن تغيير خواهد كرد.
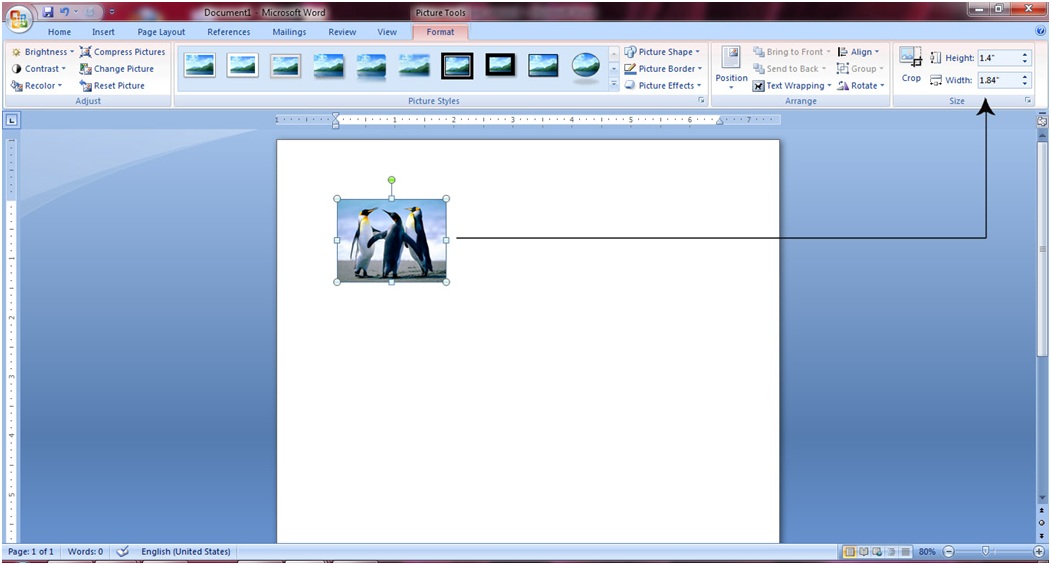
چهارشنبه ۱۳ اردیبهشت ۹۶ ۱۰:۲۶
- ۲,۷۲۲ بازديد
- ۰ نظر