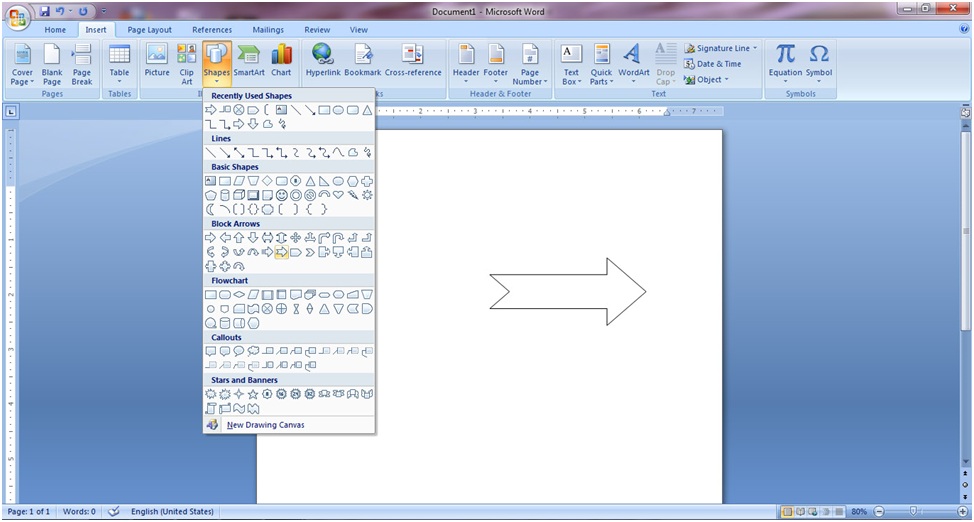در زبانه Insert گزينه اي به نام Shape وجود دارد. از اين بخش مي توانيد اشكال گرافيكي را در سند خود رسم كنيد. براي اين كار يكي از اشكال مورد نظرتان را انتخاب كنيد، در اين صورت شكل ماوس و علامت «مكان نما» به صورت علامت مثبت (+) ظاهر مي شود كه با رسم آن بر روي هر نقطه اي از صفحه و به اندازه دلخواه، مي توان شكل مورد نظر را ترسيم كرد.
اضافه كردن متن به اشكال گرافيكي
گاهي لازم است براي زيباتر كردن سند خود درون اشكال گرافيكي متني نوشته شود. براي اضافه كردن متن به اشكال گرافيكي كافي است بر روي شكل راست كليك كرده و گزينه Add Text را انتخاب كنيد.
پس از نوشتن متن، مي توانيد اندازه و فونت آن را تنظيم كنيد. سپس براي ويرايش متن درج شده، مجددا بر روي شكل راست كليك كنيد. اين بار گزينه Add text به گزينه Edit text تبديل مي شود.
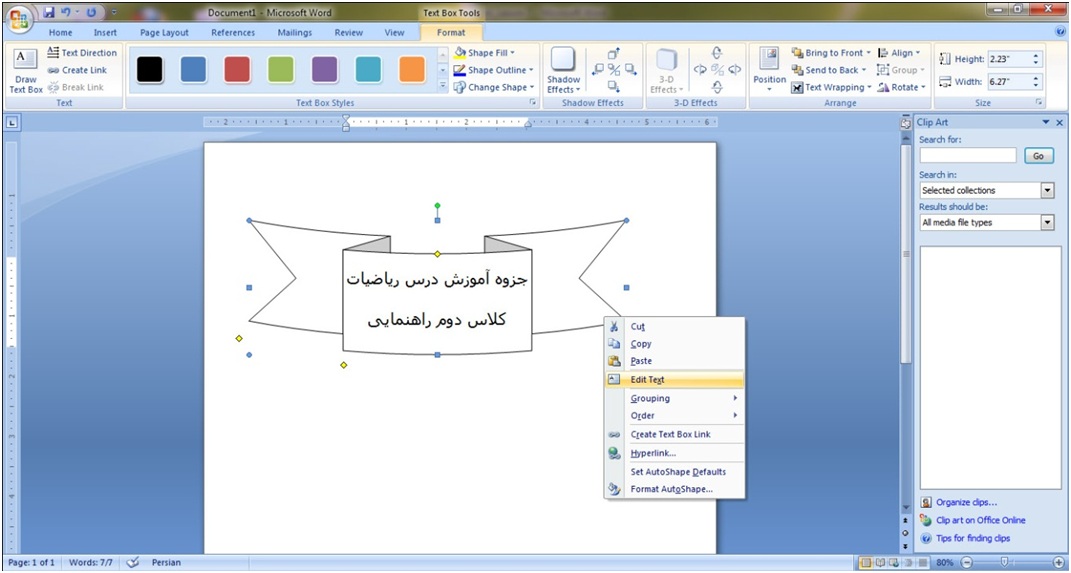
بعد از كشيدن تصوير، يك منوي اصطلاحا «مخفي» با نام Format به منوهاي اصلي اضافه مي شود. گزينه هاي اين منو براي ويرايش شكل كشيده شده به كار مي روند.

نكته: اگر شكل گرافيكي را در صفحه درج كرديد، سپس به منوي ديگري مراجعه كرديد و منوي Format مجددا مخفي شد، كافي است بر روي شكل درج شده، دو بار كليك كنيد. در اين صورت منوي Format مجددا نشان داده خواهد شد.
بررسي منوي Format
Insert Shape
از اين گزينه دسترسي سريع تري به اشكال گرافيكي خواهيد داشت. اشكال گرافيكي موجود در اين گزينه، تفاوتي با اشكال گرافيكي در بخش Shape كه در ابتداي درس توضيح داده شد ندارد.
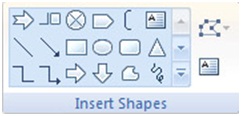
Shape Style

<((جهت دريافت آخرين مطالب آموزشي، علم و فناوري و خبري در خبرنامه فرهنگ نيوز عضو شويد))>
<((براي عضويت در خبرنامه، اينجا كليك كنيد))>
با استفاده از گزينه هاي اين بخش، مي توان شكل گرافيكي درج شده را رنگ آميزي كرد و يا حالت نمايشي آن را تغيير داد. در سمت راست رنگ هاي نمونه، سه گزينه وجود دارد:
Shape Fill: با استفاده از اين گزينه، مي توان داخل شكل درج شده را رنگ آميزي كرد.
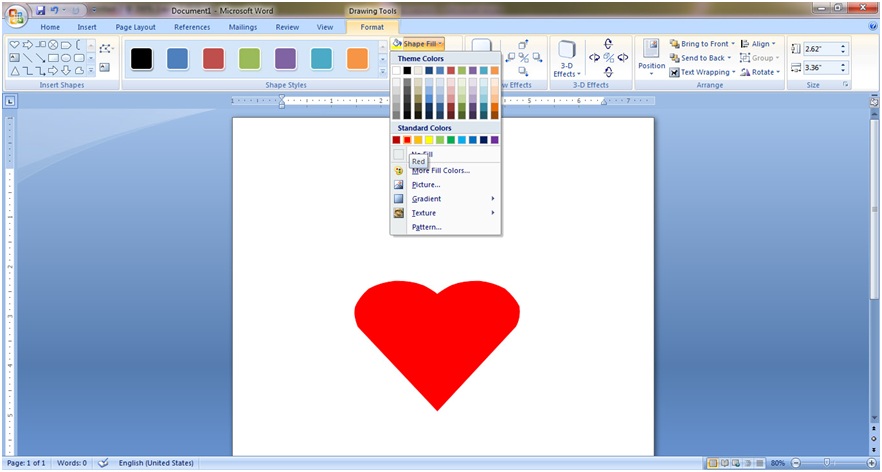
Shape Outline: با استفاده از اين گزينه مي توان رنگ خط بيروني شكل درج شده را تغيير داد.
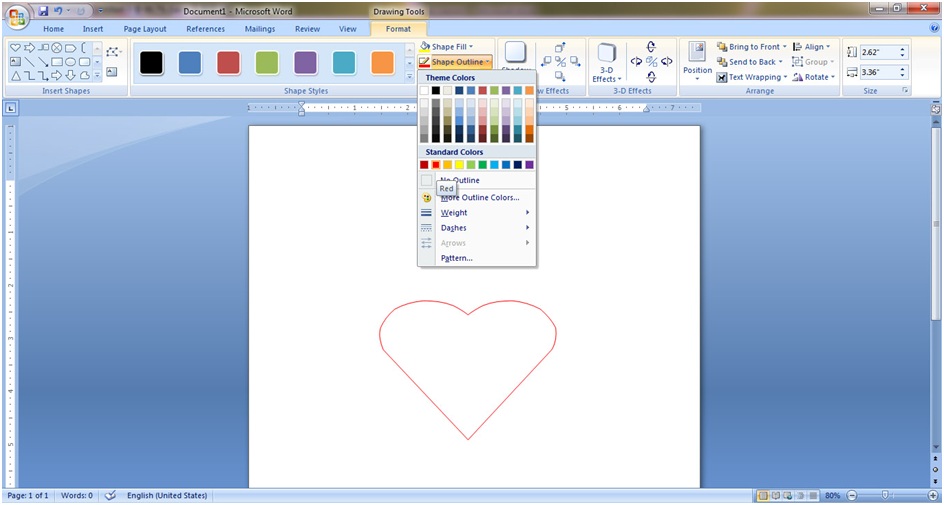
Change Shape: با استفاده از اين گزينه مي توان شكل درج شده را تغيير داد.
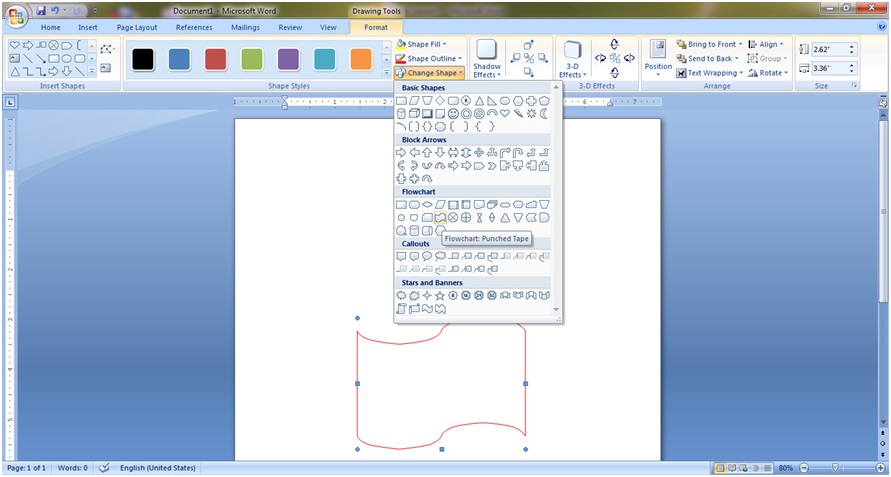
ايجاد سايه و افكت بر روي شكل درج شده
با استفاده از گزينه Shadow Effects مي توان از زاويه هاي مختلف، به شكل درج شده سايه داد.
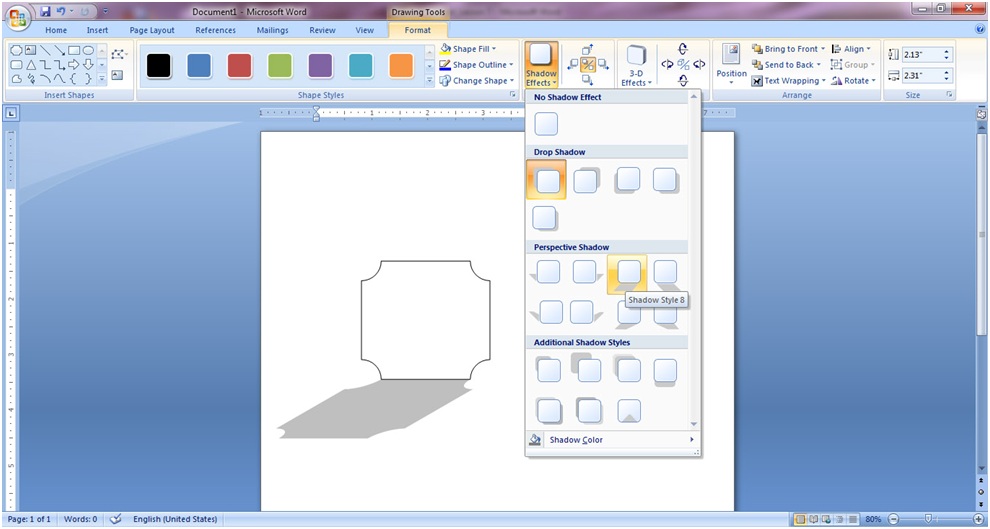
گزينه سمت راست درج سايه، توانايي جابجايي سايه درج شده را دارد. بدين ترتيب كه با كليك بر روي فلش هاي سمت راست، چپ، بالا و پايين، سايه درج شده به جهت هاي كليك شده منتقل خواهد شد.
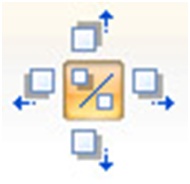
افكت هاي سه بعدي
علاوه بر ايجاد سايه، مي توان به اشكال گرافيكي درج شده افكت هاي سه بعدي تخصيص داد. بايد توجه داشت كه براي اعمال افكت سه بعدي، شكل گرافيكي انتخاب شده الزاما بايد دو بعدي باشد.
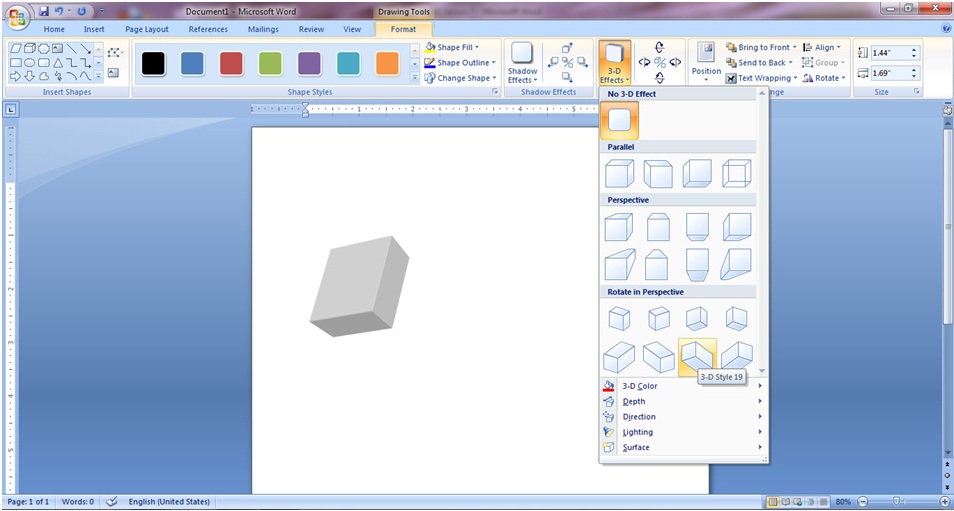
تنظيمات افكت هاي سه بعدي
يك افكت سه بعدي را مي توان به حالت هاي دلخواه تغيير داد و تنظيم كرد.
نخستين گزينه از گزينه هاي مربوط به افكت هاي سه بعدي، گزينه 3-D Color است. اين گزينه، رنگ بعد اضافه شده را تغيير مي دهد.
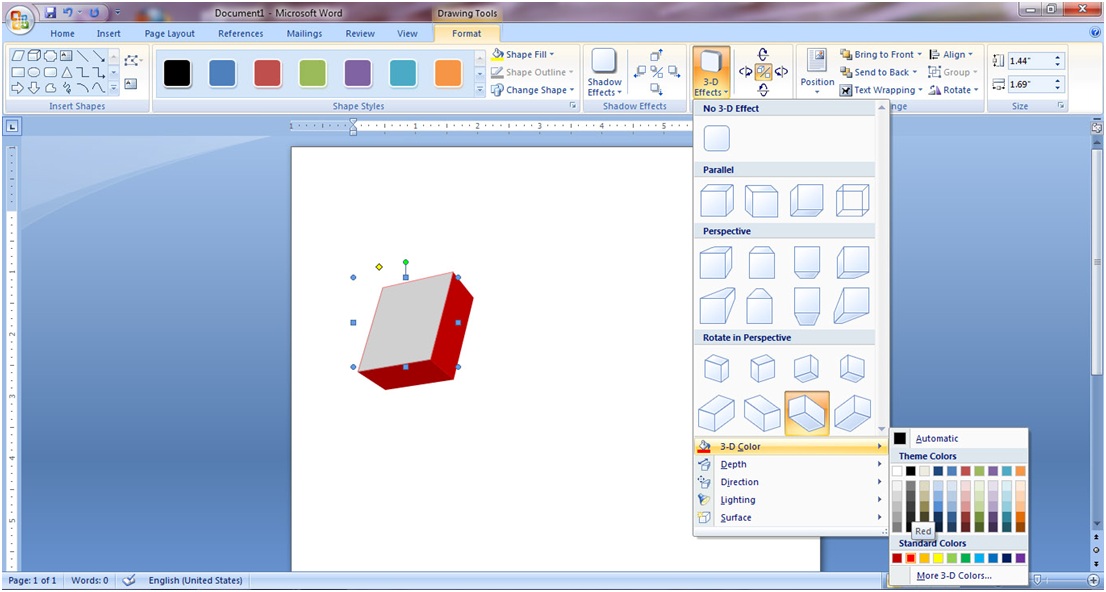
گزينه بعدي، گزينه اي با نام Depth و به معناي «عمق» است. اين گزينه عمق بعد اضافه شده را افزايش مي دهد.
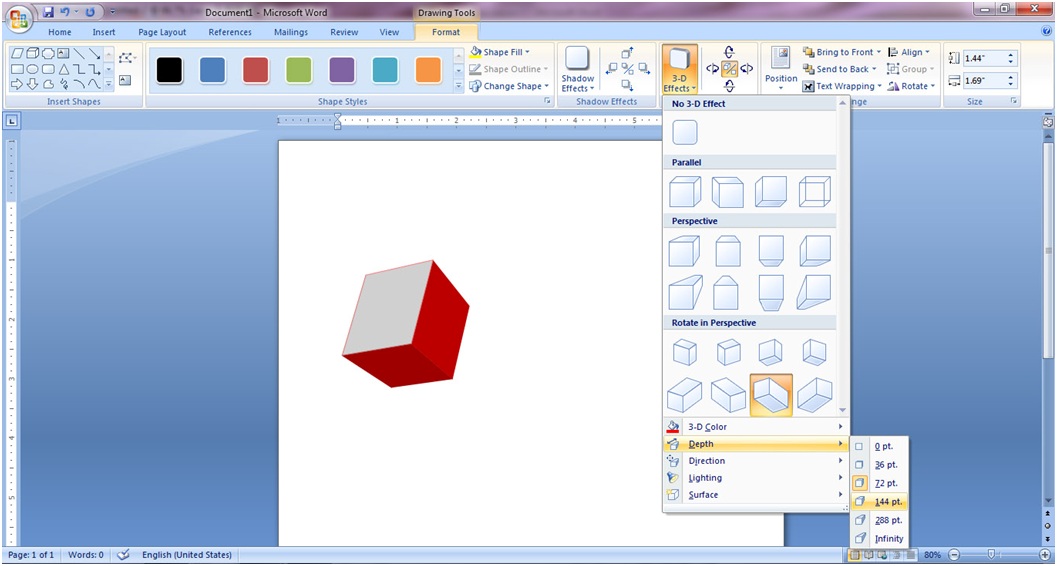
گزينه بعدي، گزينه Direction است. اين گزينه موقعيت بعد ايجاد شده را نسبت به تصوير تغيير مي دهد. اگر شكل وسط را انتخاب كنيد، بعد تصوير به حالت سابق باز مي گردد.
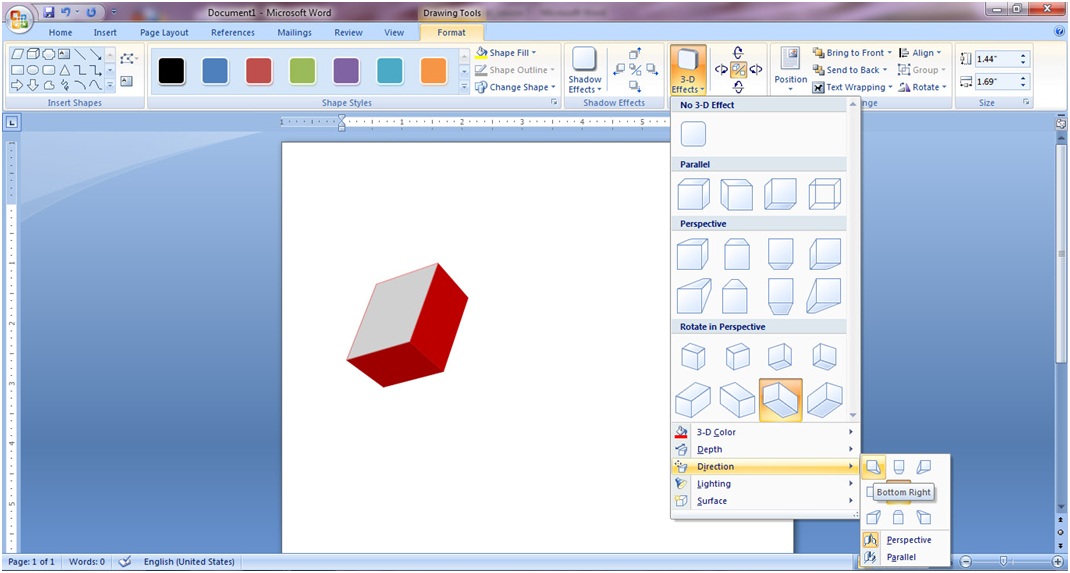
چهارمين گزينه، گزينه Lighting است كه براي تنظيم نور بعد درج شده استفاده مي شود.
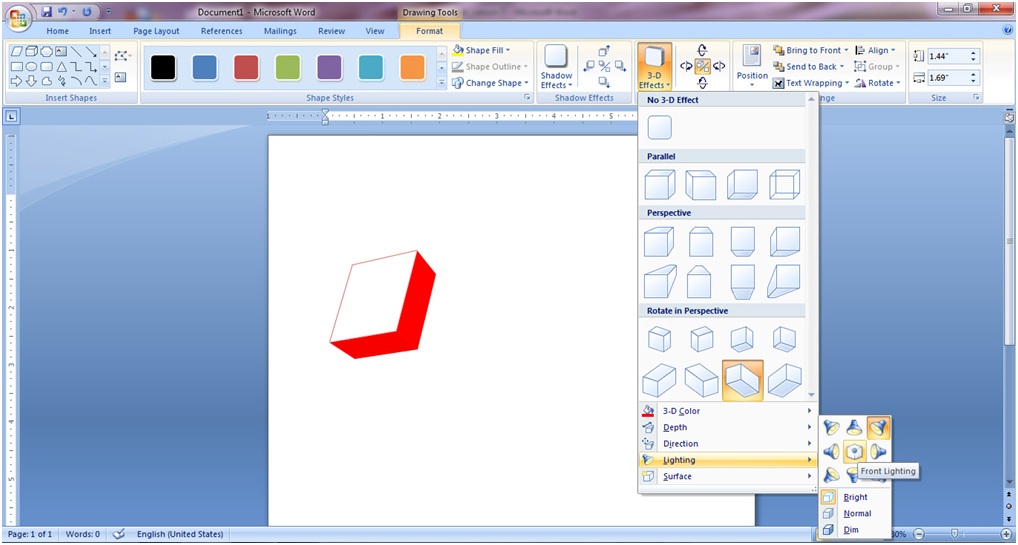
آخرين گزينه، گزينه Surface است كه به چهار بخش Matte و Plastic و Metal و Wire Frame تقسيم مي شود. اين گزينه ها، شكل و سايه را به حالت هاي خاصي تغيير مي دهد كه در زير نمونه Wire Frame (به معني قاب سيمي) نشان داده شده است.
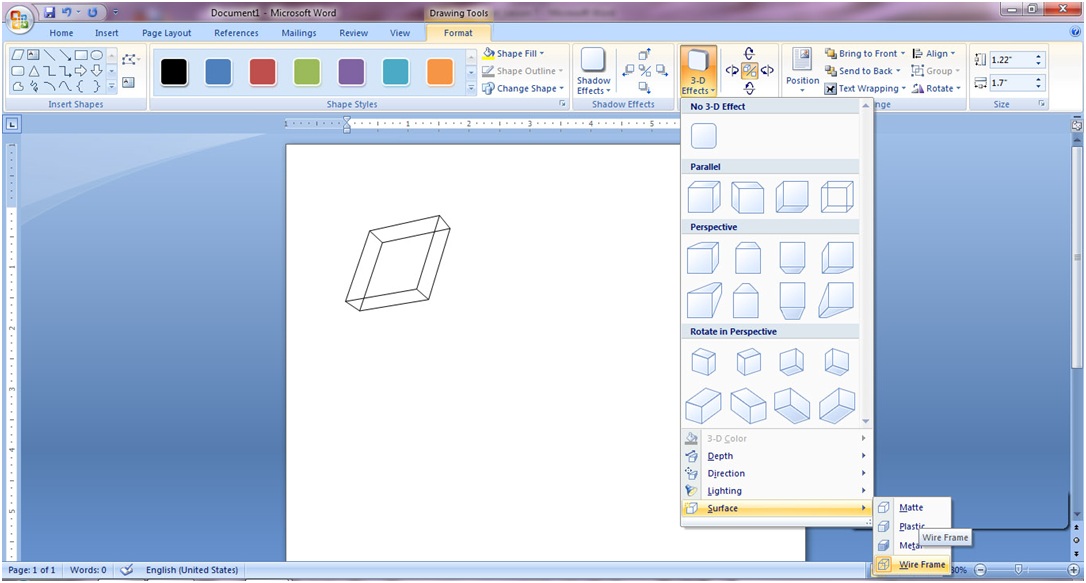
چرخش اشكال سه بعدي درج شده
در سمت راست گزينه 3D Effects چهار علامت مكان نما به سمت بالا، پايين، چپ و راست وجود دارد كه با استفاده از آنها مي توان شكل سه بعدي درج شده را به جهت هاي مشخص شده چرخاند. در شكل زير، تصوير بالا، يكي از تصاوير درج شده از گزينه Shapes را نشان مي دهد كه در دو تصوير پايين، به سمت راست و چپ، چرخانده شده است.
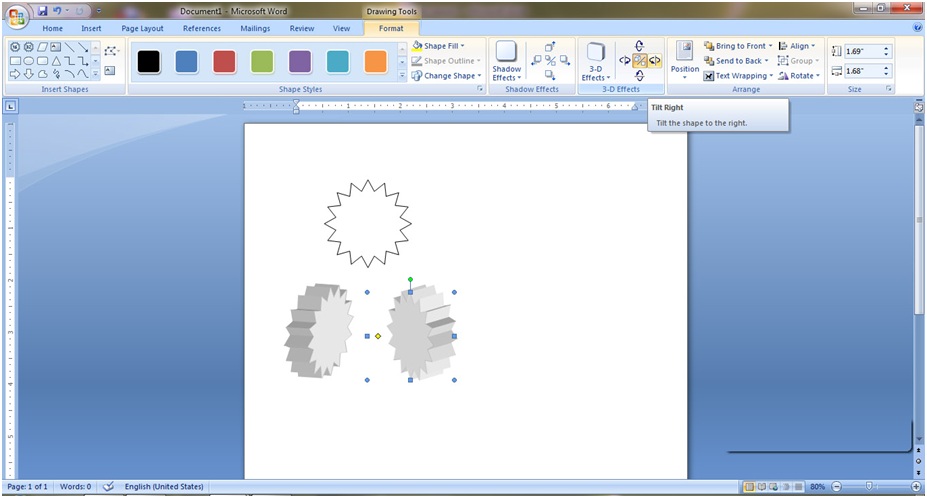
نكته: تمامي گزينه هاي بخش Arrange و Size در بخش كار با تصاوير توضيح داده شد. اين گزينه ها براي اشكال گرافيكي نيز سازگار است و تفاوتي با تصاوير ندارد.
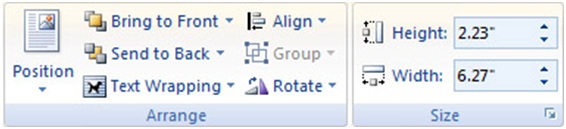
درج Smart Art
يكي از گزينه هاي بخش Illustrations در منوي Insert گزينه اي است به نام Smart Art كه قابليت ايجاد يك ليست به صورت اشكال گرافيكي را دارد.
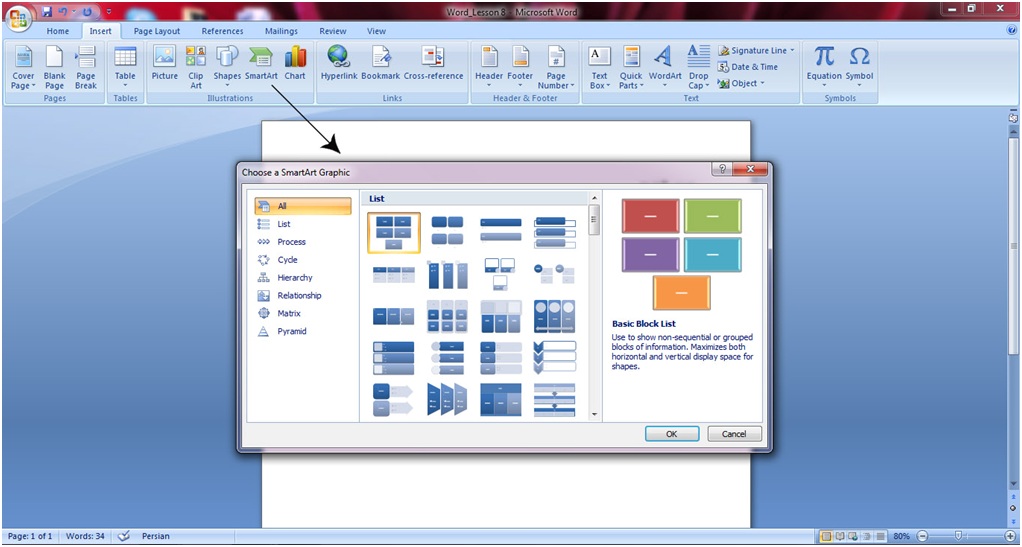
در سمت چپ پنجره باز شده، عناويني وجود دارد كه با انتخاب آنها، زير مجموعه هر كدام از اين عناوين به صورت تصوير در پنجره روبروي آن نشان داده مي شود. به طور مثال، با انتخاب عنوان Cycle، اشكال چرخشي و با انتخاب گزينه Pyramid، اشكال هرمي انتخاب مي شوند.
با درج هر كدام از اين اشكال، مي توان متن هاي مورد نظر را درون آن بخش هاي آن تايپ كرد تا در نهايت، محتوا به صورت زيباتري ارائه شود.
به عنوان نمونه، يك شكل از اشكال Process را انتخاب مي كنيم:
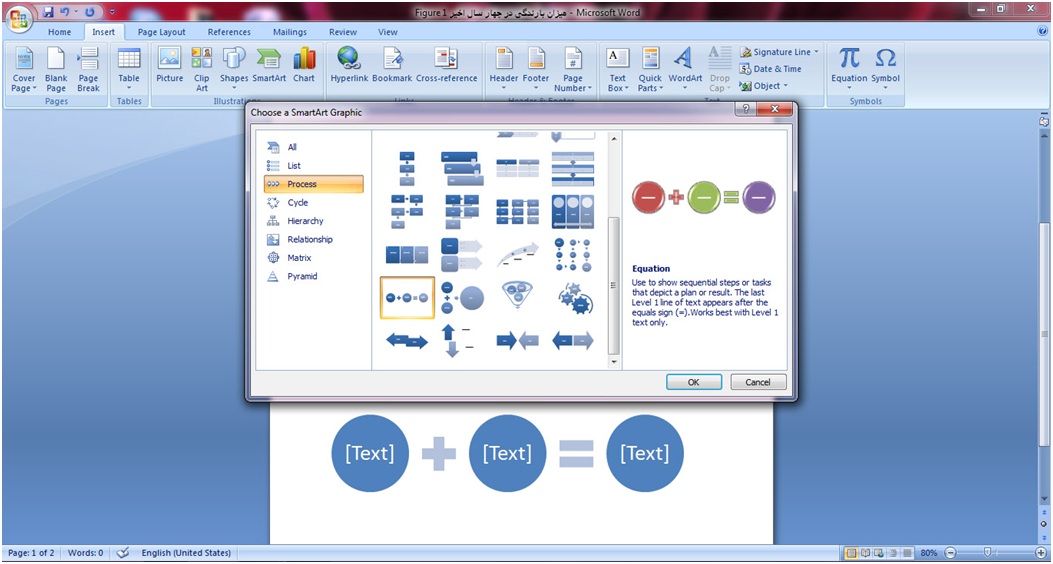
پس از انتخاب شكل مورد نظر، منوي پنهاني با عنوان Smart Art tools ظاهر مي شود كه مي توان تغييراتي در شكل مورد نظر اعمال كرد.

اين منو، از دو زبانه Design و Format تشكيل شده كه به بررسي آنها مي پردازيم.
زبانه Design
بررسي گزينه ها از چپ به راست:
گزينه Add Shape: اين گزينه براي اضافه كردن بخش هاي بيشتر به شكل استفاده مي شود. «فعال» يا «غير فعال» بودن زيرمنوهاي Add Shape بسته به شكل مورد نظر متفاوت است. به عنوان مثال، تصوير زير، از دايره هايي تشكيل شده كه مي توان به سمت چپ يا راست آن، باز هم دايره اضافه نمود. اما ساختار اين شكل به صورت خطي است و نمي توان به بالا يا پايين آن، دايره اضافه كرد. براي اين كار بايد تصوير ديگري از بخش Process انتخاب كنيم.
در تصوير زير براي اضافه كردن يك دايره بعد از دايره هاي موجود از گزينه Add Shape After و براي اضافه كردن يك دايره قبل از دايره هاي موجود، از گزينه Add Shape Before استفاده مي كنيم.
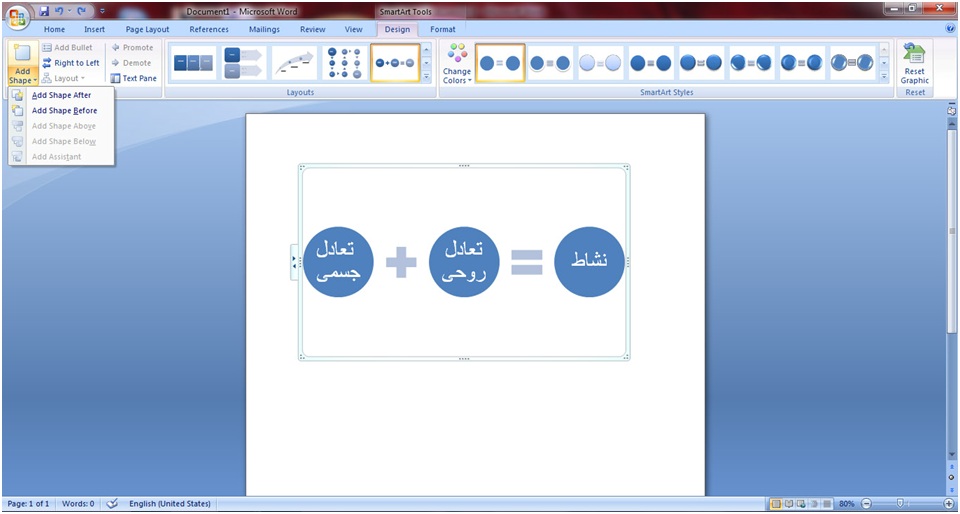
با استفاده از گزينه Add Bullet مي توان يك نماد گرافيكي قبل از واژه درج كرد. اين گزينه در درس چهارم توضيح داده شد كه كاربرد آن در اينجا نيز مشابه همان است.
گزينه Right to Left عناصر شكل را «برعكس» مي كند. يعني آنها را از راست به چپ و يا برعكس، تنظيم مي كند.
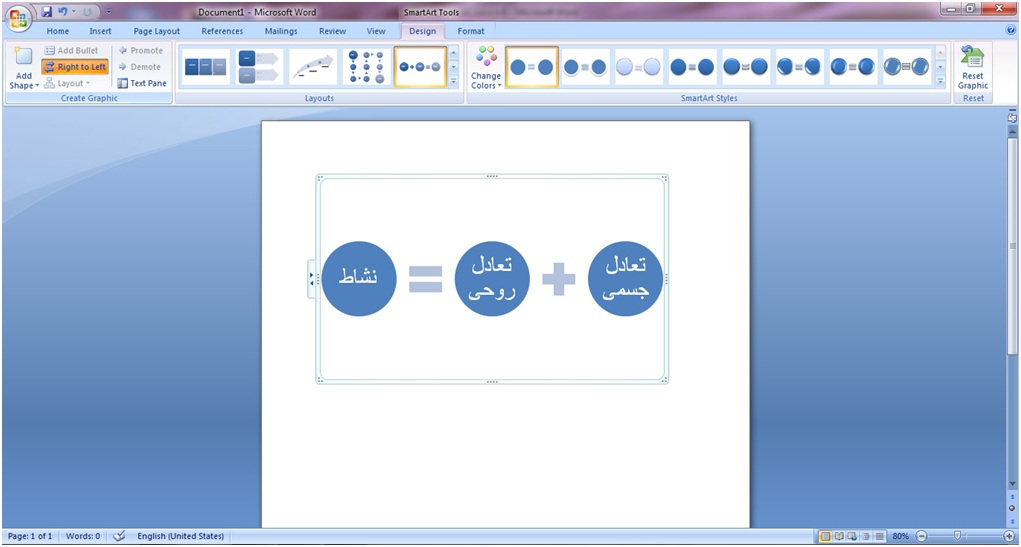
گزينه هاي Layout و Promote و Demote و Text Plan براي بخش هاي خاصي از اشكال Smart Art استفاده مي شود.
به عنوان مثال بخش Hierarchy، براي درج نمودارهاي طبقه بندي شده بكار مي رود و اين گزينه ها با انتخاب اين بخش فعال مي شوند.
با استفاده از گزينه Layout مي توان نمودار درج شده را تغيير داد.
گزينه Promote نيز براي «ارتقاي» يك مرحله از شكل انتخاب شده به مرحله بالاتر كاربرد دارد. به شكل زير توجه كنيد:
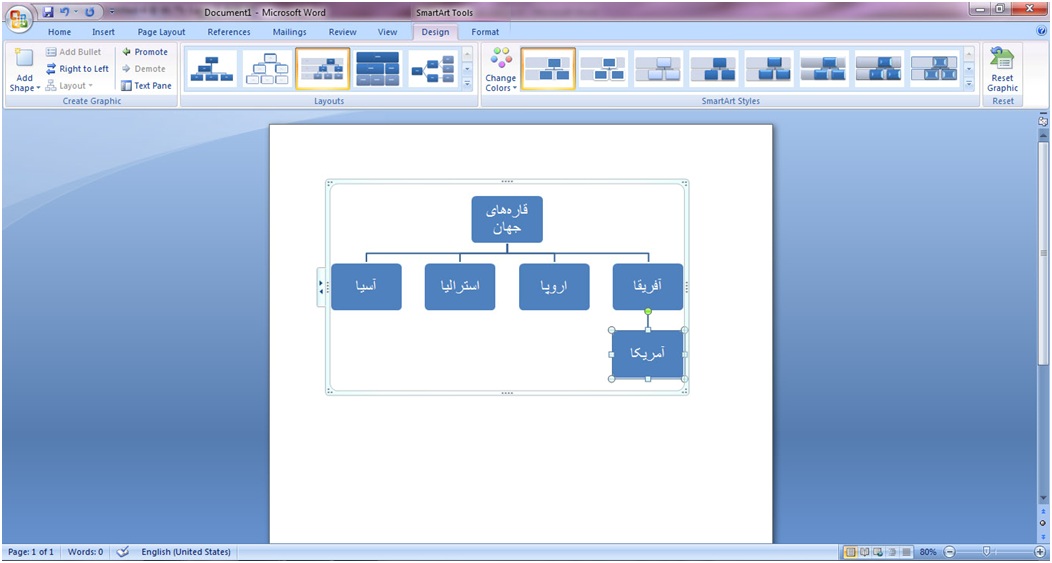
براي اينكه قاره «آمريكا» را در سطح يكم اين نمودار انتقال دهيم، گزينه Promote را انتخاب مي كنيم. گزينه Demote دقيقا برعكس Promote عمل مي كند.
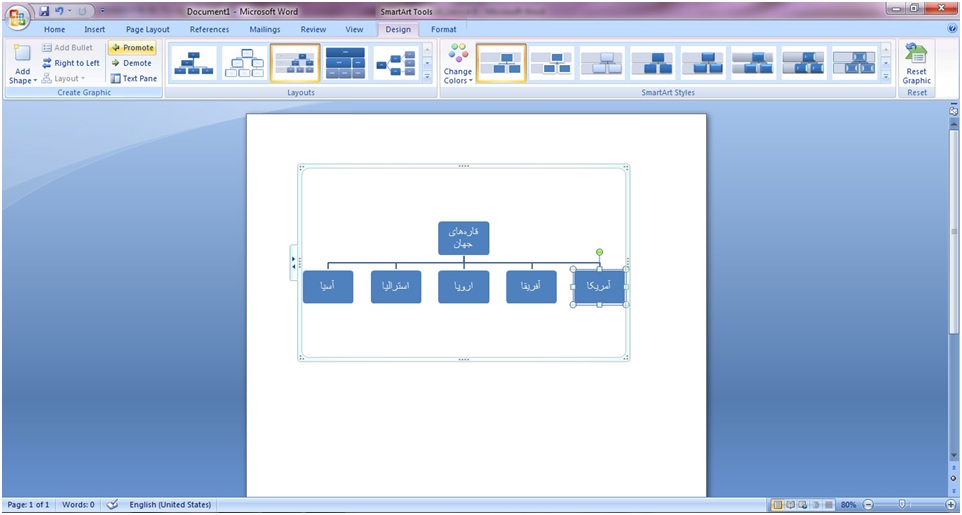
گزينه Text Plan براي درج و ويرايش متن درون باكس هاي شكل به كار مي رود. در تصوير زير، ابتدا شكل مورد نظر درج و سپس با استفاده از گزينه Text Plan عناوين به آن اضافه شده است.
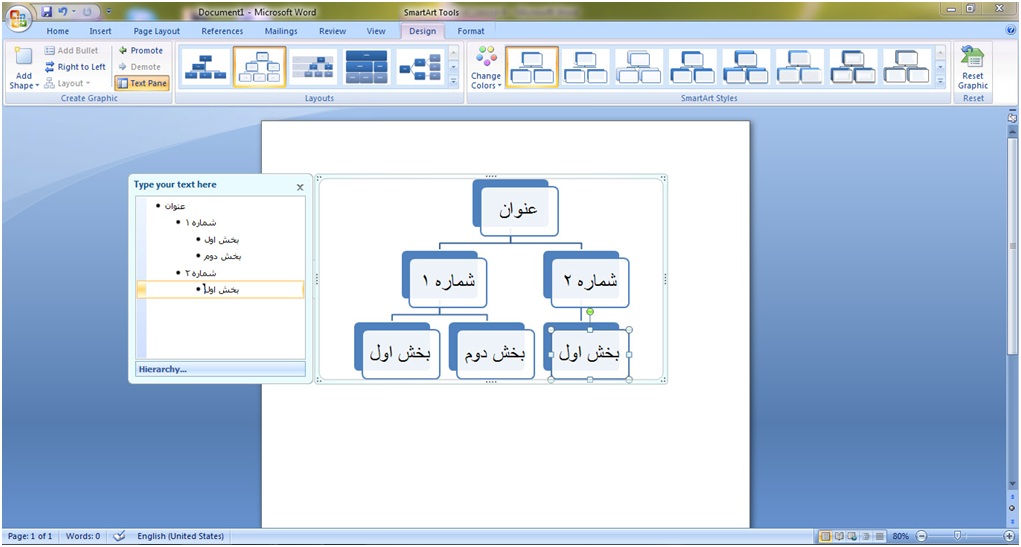
گزينه Layout براي تغيير شكل Smart Art به كار مي رود. با كليك بر روي گزينه More Layout پنجره Smart Art مجددا باز مي شود كه مي توان اشكال را از گروه هاي موجود انتخاب كرد.
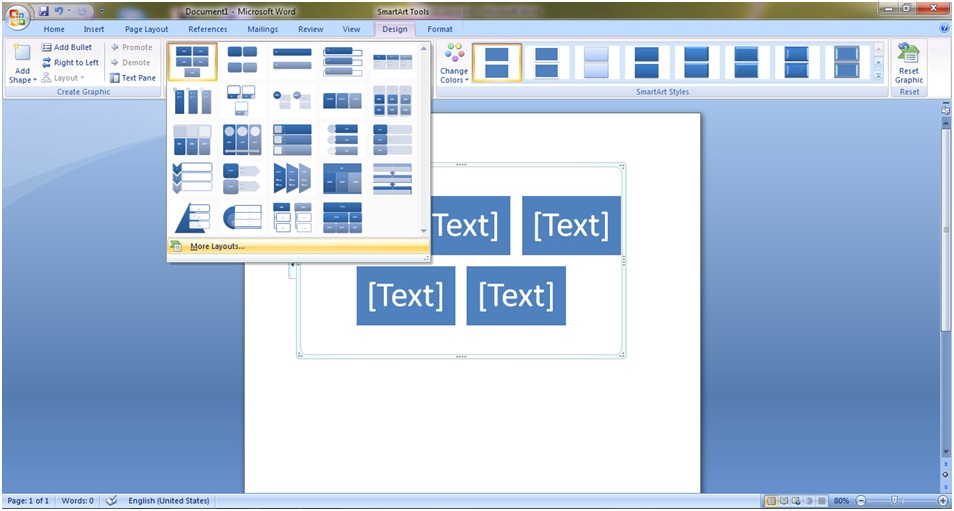
گزينه Change Color براي تغيير رنگ نمودار درج شده به كار مي رود.
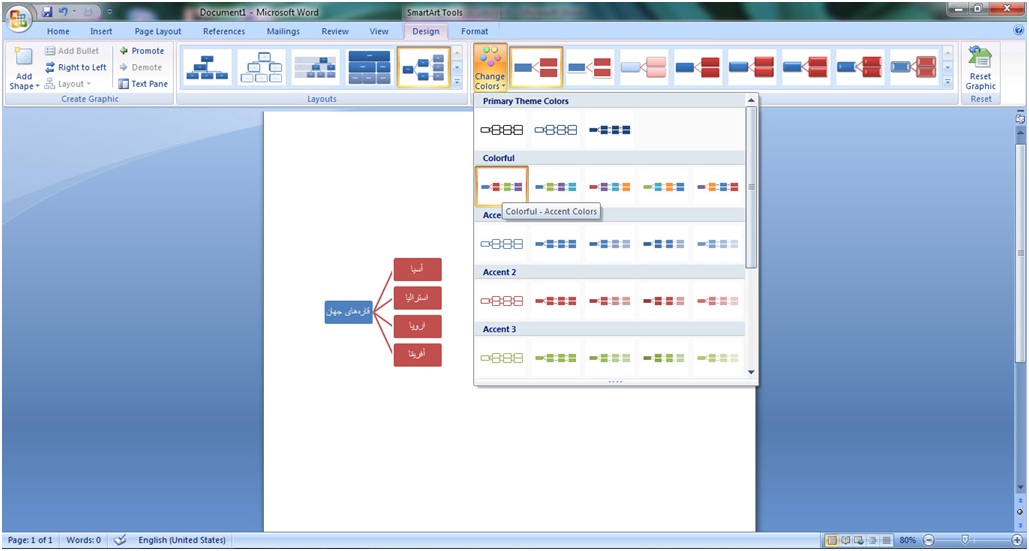
با استفاده از گزينه Smart Art Style ميتوان شكل نمودار درج شده را تغيير داد.

گزينه Reset Graphic نيز براي بازگرداندن شكل به حالت اوليه استفاده مي شود.
بخش Format
گزينه هاي اين بخش ساختار شكل درج شده را تغيير مي دهند. اين گزينه ها را از چپ به راست بررسي مي كنيم:
گزينه Change Shape براي تغيير شكل بخش انتخابي به كار مي رود.
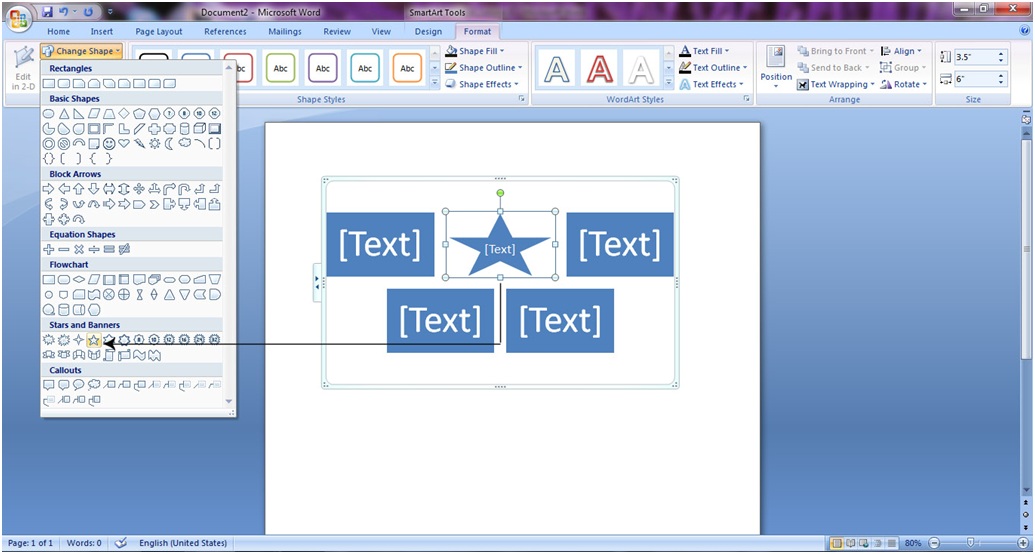
تصوير زير يكي از اشكال بخش «List» را در حالت عادي نشان مي دهد.
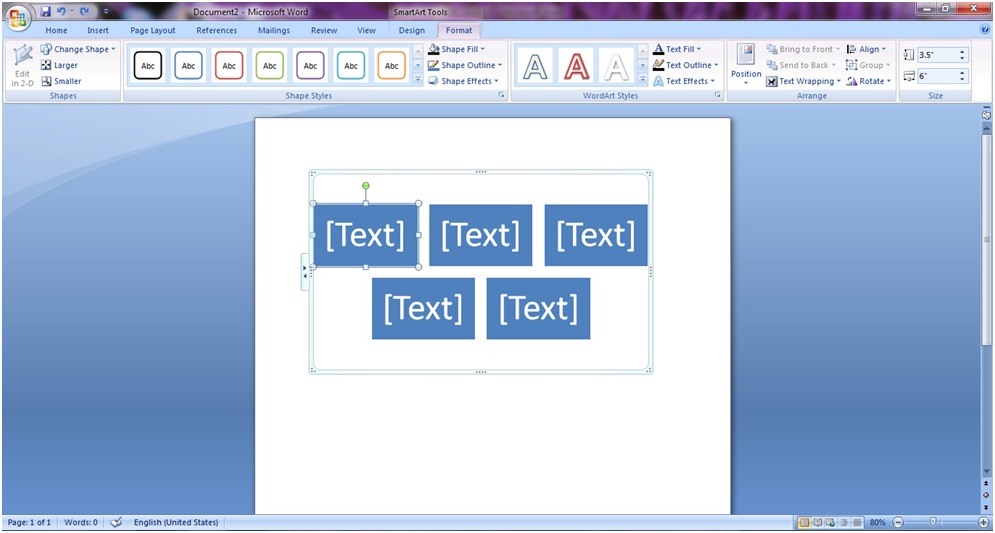
آموزش ورد براي تغيير شكل هر كدام از مستطيل ها، كافي است آن را انتخاب كرده و با استفاده از گزينه Change Shape شكل جديدي جايگزين آن كنيم.
با استفاده از گزينه Larger مي توان شكل انتخاب شده را «بزرگ تر»كرد.
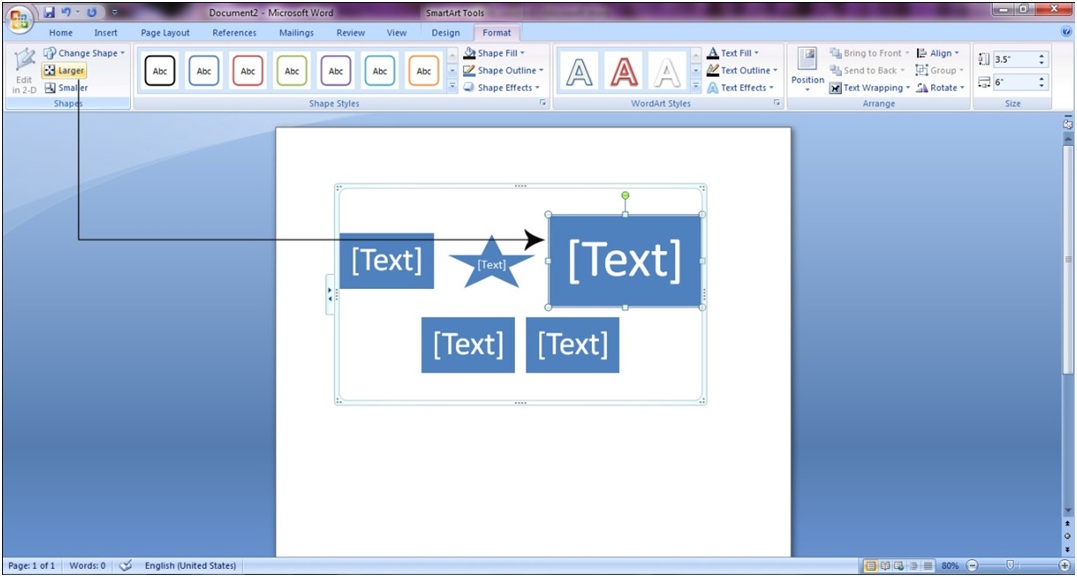
با استفاده از گزينه Smaller مي توان شكل انتخاب شده را «كوچك تر» كرد.
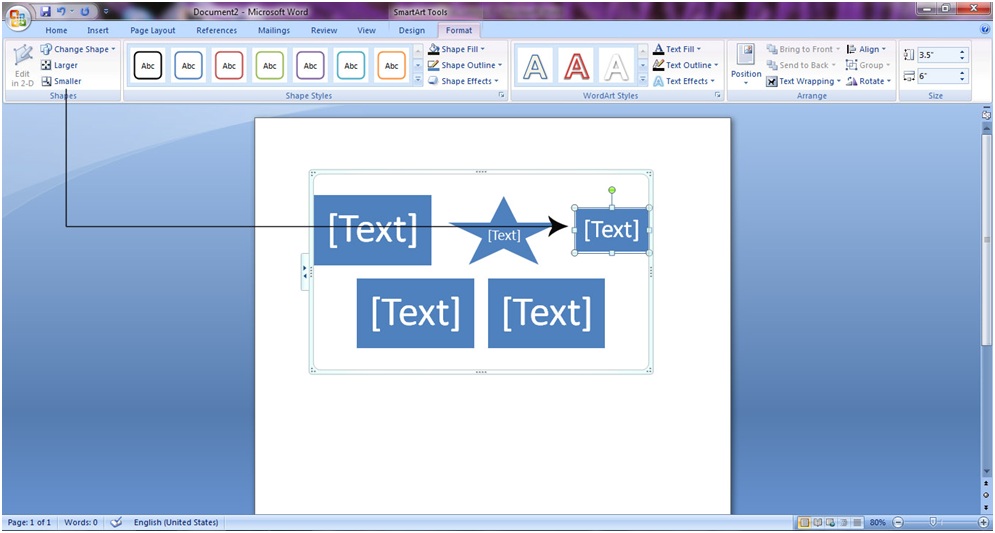
گزينه Shape Style براي تغيير رنگ شكل انتخاب شده به كار مي رود.
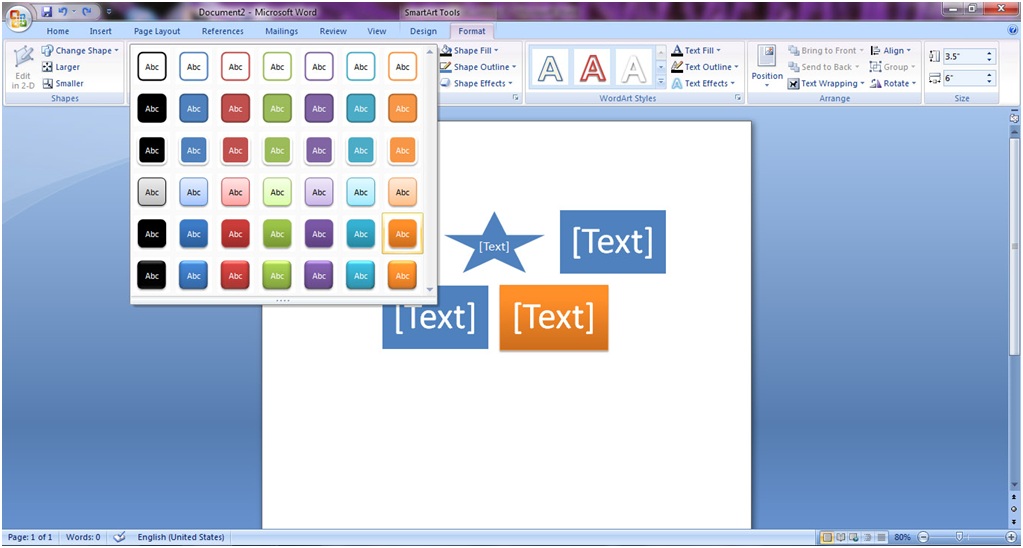
با استفاده از گزينه هاي Shape Fill و Shape Outline و Shape Effect نيز مي توان به ترتيب: رنگ شكل را تغيير داد؛ خط دور شكل را پررنگ تر كرد و يا تغيير رنگ داد؛ به نمودار «سايه» اعمال كرد.
بخش هاي Word Art Style و Arrange و Size نيز در درس هاي قبل توضيح داده شده اند. گزينه هاي اين بخش ها براي تغيير شكل متن، مرتب سازي و تغيير اندازه شكل مورد نظر استفاده مي شوند.
چهارشنبه ۱۳ اردیبهشت ۹۶ ۱۰:۳۵
- ۳,۸۷۲ بازديد
- ۰ نظر