در اين درس با چگونگي درج و ويرايش يك متن براي انجام يك پروژه ساده آشنا خواهيم شد. در حين انجام پروژه، كاركرد گزينه هاي نخستين زبانه (Home) را بررسي خواهيم كرد.
بعد از ايجاد يك سند Word، اولين چيزي كه توجه شما را در صفحه سفيد سند جلب مي كند، علامت «مكان نما» است كه در نخستين تصوير درس قبل، (عدد شماره ۷) با كاركرد آن آشنا شديم.
از آنجا كه نرم افزار Word به صورت پيش فرض براي زبان انگليسي تهيه شده، بايد در ابتدا علامت مكان نما را براي تايپ فارسي از سمت راست به چپ تنظيم كرد.
با استفاده از آيكون «راست چين» كه در تصوير زير مشاهده مي كنيد، مي توان مكان نما را به سمت راست هدايت كرد.

اكنون زبان ويندوز را به حالت «فارسي» تغيير دهيد (سمت راست پايين صفحه ويندوز- همچنين مي توانيد از دكمه هاي Alt+Shift از صفحه كليد براي تغيير زبان استفاده كنيد) و نخستين جمله را تايپ كنيد.
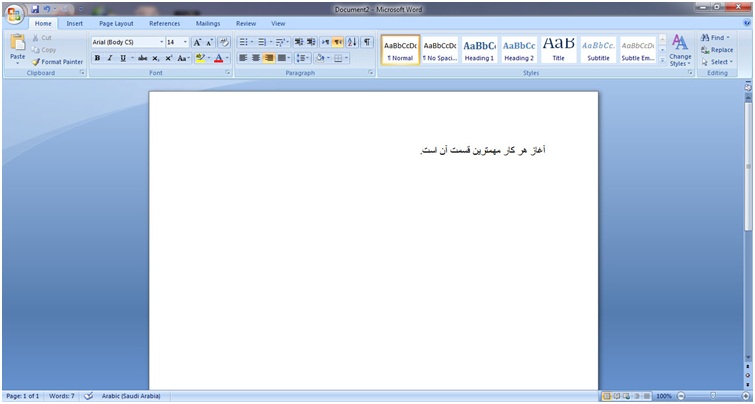
نكته ۱: بين هر دو واژه فقط يك فاصله ايجاد كنيد.
نكته ۲: پس از آنكه يك جمله كامل را درج كرديد و خواستيد ادامه متن را در خط بعد بنويسيد، از كليد Enter استفاده كنيد.
در تصوير زير دكمه ايجاد فاصله و همچنين دكمه Enter در صفحه كليد نشان داده شده است.
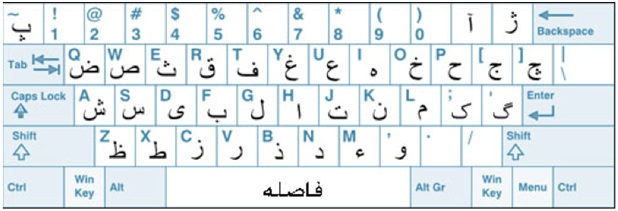
اضافه كردن واژه
همانطور كه قبلا اشاره كرديم، علامت «مكان نما» در هر بخشي از سند باشد، مي توان به آن بخش واژه و يا متني اضافه كرد. براي اضافه كردن واژه به متن، كافيست با ماوس در محلي كه قرار است واژه را تايپ كنيم، كليك كنيم.
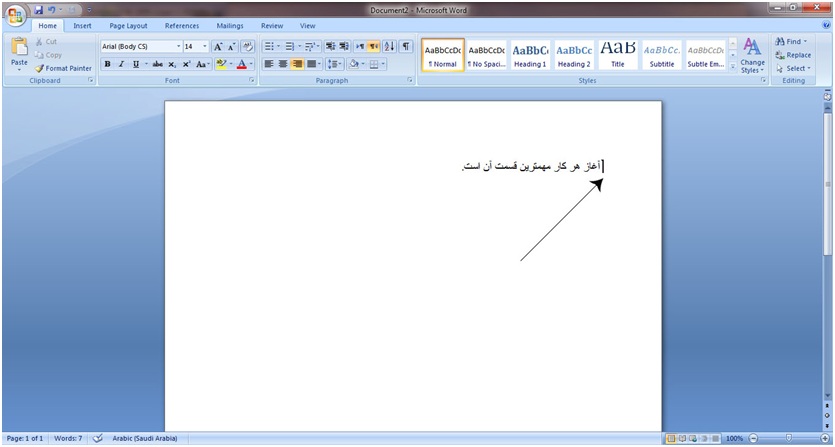
اكنون واژههاي مورد نظر را در محلي كه مكاننما در آنجا قرار دارد، تايپ مي كنيم:
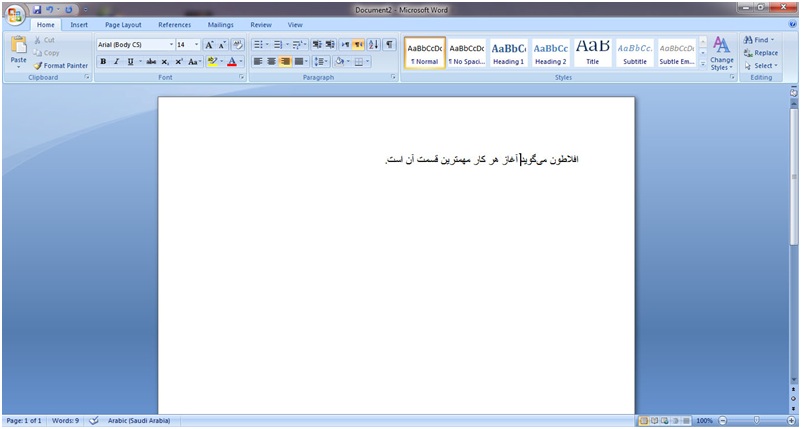
پاك كردن يك واژه
- با استفاده از كليد «Back Space»: براي پاك كردن يك واژه كافي است مكان نما را در انتهاي لغت مورد نظر قرار داده و با فشار دادن كليد «Back Space» از صفحه كليد، واژه مورد نظر را پاك كنيد. اين كليد، مكان نما را يك فضا (Space) به عقب باز ميگرداند.
- با استفاده از كليد «Delete»: بر خلاف كليد Back Space كه مكان نما را به سمت عقب باز مي گرداند و واژه ها را پاك مي كند، كليد Delete، تمام واژه هاي بعد از مكان نما را پاك مي كند. اگر در مثال بالا مكان نما را بعد از واژه «افلاطون» قرار دهيد، با هر بار فشار دادن كليد Delete، مي بينيد كه حروف بعد از اين واژه يك به يك پاك مي شوند.
انتخاب، رونويسي و جايگزيني يك واژه يا متن
انتخاب يك متن
براي انتخاب يك واژه يا متن، كافي است مكان نما را در آخرين واژه اي كه مي خواهيد انتخاب كنيد، كليك چپ كنيد و دكمه ماوس را نگه داريد، آن را به عقب باز گردانيد و تا جايي كه مي خواهيد انتخاب كنيد، دكمه سمت چپ ماوس را نيز نگه داريد. پس از آنكه واژه يا متن مورد نظرتان انتخاب شد، دكمه سمت چپ ماوس را رها كنيد:
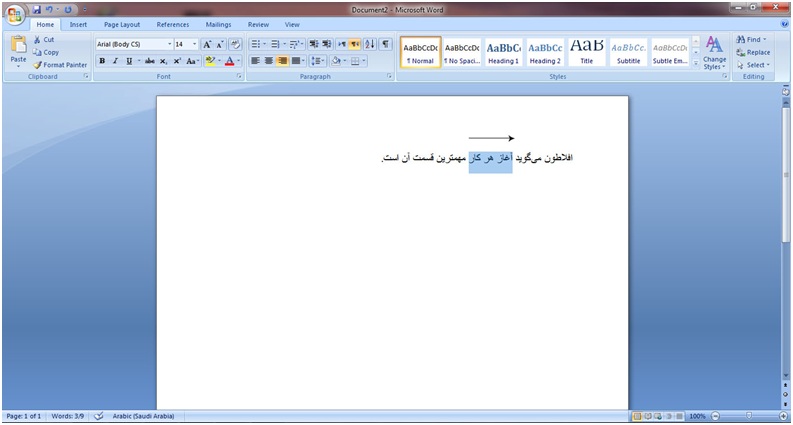
انتخاب با استفاده از دكمه Shift
يكي ديگر از روش هاي انتخاب متن (يا بخش هايي از متن) استفاده از دكمه Shift از صفحه كليد است. براي اين كار كافي است مكان نما را به ابتداي واژه اي كه مي خواهيد انتخاب كنيد، تنظيم كنيد و سپس دكمه Shift را نگه داشته و با استفاده از كليدهاي هدايت كننده «بالا، پايين، چپ و راست» از صفحه كليد، متن را تا جايي كه مي خواهيد، انتخاب كنيد. (در صورتي كه متن فارسي تايپ مي كنيد، بايد از كليد هدايت كننده سمت چپ استفاده كنيد.)
اين شيوه انتخاب، حروف را يك به يك انتخاب مي كند و عمليات انتخاب را دقيق تر از ماوس انجام مي دهد. در صورتي كه كليد هدايت كننده «پايين» را انتخاب كنيد، خط به خط متن را انتخاب مي كند.
بعد از انتخاب يك واژه يا متن، مي توان آن بخش را حذف، رونويسي (Copy) و يا برش (Cut) داد.
براي حذف بخش انتخاب شده، كافي است از كليد (Backspace) يا (Delete) استفاده كنيد. در حال انتخاب يك متن، هر دو كليد، بخش انتخاب شده را حذف مي كنند.
رونوشت (Copy) يك متن
گاهي لازم است واژه يا متني را از بخشي از سندتان انتخاب، كپي و آن را در بخش ديگري جايگزين كنيد.
براي رونويسي (كپي كردن) يك واژه يا متن، ابتدا آن را انتخاب كنيد، سپس بر روي بخش انتخابي كليك راست كنيد و از گزينه هاي موجود، گزينه Copy را انتخاب كنيد.
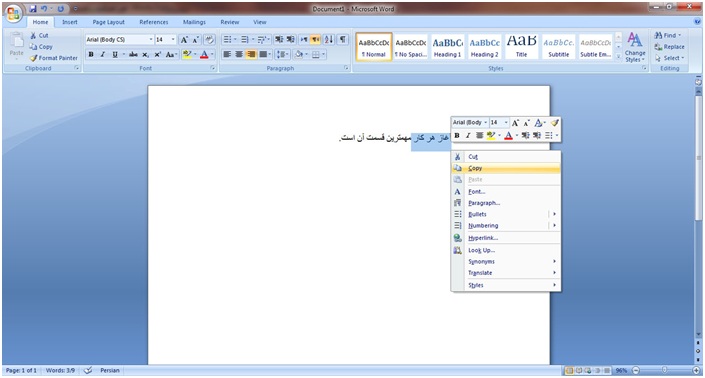
جايگزيني (Paste) يك متن
براي جايگزيني يك متن كپي شده، كافي است مكان نما را در محلي كه مي خواهيد متن را جايگزين كنيد تنظيم و سپس با كليك راست از گزينه هاي موجود، گزينه Paste را انتخاب كنيد.
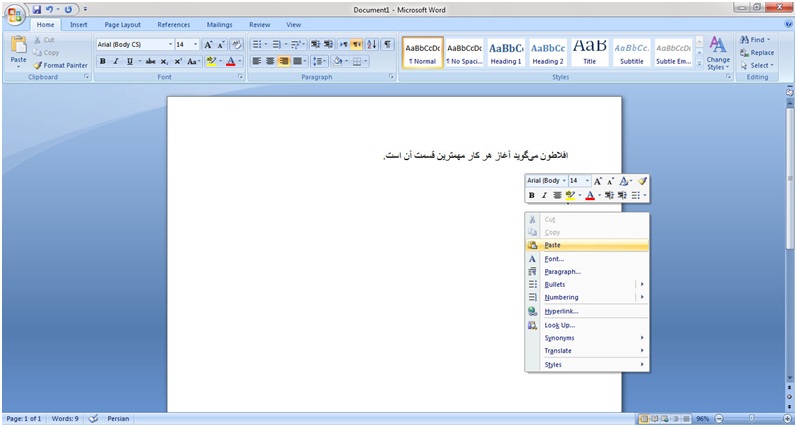
برش (Cut) كردن يك متن
گاهي نياز است واژه يا متني را از محلي به محل ديگر منتقل كرد. اين عمل را اصطلاحا بريدن يا (Cut) كردن يك بخش از متن مي گويند. روال اين كار درست مانند روال كپي كردن است، با اين تفاوت كه پس از كليك راست بر روي بخش انتخابي، به جاي گزينه Copy، گزينه Cut را انتخاب مي كنيم.
ملاحظه مي كنيد كه بخش انتخابي به طور كامل حذف شد. اكنون مكان نما را به محل مورد نظر تنظيم كرده و بعد از كليك راست، واژه يا متن Cut شده را Paste كنيد.
استفاده از گزينههاي Copy, Cut, Paste در زبانه Home

اگر به گزينه هاي زبانه Home توجه كنيد، اولين بخش، بخشي است به اسم Clipboard كه مي توان عمليات رونويسي، برش و جايگزاري را از اين طريق نيز انجام داد.
كافي است واژه يا متني را انتخاب كنيد و با استفاده از گزينه هاي اين بخش، آن را به محلي ديگر منتقل يا جايگزيني كنيد.
برگردان و انجام مجدد (Undo and Redo)
Undo
در حين تايپ واژگان در يك سند Word، ممكن است دستوراتي انجام دهيد (مثلا اندازه واژه را بزرگ يا كوچك كرده باشيد، يا لغتي را اشتباه نوشته باشيد، يا به متن رنگي زده باشيد و...) چنانچه از عملي كه انجام داده ايد، پشيمان شده باشيد مي توانيد با استفاده از گزينه Undo كه در Access toolbar نمايش داده شده، تغيير مورد نظر را حذف و آن را به حالت اوليه بازگردانيد.
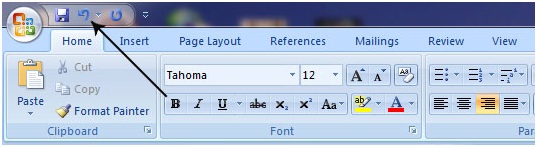
Redo
بعد از آنكه از گزينه Undo براي لغو آخرين دستور انجام شده استفاده كرديد، ممكن است باز پشيمان شويد و بخواهيد عملي را كه لغو كرده ايد مجددا انجام دهيد. در اين صورت از گزينه Redo استفاده كنيد.
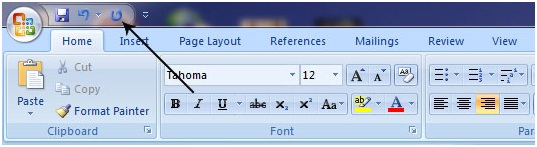
براي يادگيري بهتر اين بخش، يك سند Word ايجاد كنيد و جمله اي كه در تصوير زير مشاهده مي كنيد را در آن يك بار تايپ كنيد.
سپس كل جمله را انتخاب كرده و در خطوط بعدي جايگزين (Paste) كنيد.
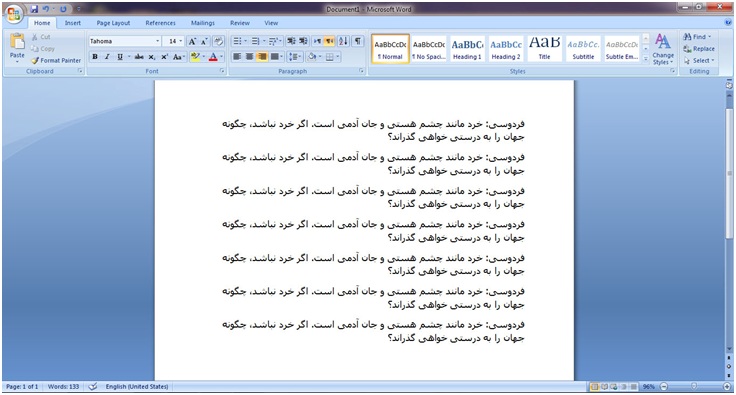
اكنون با استفاده از گزينه Undo، يك مرحله به عقب باز گرديد. اين كار را تا پاك شدن كامل متون ادامه دهيد.
سپس با استفاده از گزينه Redo، كليه جملات حذف شده را به سندتان بازگردانيد.
پيدا كردن و جايگزيني يك واژه در سند
براي پيدا كردن يك واژه در سند از گزينه Find در بخش Editing استفاده كنيد.
با كليك بر روي اين گزينه پنجره اي باز مي شود كه مي توانيد عبارت مورد جستجو را در آن پنجره تايپ كرده و گزينه Find next را كليك كنيد.
نكته: اگر بخش Reading highlight كه در تصوير زير نشان داده شده را انتخاب كنيد، واژه مورد جستجو را در تمام متن نشان مي دهد. در تصوير زير واژه «آب» جستجو شده كه در همه متن نشان داده شده است.
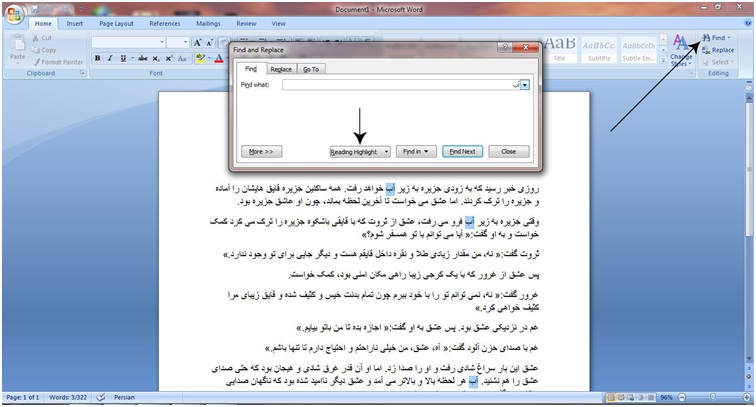
جايگزيني يك واژه با واژه ديگر
در صورتي كه بخواهيد به جاي يك واژه اي، از واژه جايگزيني در تمام سند استفاده كنيد، بايد بر روي گزينه Replace از بخش Editing (آموزش ورد زبانه Home) كليك كنيد.
در اين صورت پنجره اي مطابق شكل زير باز مي شود كه در بخش Find What عبارت مورد جستجو و در بخش Replace with عبارت جايگزين را تايپ مي كنيد. سپس گزينه Replace را كليك مي كنيد. در اين صورت واژه جديد، جايگزين واژه قبلي خواهد شد.
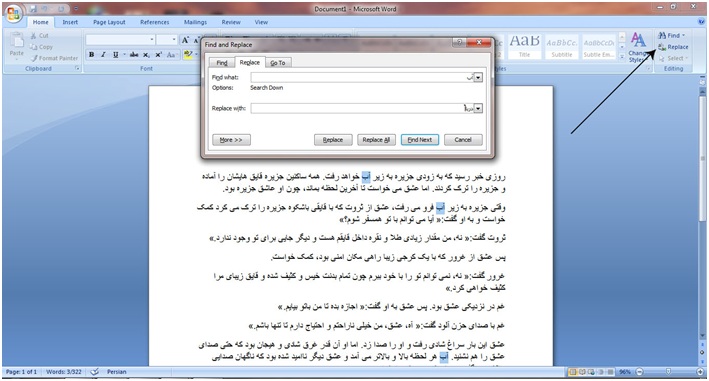
چهارشنبه ۳۰ فروردین ۹۶ ۱۴:۰۶
- ۴,۷۴۰ بازديد
- ۰ نظر
