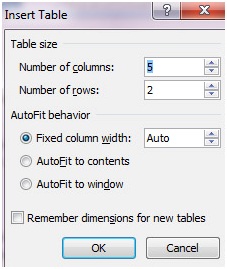درج جدول در نرم افزار Word يكي از مهم ترين بخش هايي است كه براي مسلط شدن بر آن نياز به تمرين كافي داريد.
در اين درس، شيوه درج و ويرايش جدول هاي مختلف توضيح داده خواهد شد، اما بهتر است به مثال هاي اين درس اكتفا نكنيد و سعي كنيد جداول متعددي را ترسيم كنيد تا تسلط كافي پيدا كنيد.
روش اول: تعيين خانه هاي جدول
ساده ترين شكل درج جدول، تعيين تعداد خانه هاي جدول است. شما تنها اندازه طول و عرض را مشخص مي كنيد و نرمافزار به صورت اتوماتيك جدول را براي شما درج مي كند.
براي اين كار از منوي Table گزينه Insert Table را انتخاب كنيد. در اين صورت پنجره زير باز مي شود:
از بخش Number of columns تعداد ستون ها و از بخش Number of rows تعداد سطرهاي جدول مورد نظرتان را انتخاب كنيد. در صورتي كه اين پنجره را OK كنيد، يك جدول ۵ در ۲ ترسيم خواهد شد.
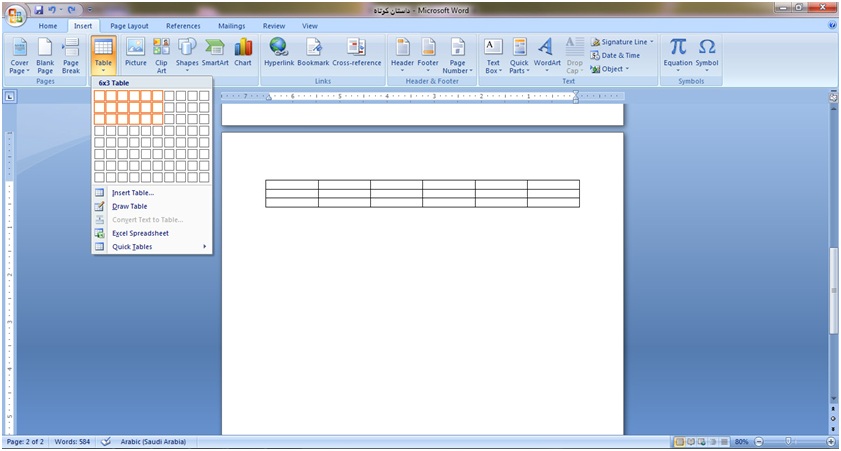
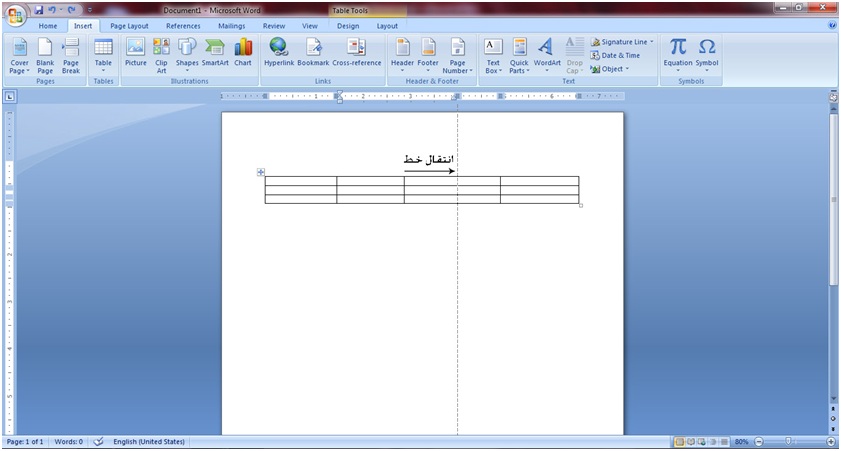
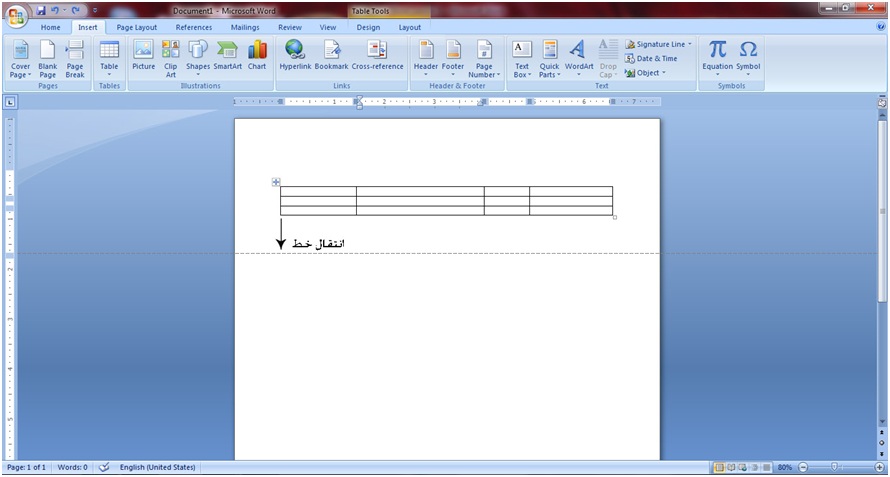
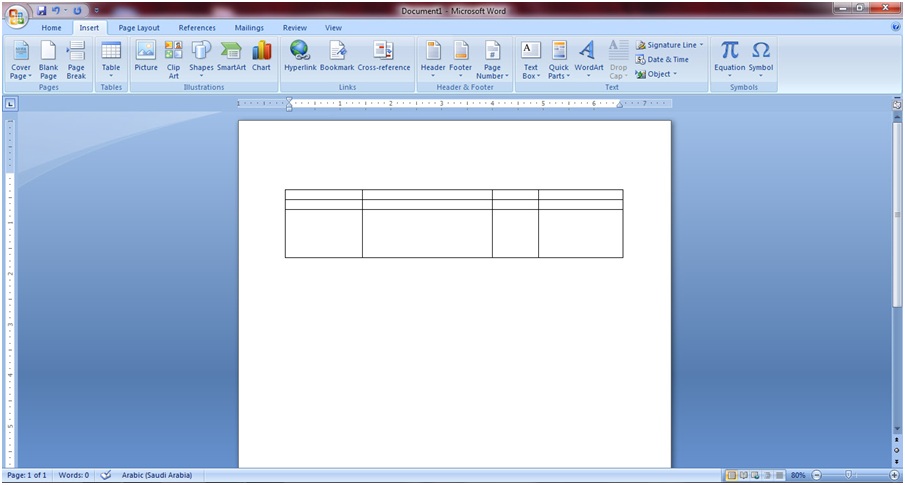
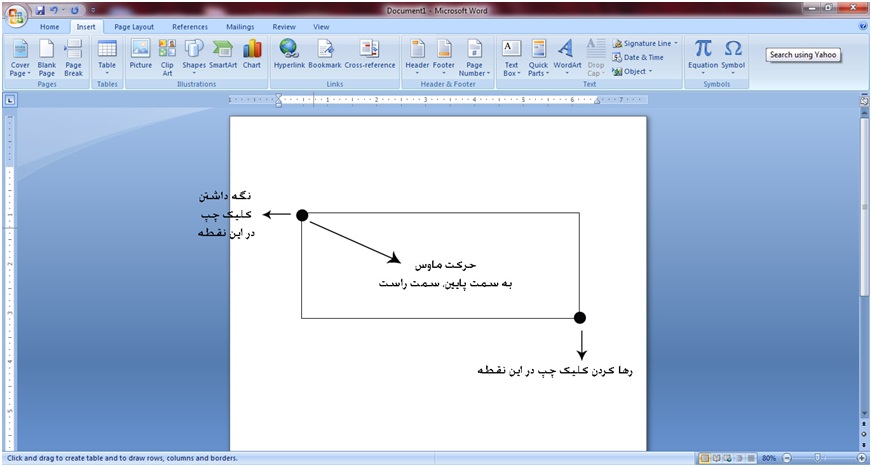
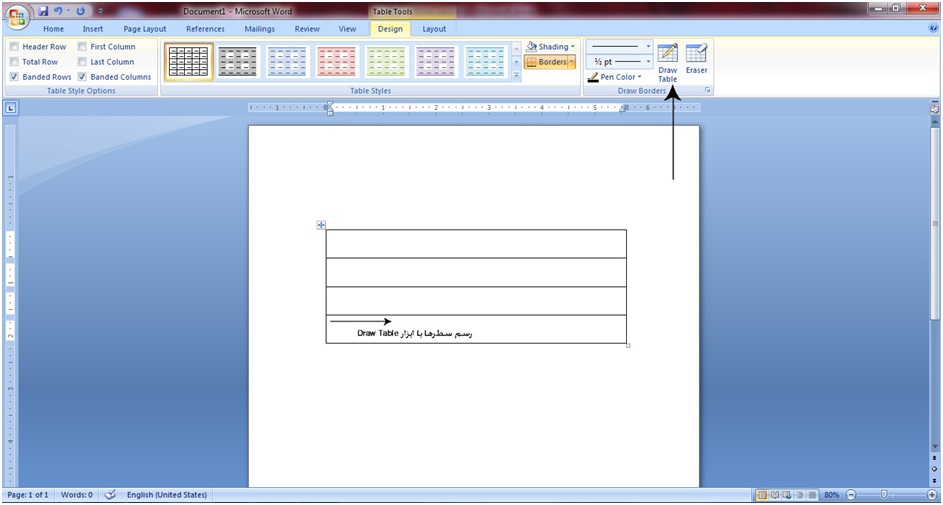
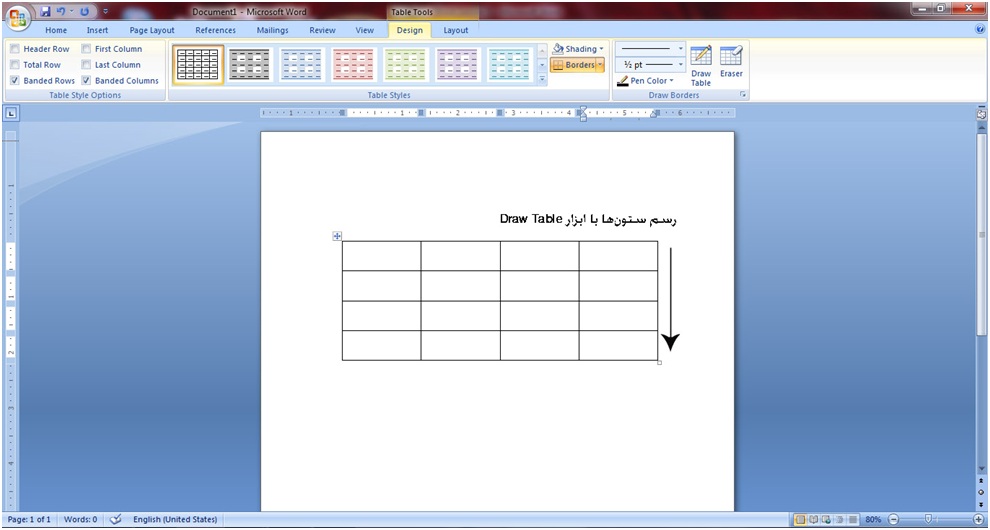
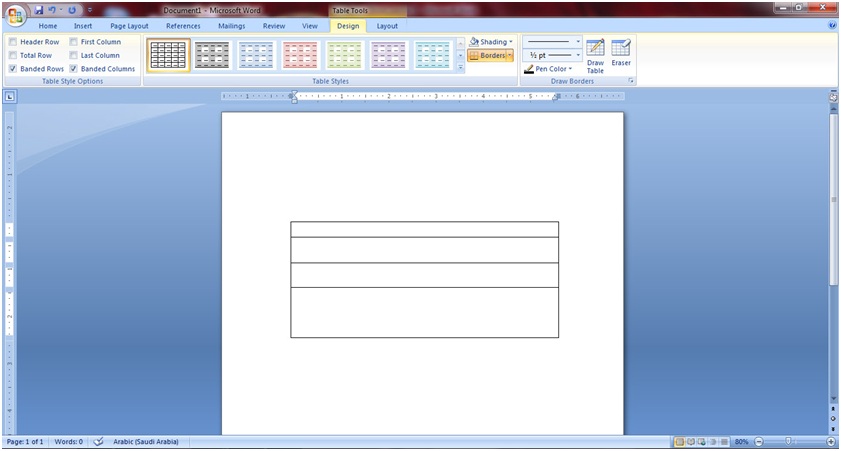
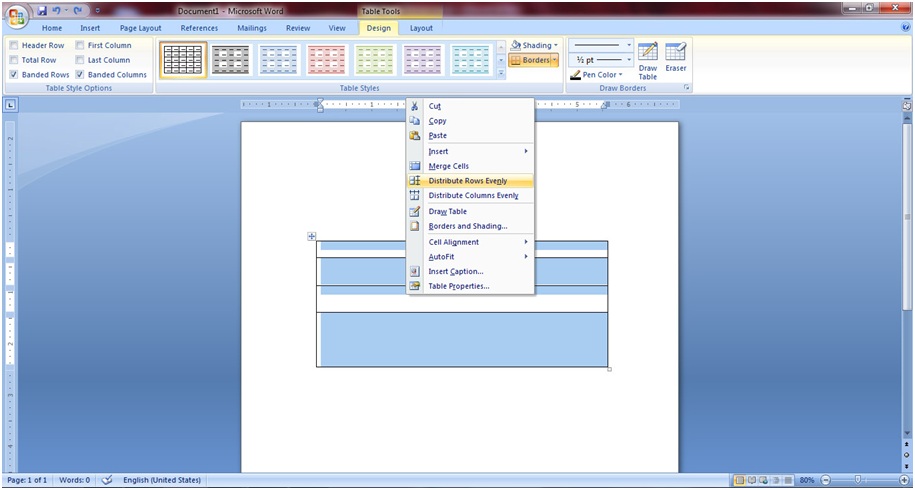
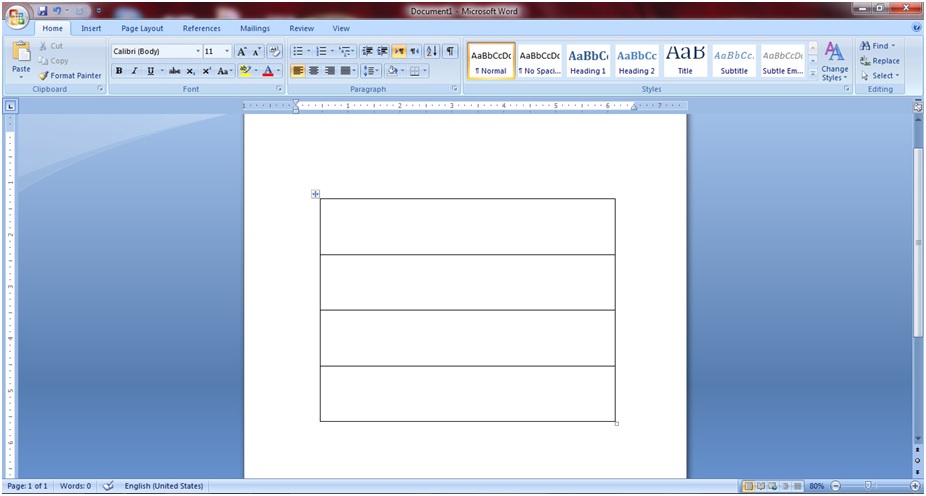
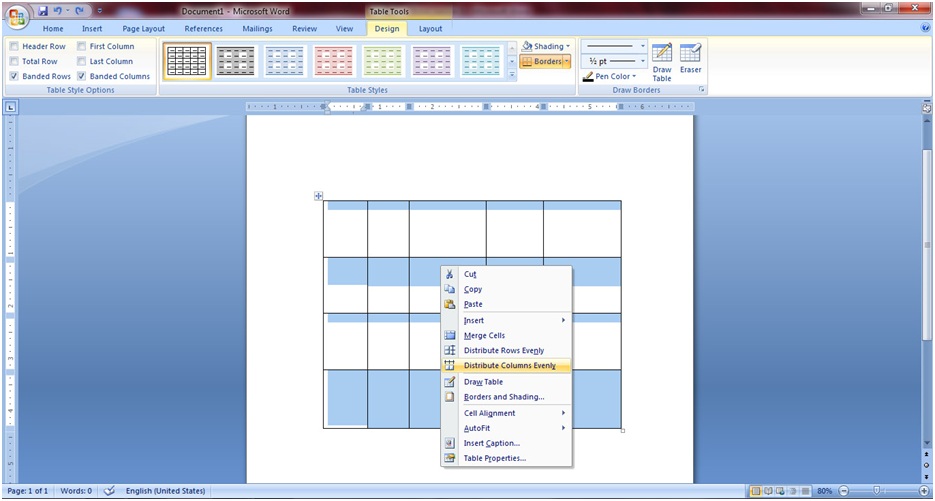
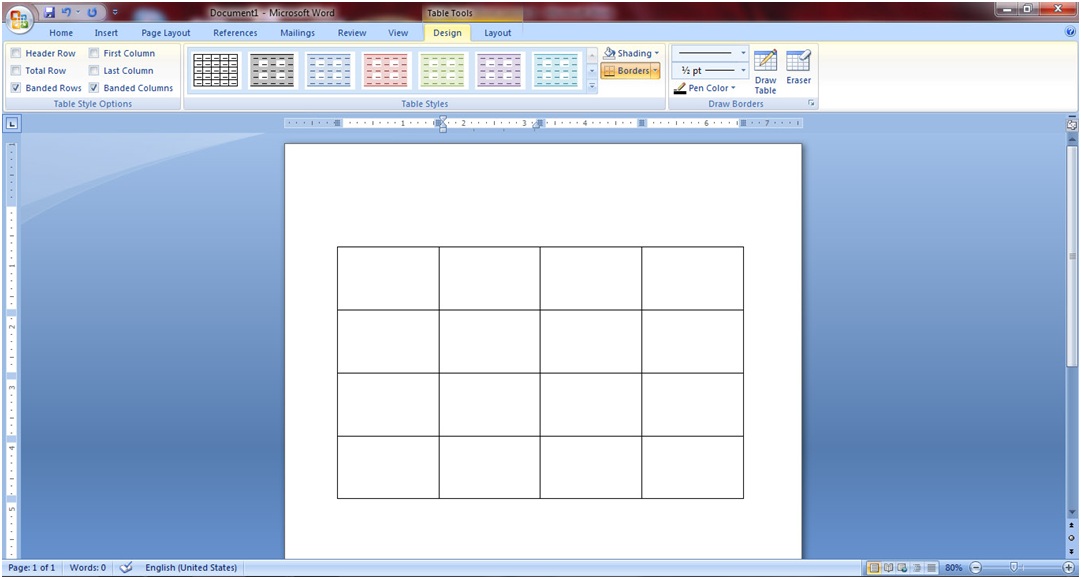
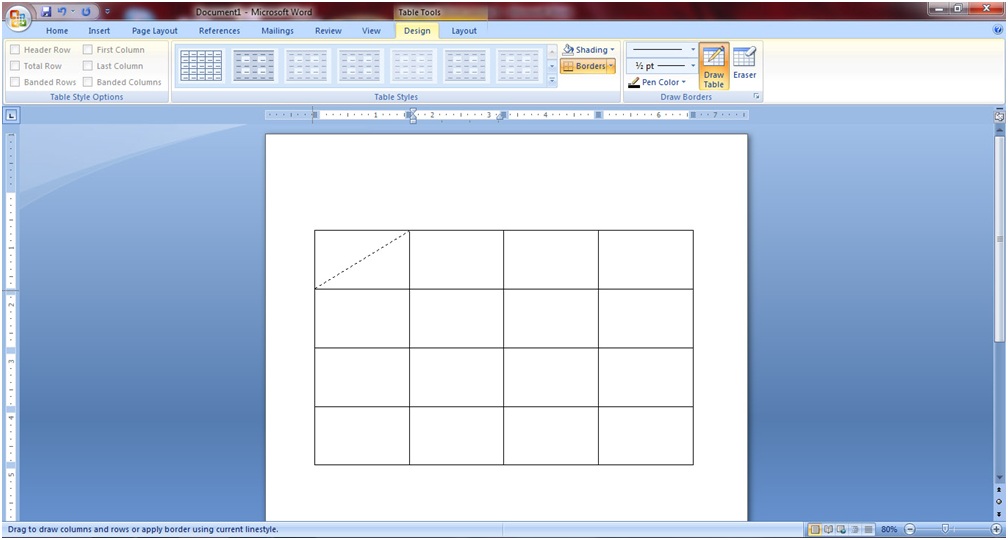
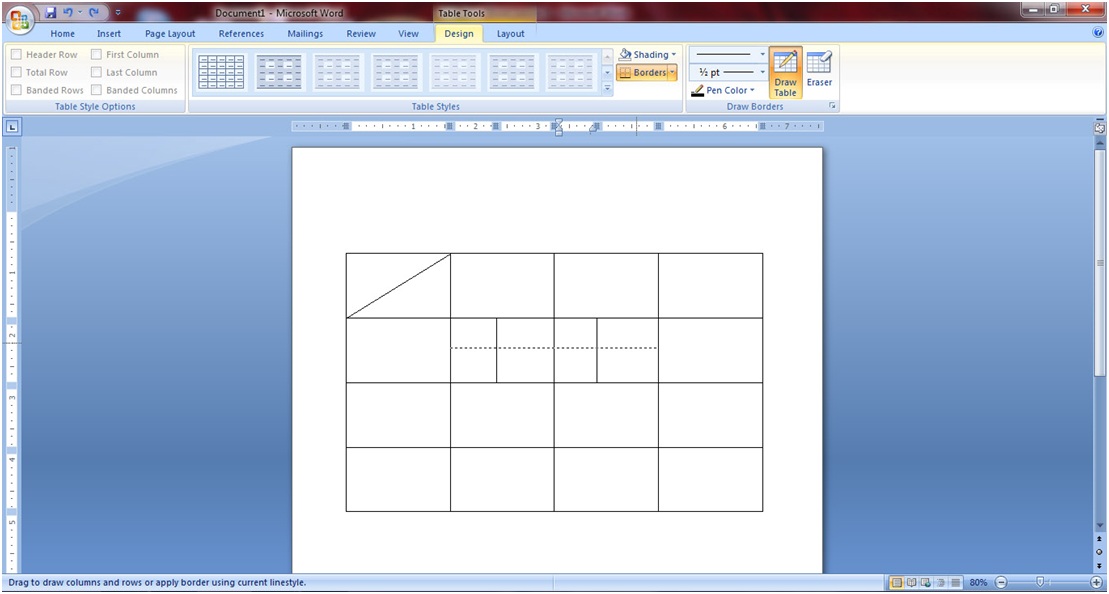
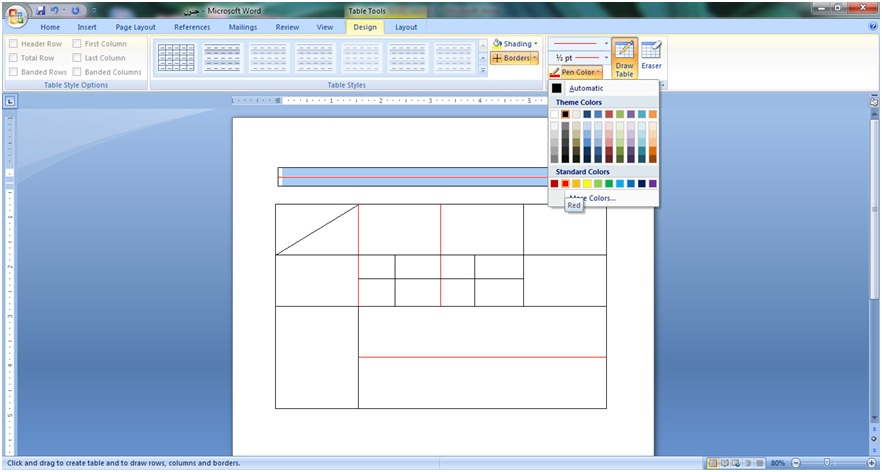
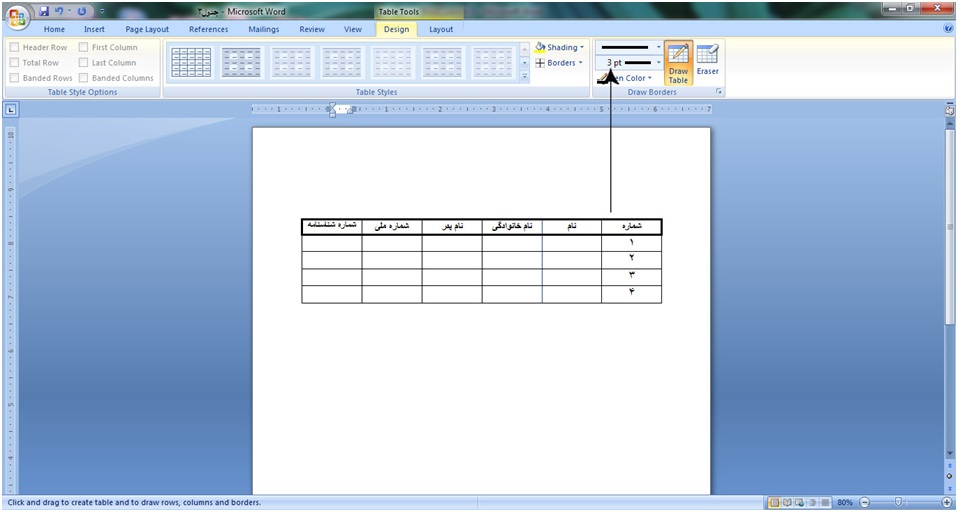
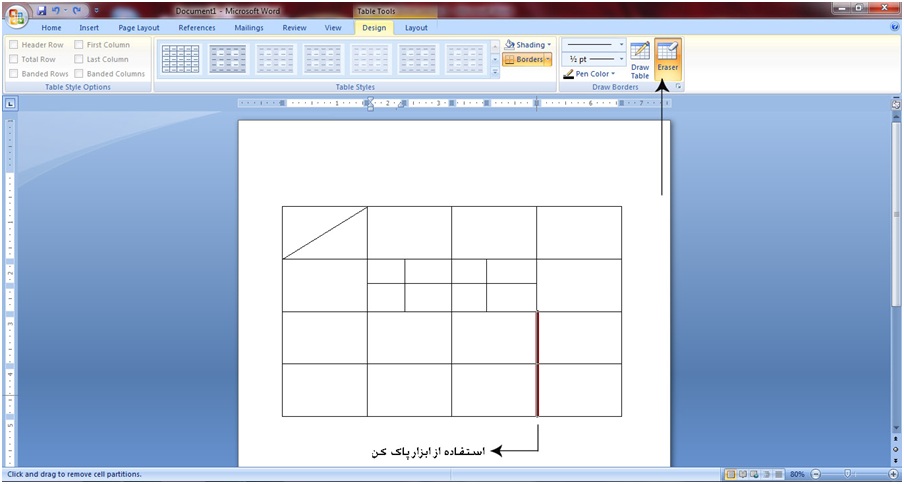
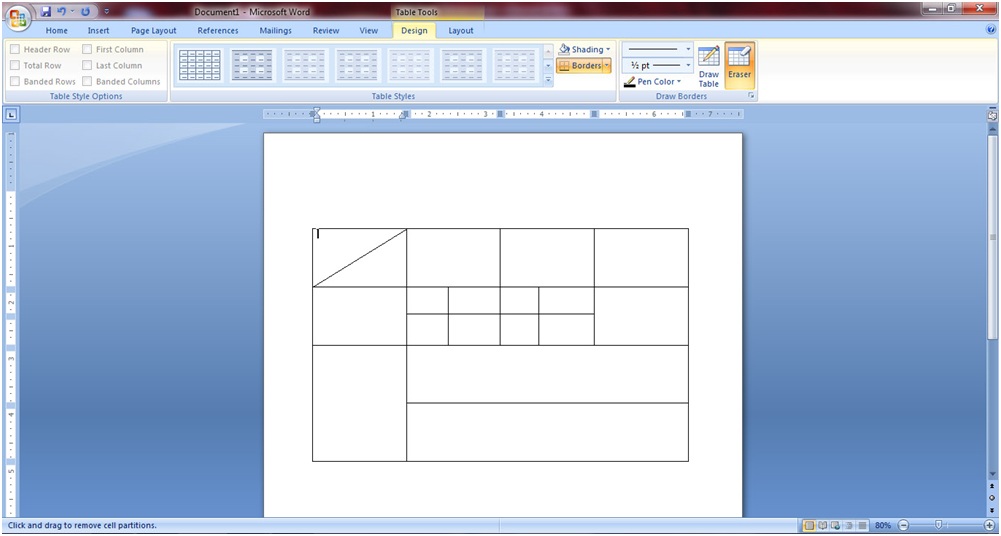
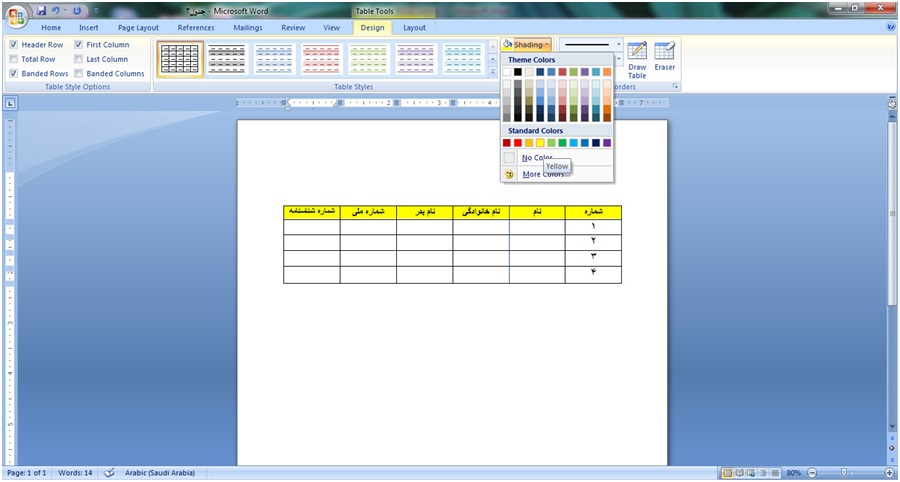
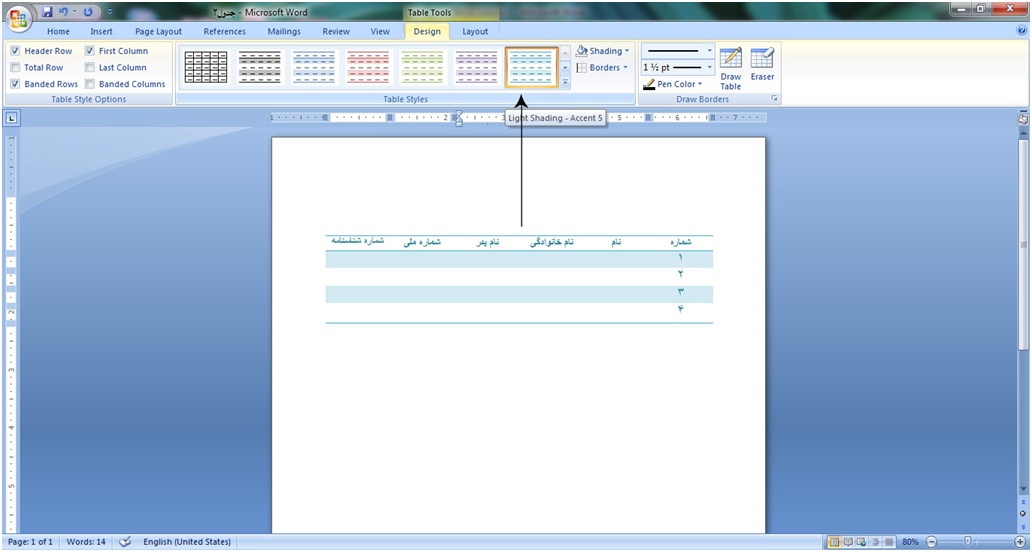
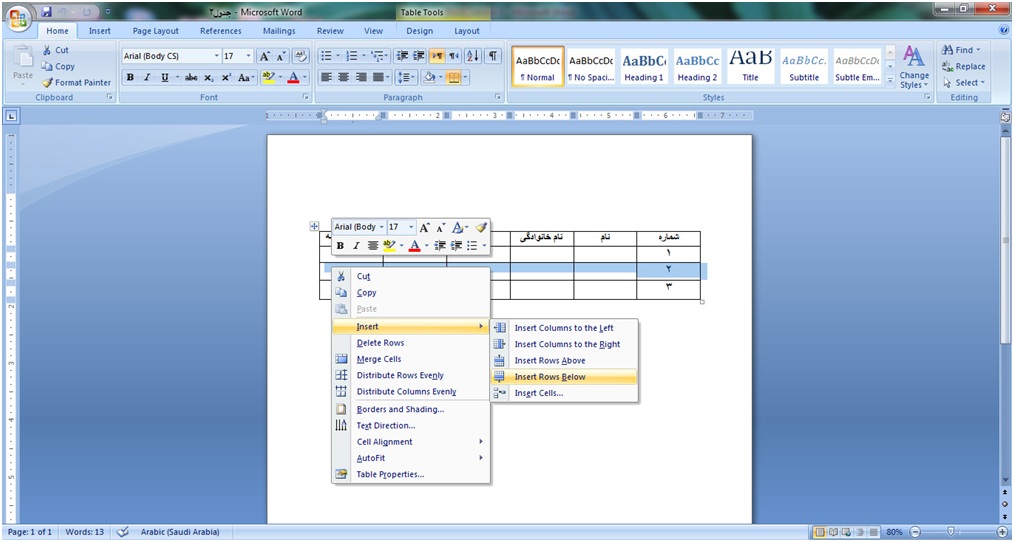
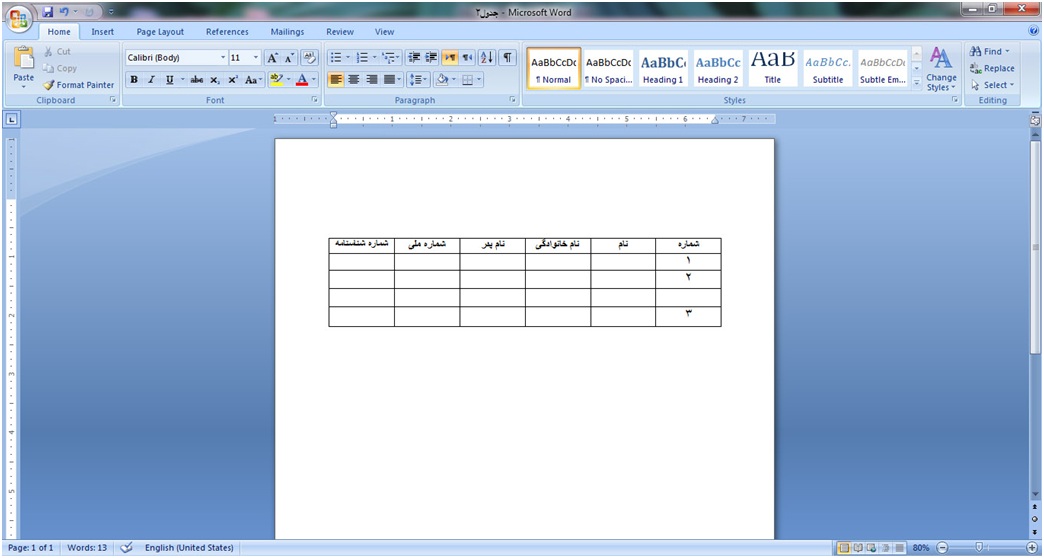
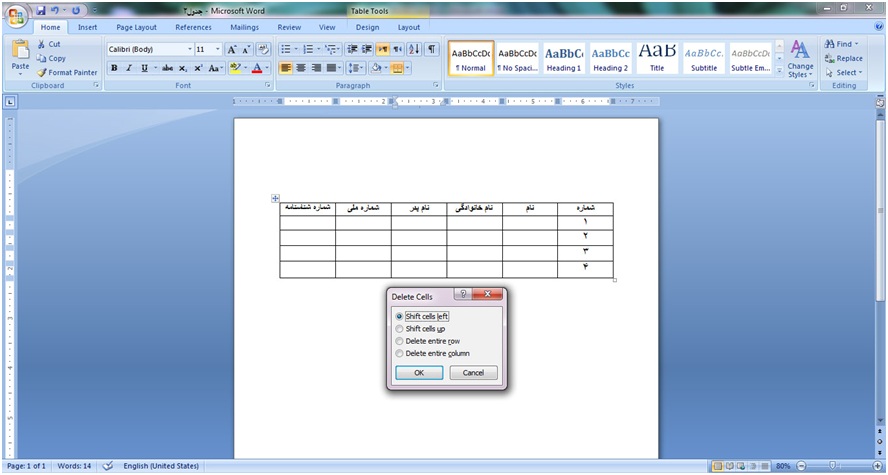
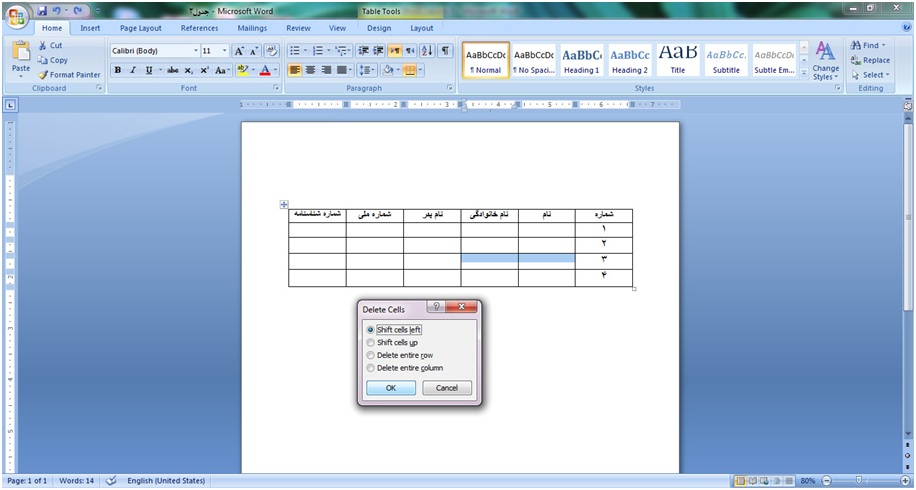
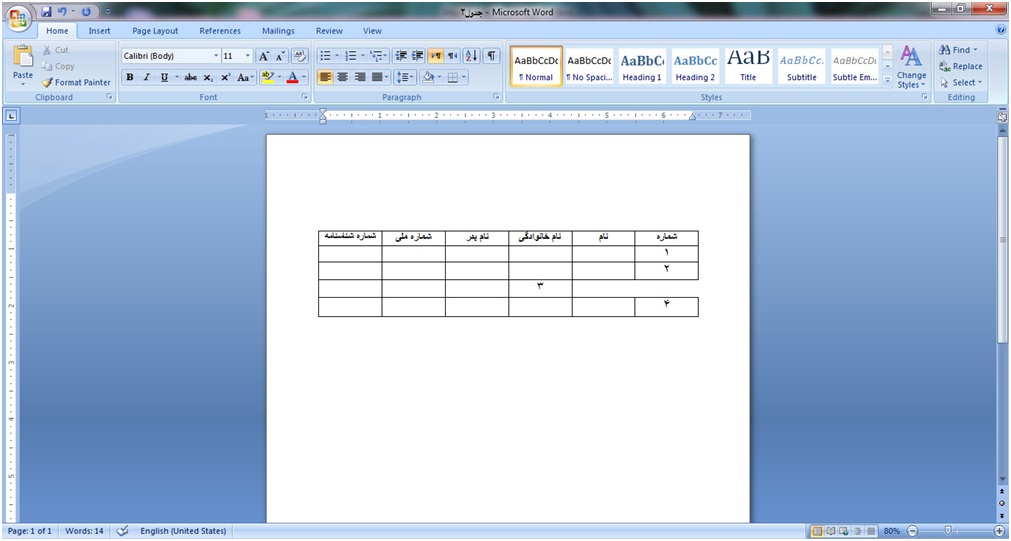
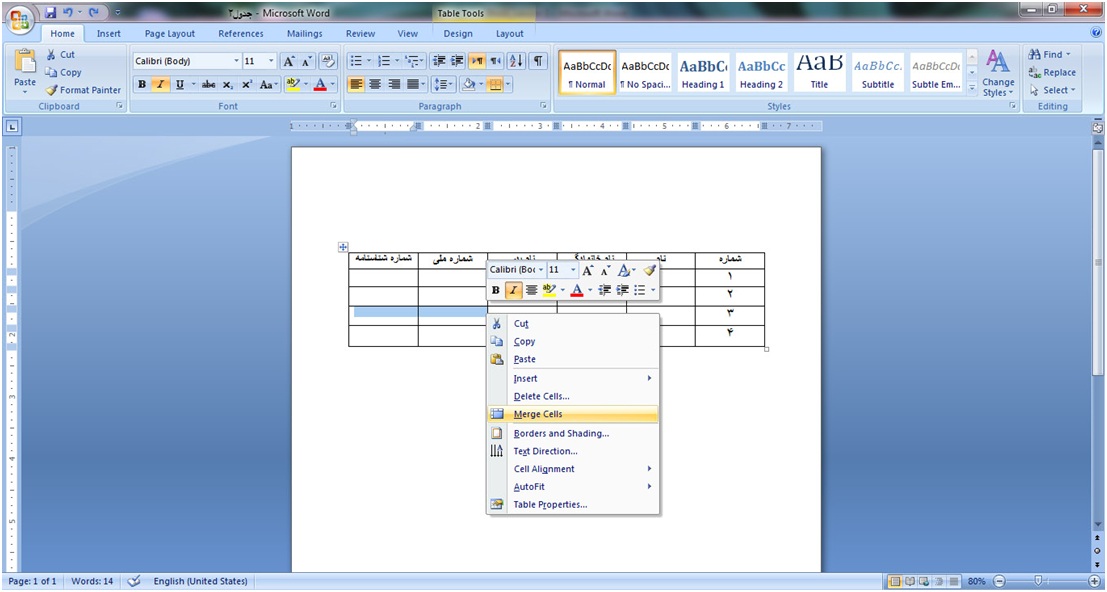
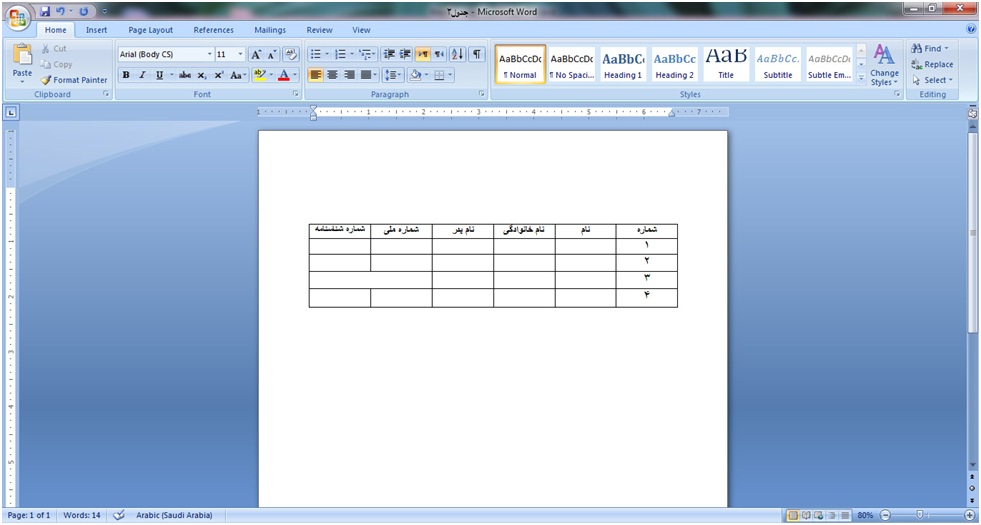
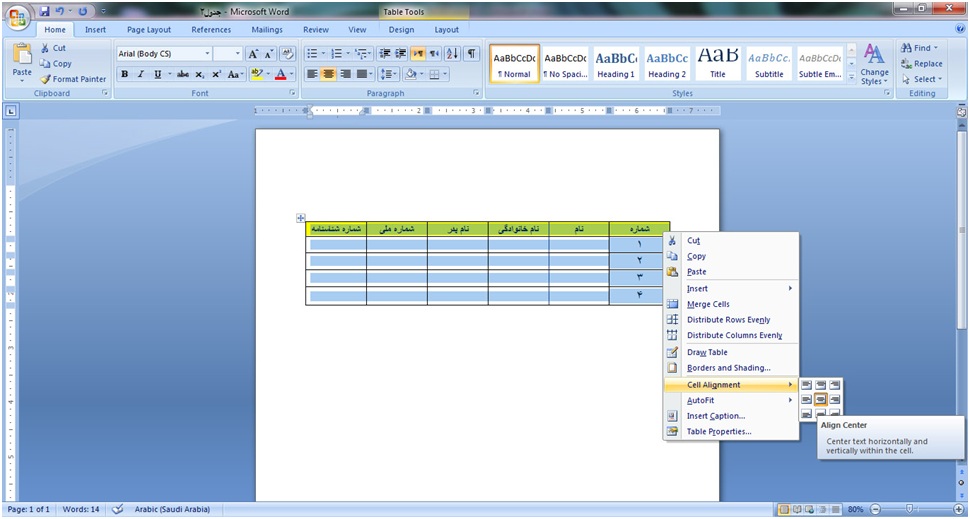
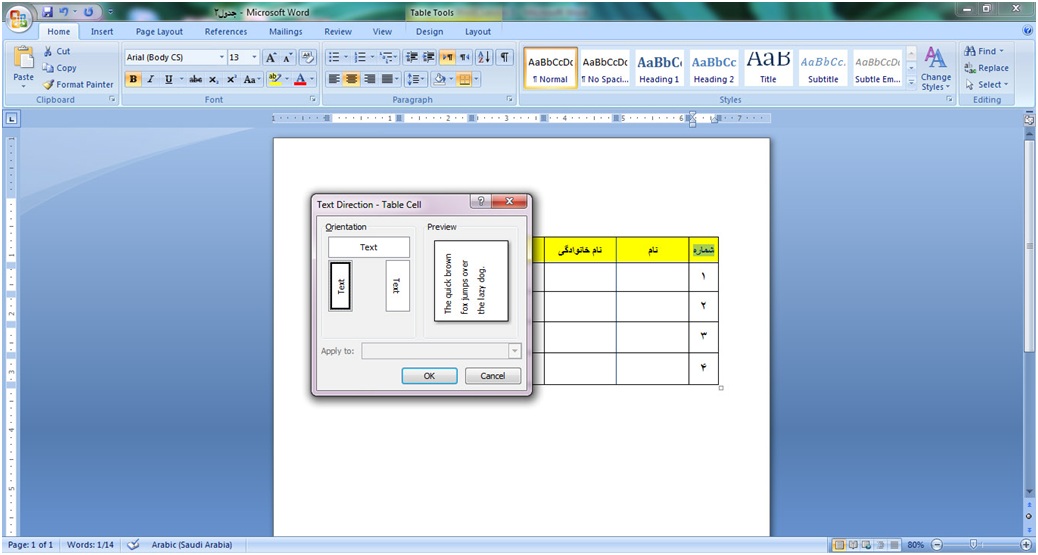
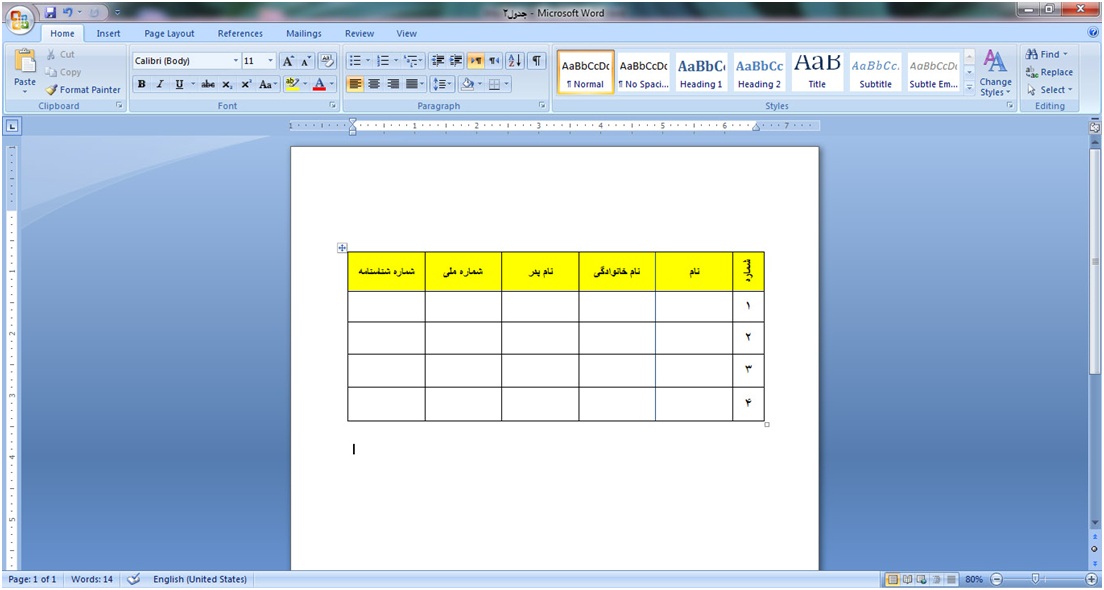
نكته: اگر تعداد ستون هاي جدول ۱۰ يا كمتر از ۱۰، و اگر تعداد سطرهاي جدول ۸ يا كمتر از ۸ باشد، مي توانيد جدول را به صورت ساده تري درج كنيد. براي اين كار از خانه هاي مربعي شكلي كه با كليك بر روي گزينه Table مشاهده مي كنيد، استفاده كنيد. با حركت ماوس بر روي اين خانه ها، مي توانيد اندازه جدول را در بخش بالاي آن ببينيد و جدول مورد نظرتان را انتخاب كنيد. در عين حال از روش قبلي هم مي توان به صورت دستي، تعداد سطر و ستون را تنظيم كرد.
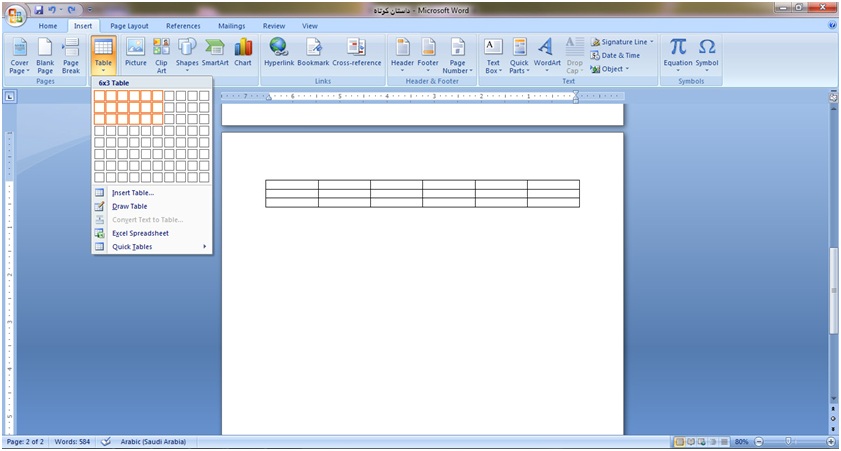
تغيير فاصله سطرها و ستون ها
براي تغيير فاصله هر سطر يا ستون، كافي است ماوس را بر روي خط مورد نظر براي جابجايي نگه داريد. وقتي شكل مكان نما به صورت زير تغيير كرد، آنگاه كليك چپ را نگه داريد و خط را به سمت چپ يا راست منتقل كنيد.
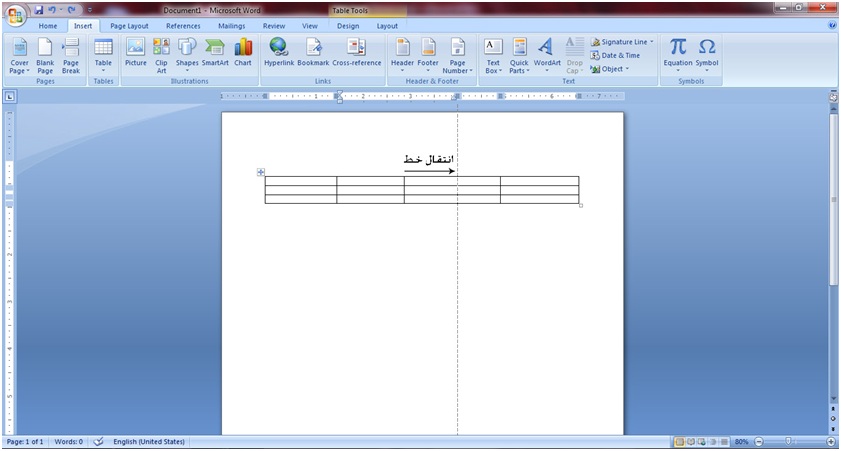
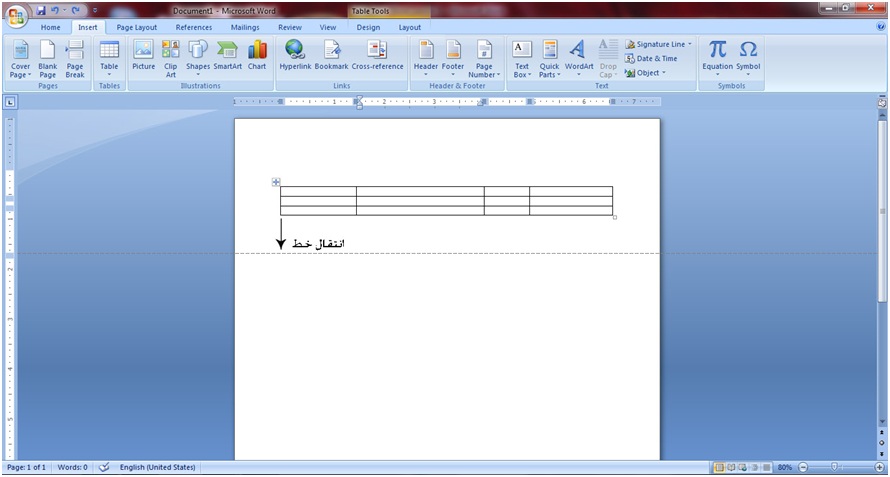
تصوير جديد:
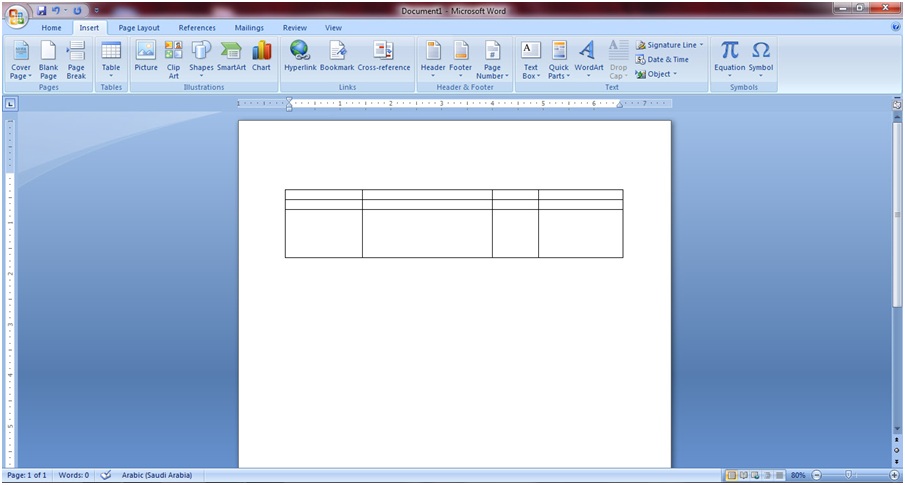
روش دوم: رسم جدول
جدول ها را به جز ايجاد كردن از طريق انتخاب تعداد سطر و ستون، مي توان رسم كرد. براي رسم جدول از بخش Table، گزينه Draw Table را انتخاب كنيد. در اين صورت تصوير يك مداد به جاي مكان نما، نشان داده مي شود. براي درج جدول ابتدا بايد بدنه جدول را رسم كنيد. منظور از بدنه، مستطيلي است كه با انتخاب ابزار Draw Table ايجاد مي كنيد.
براي اين كار وقتي شكل مداد به جاي مكان نما ظاهر شد، در گوشه سمت چپ و بالاي نقطه اي كه مي خواهيد جدول را رسم كنيد، كليك كرده و كليك چپ را تا زماني كه مستطيل را رسم مي كنيد، نگه داريد.
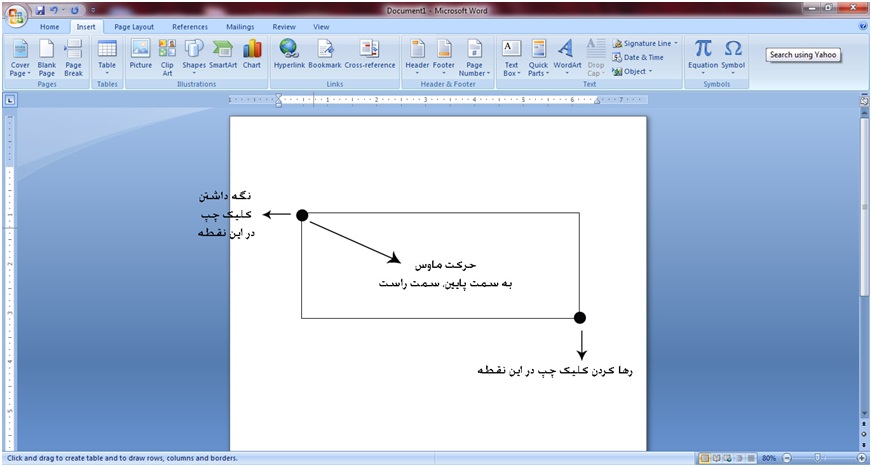
بعد از رسم مستطيل يا بدنه جدول، كافي است با انتخاب ابزار رسم (مداد يا گزينه Draw Table)، سطرها و ستون ها را يك به يك ترسيم كنيد.
نكته ۱: وقتي گزينه Draw Table را فعال مي كنيد، يك منوي جديد به اسم Design ظاهر مي شود كه در اين بخش مي توان جدول را ويرايش كرد. با گزينه هاي اين بخش، آشنا خواهيم شد.
نكته ۲: بعد از استفاده از مداد، و وقتي كه كار رسم شما تمام شد، اگر خواستيد شكل مكان نما به حالت سابق بازگردد، مجددا بر روي گزينه Draw Table كليك كنيد.
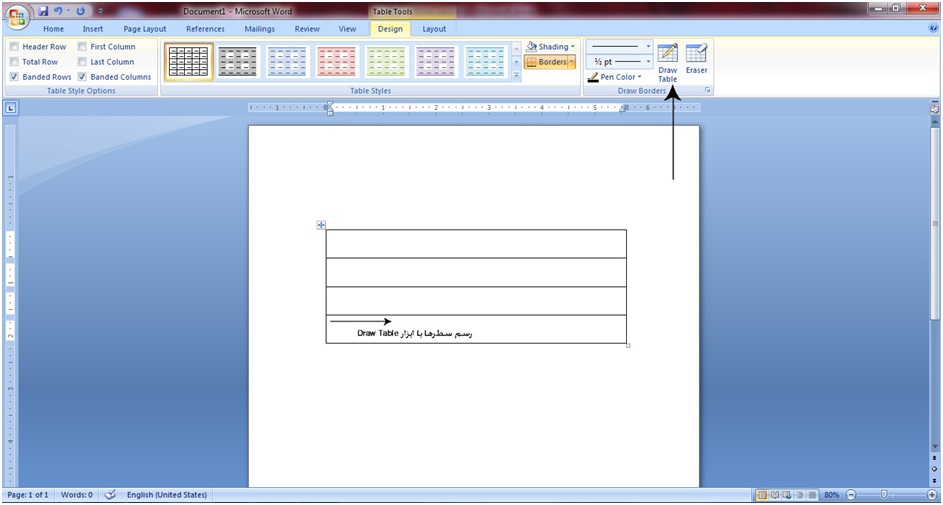
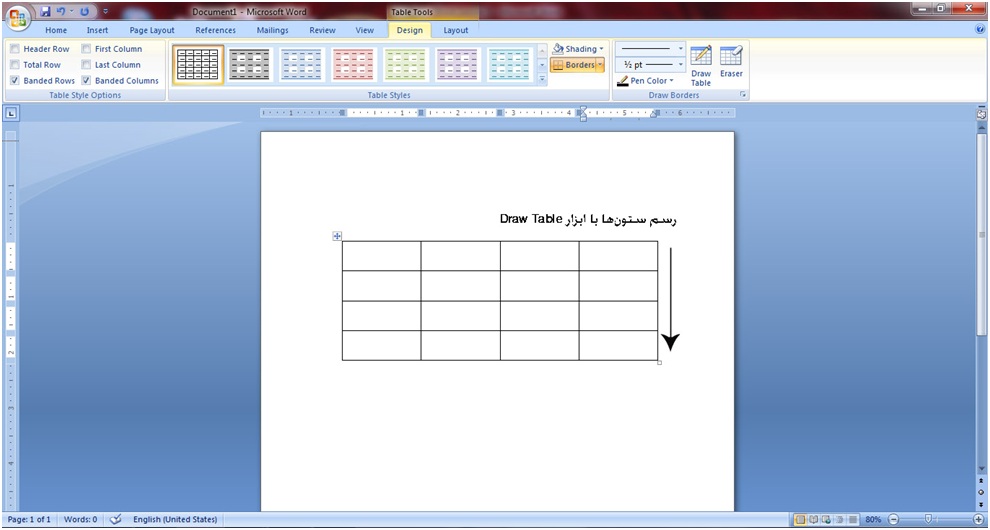
مرتب سازي سطرها و ستون ها
در هنگام رسم جدول، شايد نتوان فاصله هر سطر با سطر قبلي يا بعدي را به طور دقيق در نظر گرفت. به بيان ديگر، وقتي سطرها را رسم مي كنيد، اگر در فاصله بين آنها دقت نكنيد، شكلي به صورت زير مي بينيد:
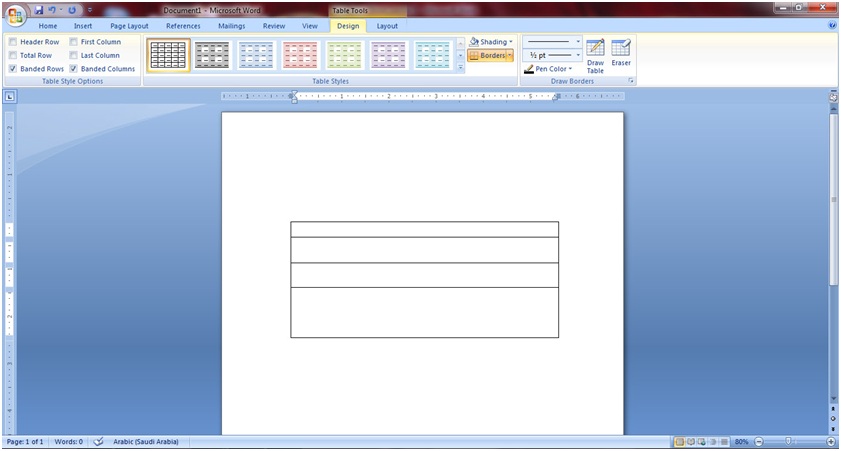
مشكلي نيست! براي تنظيم فاصله ها گزينه اي وجود دارد! براي اين كار ابتدا سطرها را انتخاب كرده و سپس بر روي جدول راست كليك كنيد. از گزينه هاي موجود، گزينه Distribute Rows Evenly را انتخاب كنيد.
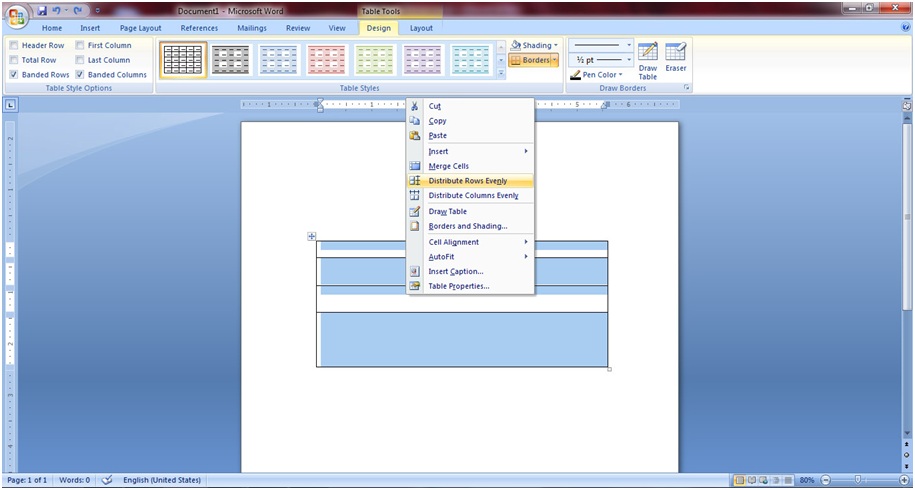
پس از انتخاب اين گزينه، فاصله سطرها با هم برابر مي شوند:
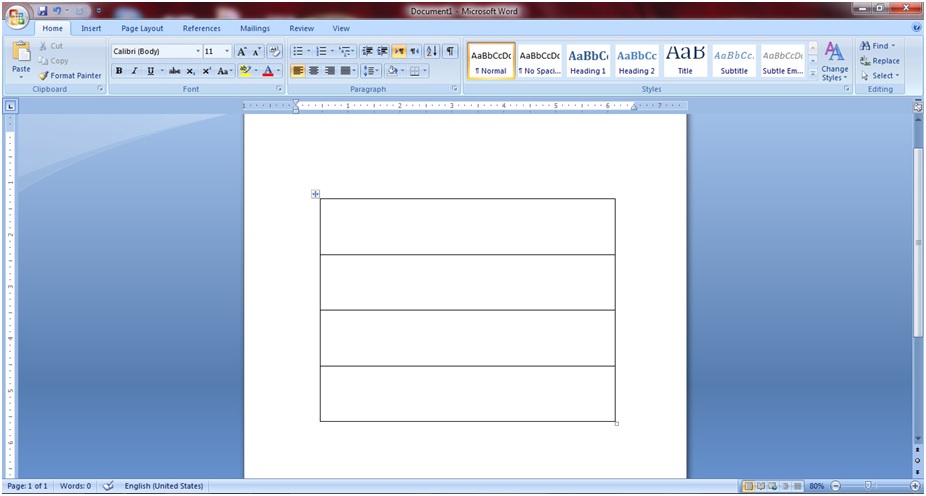
به همين ترتيب، اگر ستون هايتان با فاصله نامرتبي رسم شده، بعد از انتخاب ستون ها، مي توانيد با استفاده از گزينه Distribute Columns Evenly، فاصله آنها را مرتب كنيد.
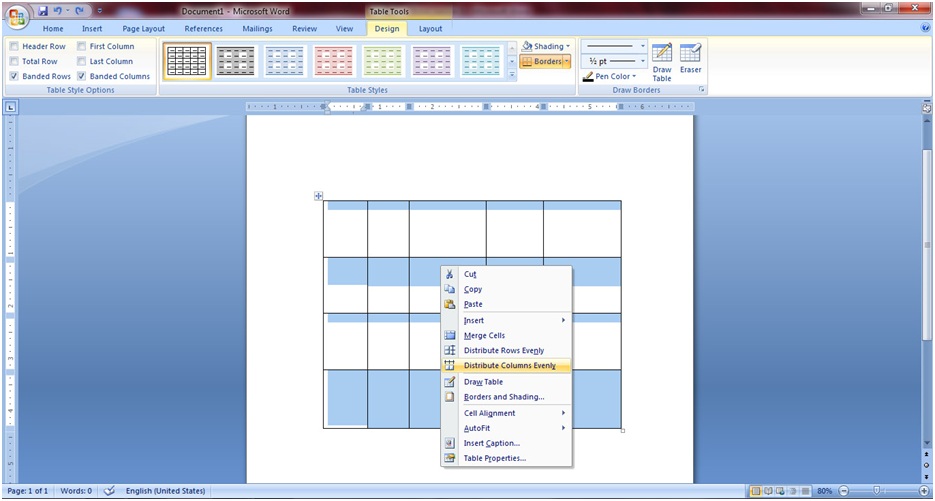
هر جدول از تعدادي «سلول» تشكيل شده است. مستطيل هاي داخل بدنه اصلي را «سلول» مي گويند. به طور مثال جدول زير، يك جدول ۴ در ۴ است كه ۱۶ سلول دارد.
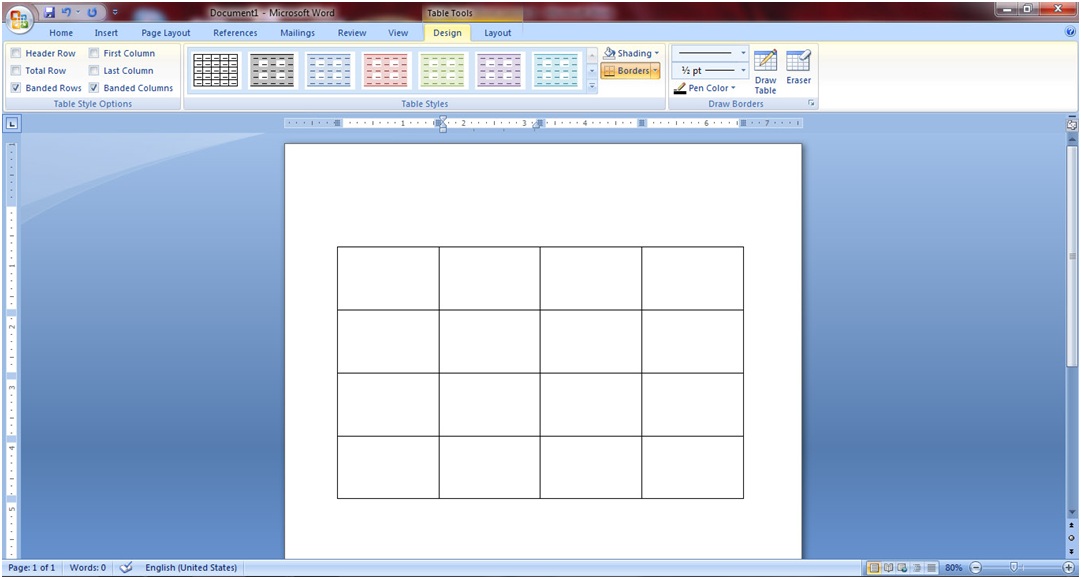
شما مي توانيد در داخل هر سلول نيز، خطوطي رسم كنيد و برخي از سلول ها را به دو بخش تقسيم كنيد، يا از ابتدا جدول را به شكلي كه ميخواهيد ترسيم كنيد.
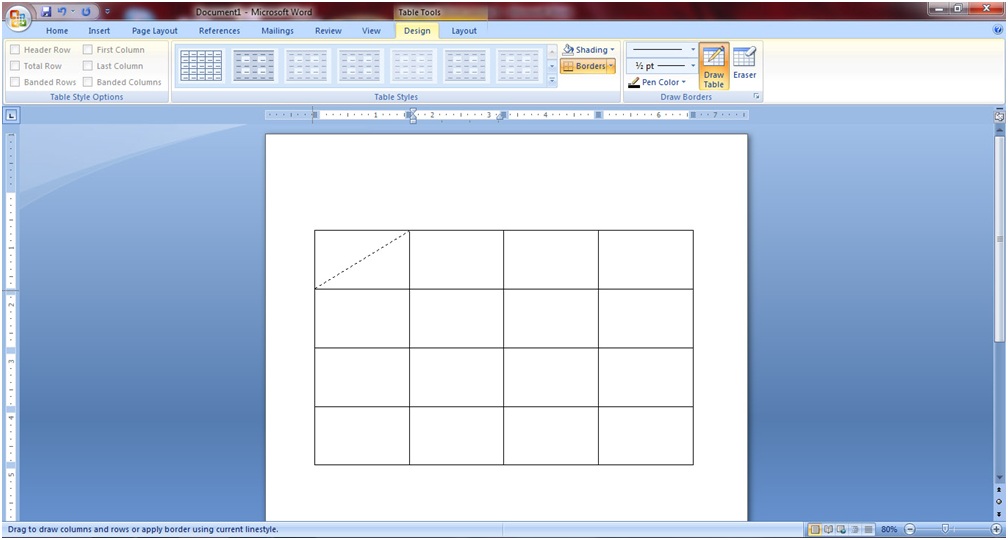
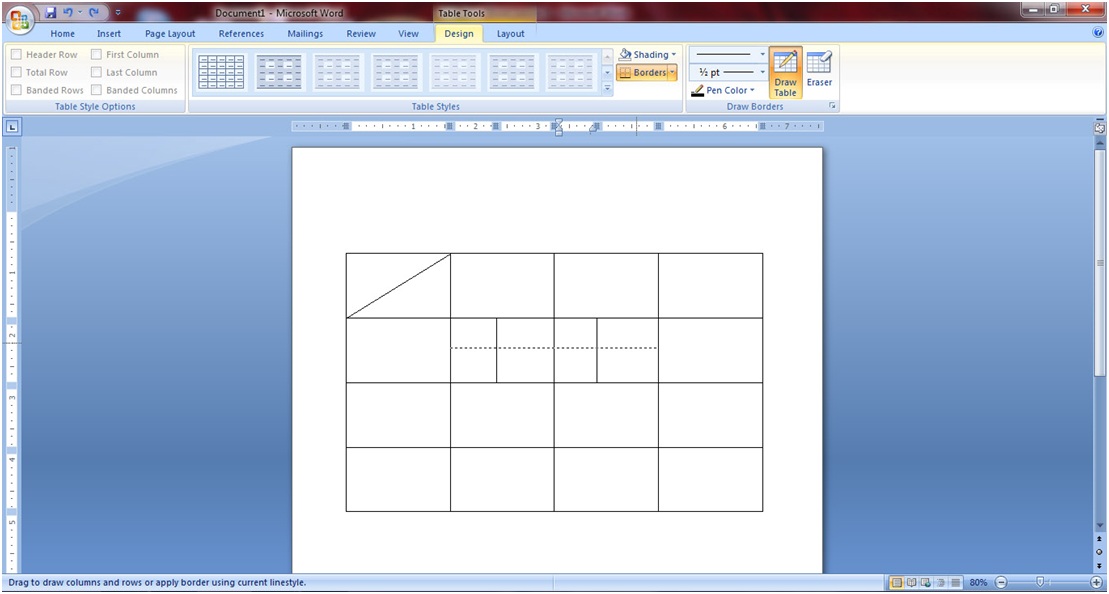
<((جهت دريافت آخرين مطالب آموزشي، علم و فناوري و خبري در خبرنامه فرهنگ نيوز عضو شويد))>
<((براي عضويت در خبرنامه، اينجا كليك كنيد))>
تغيير رنگ مداد
با استفاده از گزينه Pen Color كه در سمت چپ ابزار مداد قرار دارد، مي توانيد رنگ مداد را براي رسم جدول تغيير دهيد.
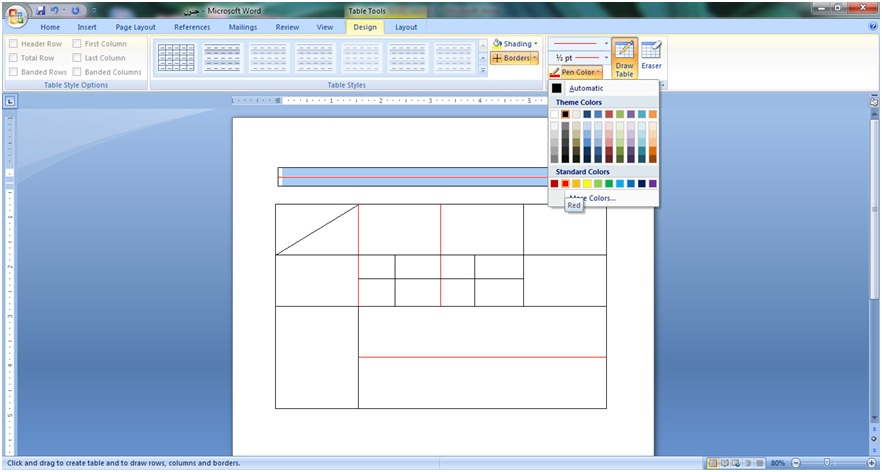
تغيير اندازه نوك مداد
گاهي لازم است برخي خطوط را در جدول پر رنگ تر از بقيه خطوط مشخص كرد. در تصوير زير، اندازه نوك مداد در سطر اول به 3pt تغيير داده شده است.
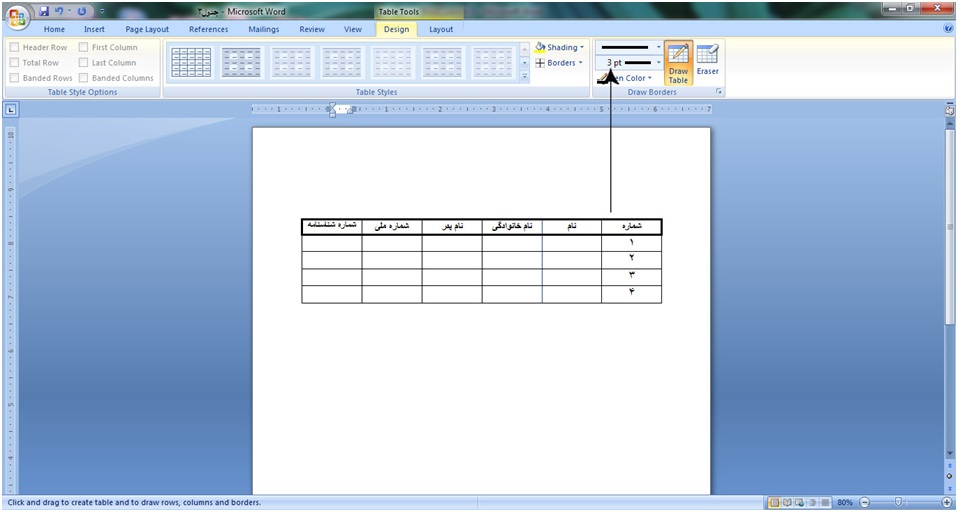
استفاده از ابزار پاك كن
وقتي كه از مداد استفاده مي كنيد، به طور طبيعي به «پاككن» هم نياز داريد! بخصوص اگر در حال رسم باشيد. ابزار پاك كن، درست در كنار ابزار Draw Table قرار دارد. اسم اين ابزار Eraser است. با كليك بر روي اين ابزار، علامت مكان نما به شكل يك پاك كن تغيير پيدا مي كند و با كليك بر روي هر كدام از خطوط يا سلول ها، مي توان آن ها را پاك كرد.
توجه داشته باشيد كه پس از استفاده از پاك كن و براي فعال كردن دوباره مكان نما، بايد بر روي ابزار پاك كن يكبار ديگر كليك كنيد يا اينكه بر روي نقطه اي سفيد از صفحه، دو بار كليك كنيد.
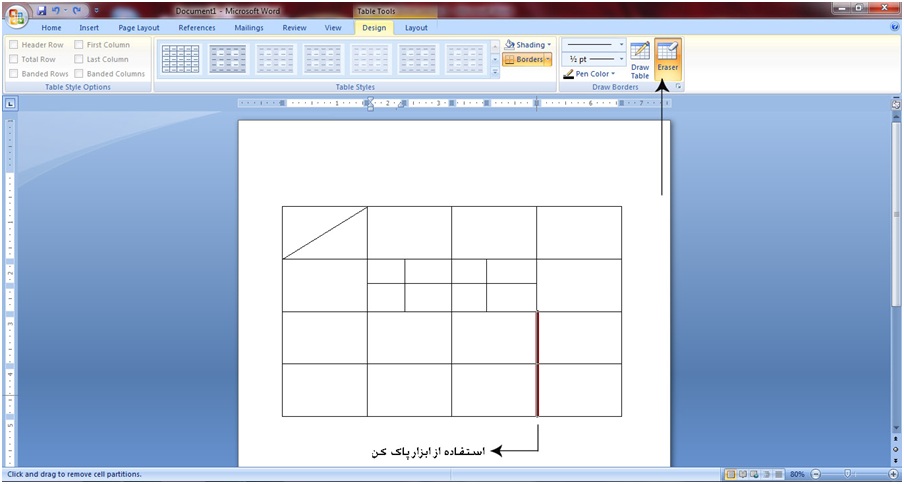
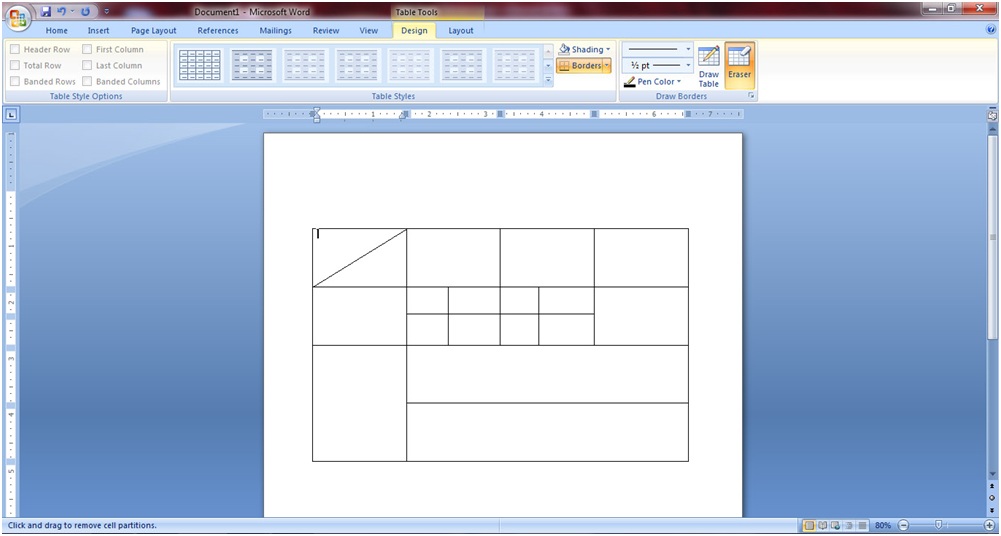
رنگ آميزي سلول ها
براي زيباتر كردن جدول ايجاد شده، گاهي لازم است برخي سلول ها را با رنگ خاصي از سلول هاي ديگر متمايز كرد. براي اين كار ابتدا سلول يا سلول هاي مورد نظر را انتخاب و سپس از گزينه Shading رنگ مورد نظرمان را بر روي آن اعمال مي كنيم.
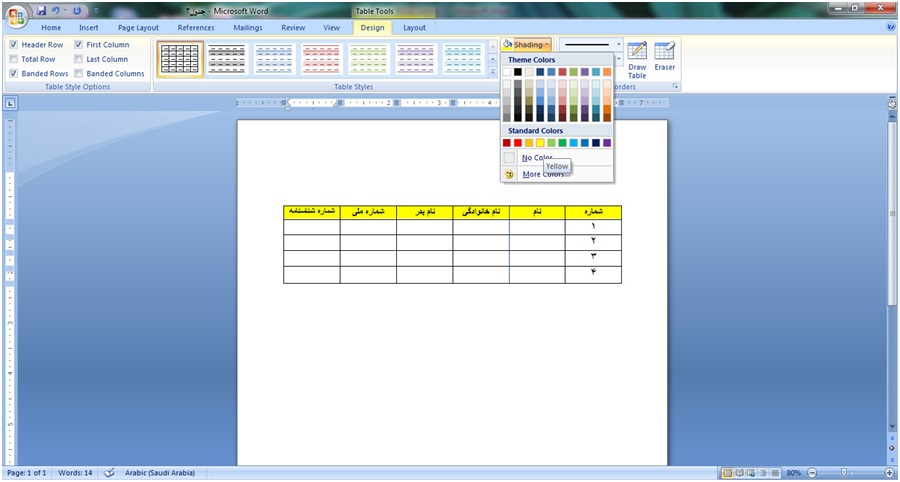
استفاده از سبك هاي نمونه
تعدادي سبك نمونه در نرم افزار Word وجود دارد كه مي توان از آنها براي زيباتر كردن جدول استفاده كرد. اين سبك ها در بخش Table Style وجود دارد.
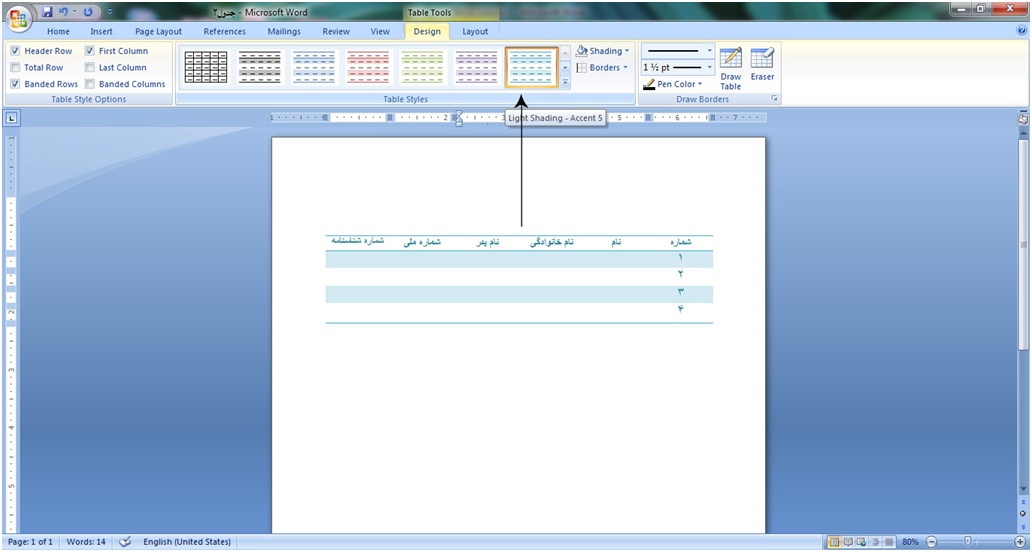
نكته: با استفاده از گزينه هايي كه در سمت چپ سبك هاي نمونه قرار دارند (Table Style Options)، مي توانيد تغييراتي در اين سبك ها بدهيد.
براي تماشاي اين تغييرات، پس از اعمال يك سبك نمونه به جدول مورد نظرتان، گزينه ها را فعال يا غير فعال كنيد.
به عنوان نمونه، با غير فعال كردن گزينه Banded Rows، تفكيكي كه بين سطرها با رنگ آبي كمرنگ اعمال شده، از بين مي رود و پس زمينه جدول سفيد مي شود.
ويرايش جدول
اضافه كردن يك رديف سلول
با هر كدام از روش هايي كه جدول را ايجاد كرديم، مي توانيم با استفاده از گزينه هايي جدول را به شكل مورد نظرمان تغيير دهيم.
براي اضافه كردن يك مجموعه سلول در جدول، ابتدا محلي كه مي خواهيم سلول ها را اضافه كنيم مشخص مي كنيم. سپس راست كليك كرده و:
• براي اضافه كردن يك «سطر» به سطرهاي «بالا»، گزينه Insert Rows Above را انتخاب مي كنيم.
• براي اضافه كردن يك «سطر» به سطرهاي «پايين»، گزينه Insert Rows Below را انتخاب مي كنيم.
• براي اضافه كردن يك «ستون» به ستون هاي «سمت راست»، گزينه Insert Columns to the Right را انتخاب مي كنيم.
• براي اضافه كردن يك «ستون» به ستون هاي «سمت چپ»، گزينه Insert Columns to the Left را انتخاب مي كنيم.
مثال: اضافه كردن يك «سطر» به سطرهاي «پايين»:
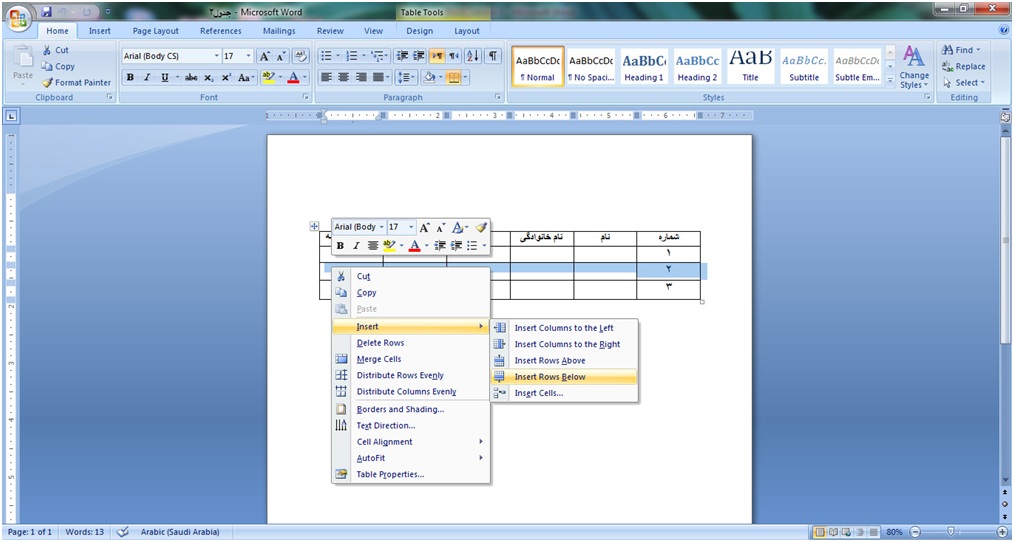
تصوير جديد:
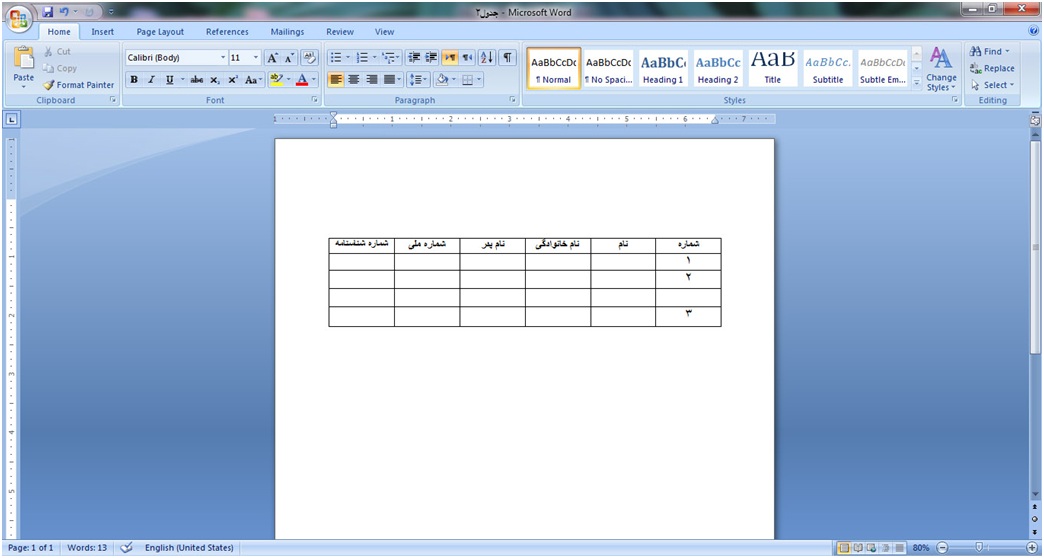
پاك كردن سلول ها
براي پاك كردن سلول ها، مي توان از دو روش استفاده كرد. روش نخست با استفاده از ابزار پاك كن است كه بايد به اندازه كافي در رسم و ويرايش جدول ها تسلط داشته باشيد، چرا كه ممكن است با استفاده از پاك كن، سلول هاي ديگري را حذف كنيد كه قصد حذف كردن آنها را نداشته بوديد.
در روشي ديگر مي توان سلول هاي مورد نظر را انتخاب كرد و بر روي آن سلول ها راست كليك كرد و سپس گزينه Delete را انتخاب كرد.
پس از انتخاب گزينه Delete چهار گزينه نشان داده مي شود.
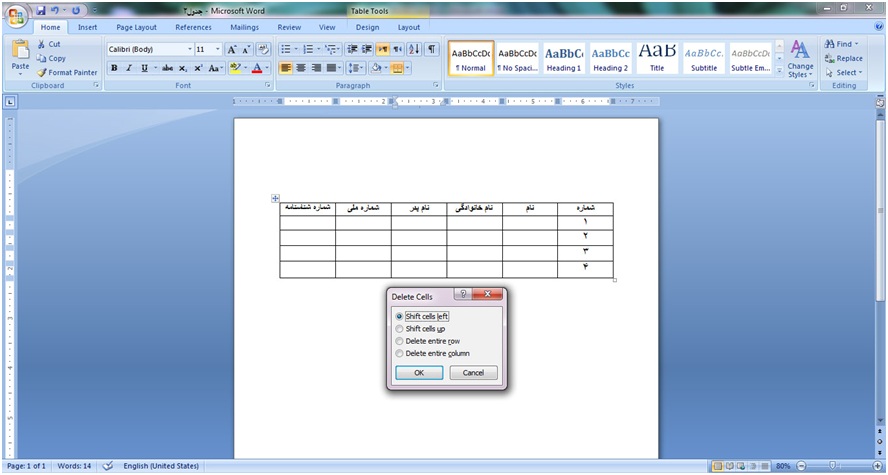
• گزينه Shift Cells Left سلول هاي انتخابي را حذف، و سلول هاي باقيمانده را به سمت چپ مي برد.
• گزينه Shift Cells Up سلول هاي انتخابي را حذف و سلول هاي باقيمانده را به بالا مي برد.
• گزينه Delete entire rows كل سطر را حذف مي كند.
• گزينه Delete entire columns كل ستون را حذف مي كند.
مثال: حذف سلول هاي انتخابي و جابه جايي (Shift) سلول هاي باقيمانده به سمت چپ:
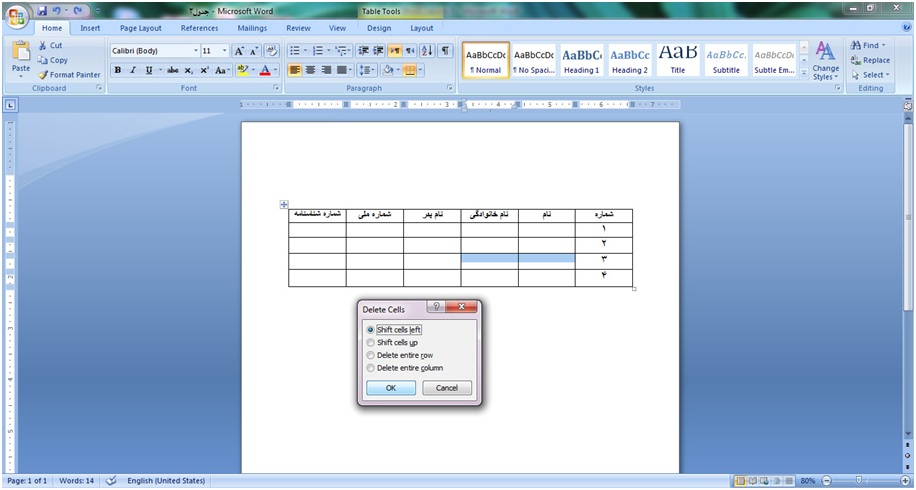
تصوير جديد:
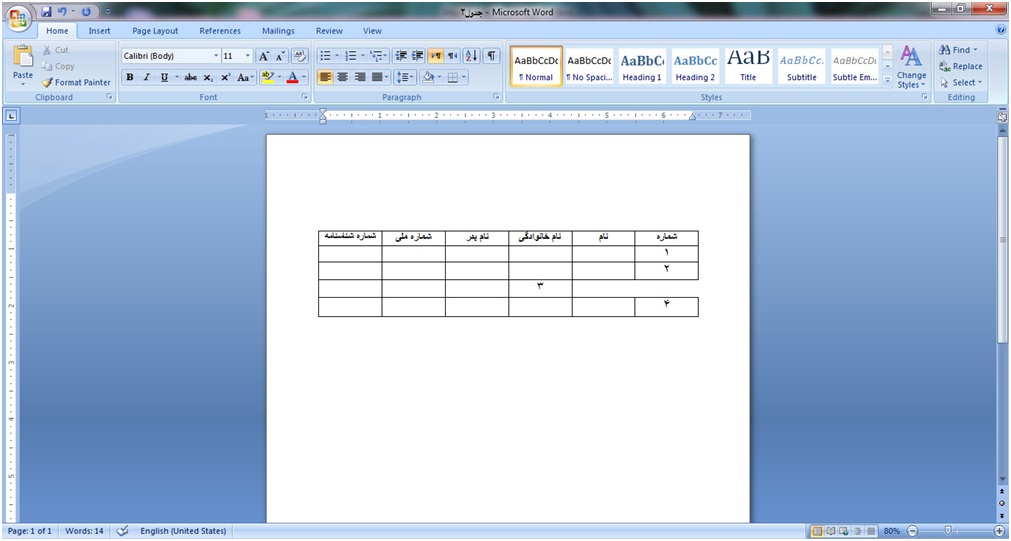
ادغام سلول ها با يكديگر
براي ادغام سلول ها با يكديگر ابتدا سلول هاي مورد نظر را انتخاب و پس از كليك راست بر روي آنها، گزينه Merge Cells را انتخاب كنيد.
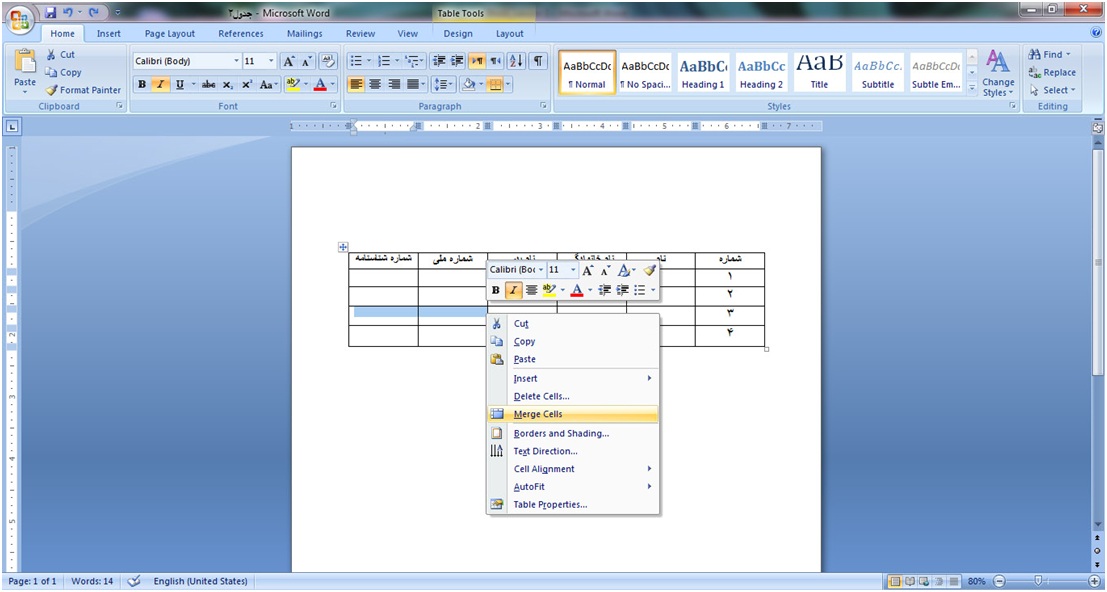
تصوير جديد:
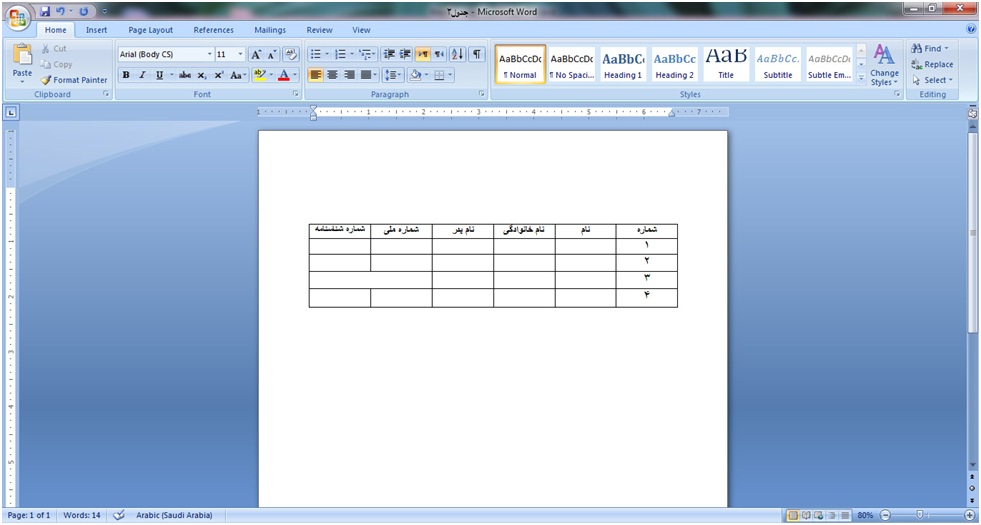
ويرايش و مرتب سازي داخل سلول ها
يك نكته اي كه در طول كار با جدول ها بايد به آن توجه داشت اين است كه هر سلول به طور مجزا فونت، سايز و رنگ خود را مي گيرد و اگر تغييري در يك سلول بدهيد، سلول هاي ديگر از آن تغيير تبعيت نمي كنند.
به طور كلي اگر مي خواهيد همه سلول ها با هم يك سايز، يك فونت و يك رنگ داشته باشند، بايد همه آنها را با هم انتخاب كنيد و تغييرات مورد نظرتان را بر آنها اعمال كنيد.
براي مرتب سازي و نوع قرارگيري متن (راستچين، چپچين و وسط چين) نيز همين قانون حاكم است.
در تصوير زير تمام سلول ها انتخاب و گزينه وسط چين انتخاب شده است.
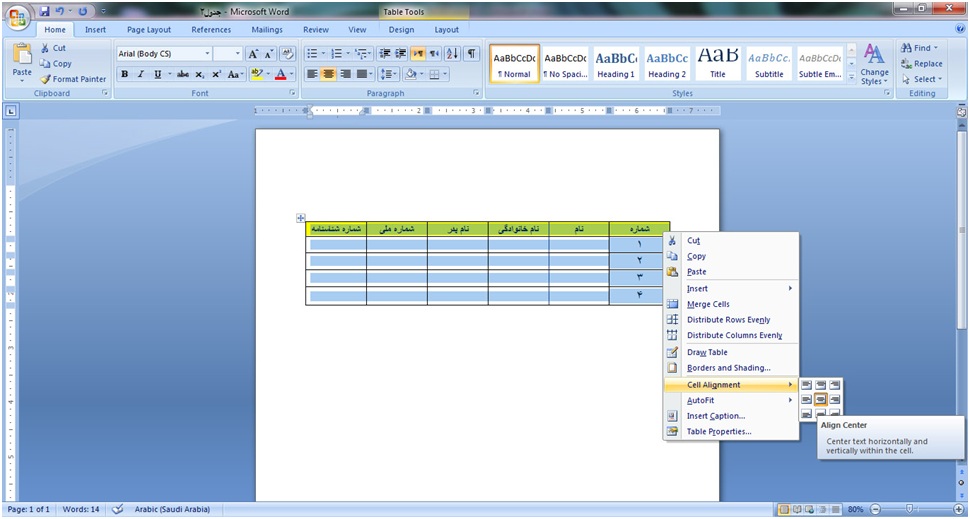
همانطور كه در تصوير بالا مي بينيد، نوع قرارگيري متن در داخل سلول در ۹ حالت نشان داده شده است. يعني سه رديف راستچين، چپچين و وسط چين.
در رديف اول، متن با بالاي سلول فاصله كمي پيدا مي كند اما با پايين سلول فاصله بيشتري دارد.
در رديف دوم، با پايين و بالاي سلول فاصله يكساني پيدا مي كند (آموزش ورد اگر وسط چين را از اين رديف انتخاب كنيد، متن دقيقا وسط سلول قرار مي گيرد.).
در رديف سوم، متن با پايين سلول فاصله كمي پيدا مي كند اما با بالاي سلول فاصله بيشتري دارد.
عمودي كردن واژه ها در سلول
گاهي نياز است در يك سلول، واژه را از بالا به پايين نوشت. براي اين كار بر روي واژه راست كليك كرده و گزينه Text Direction را انتخاب مي كنيم.
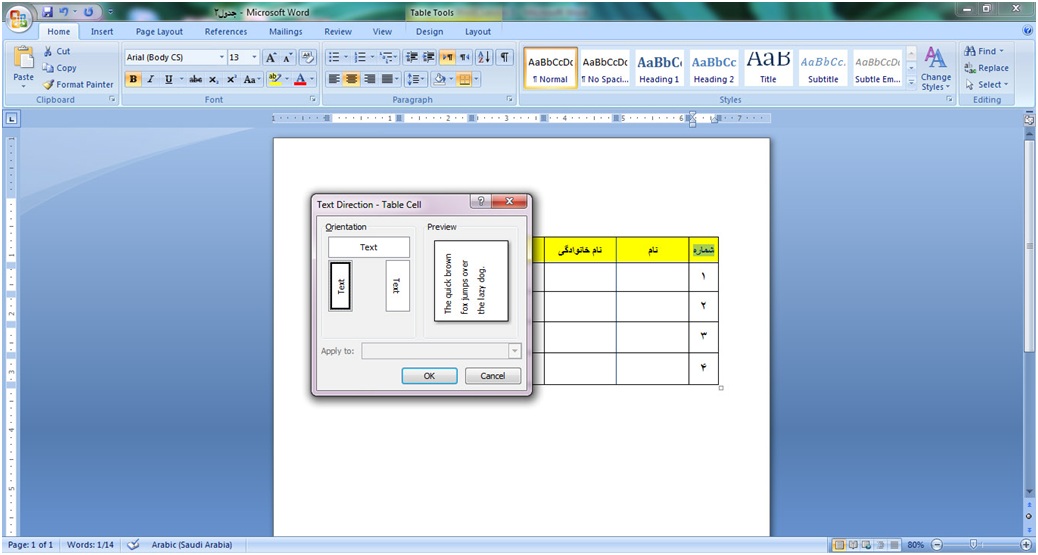
تصوير جديد:
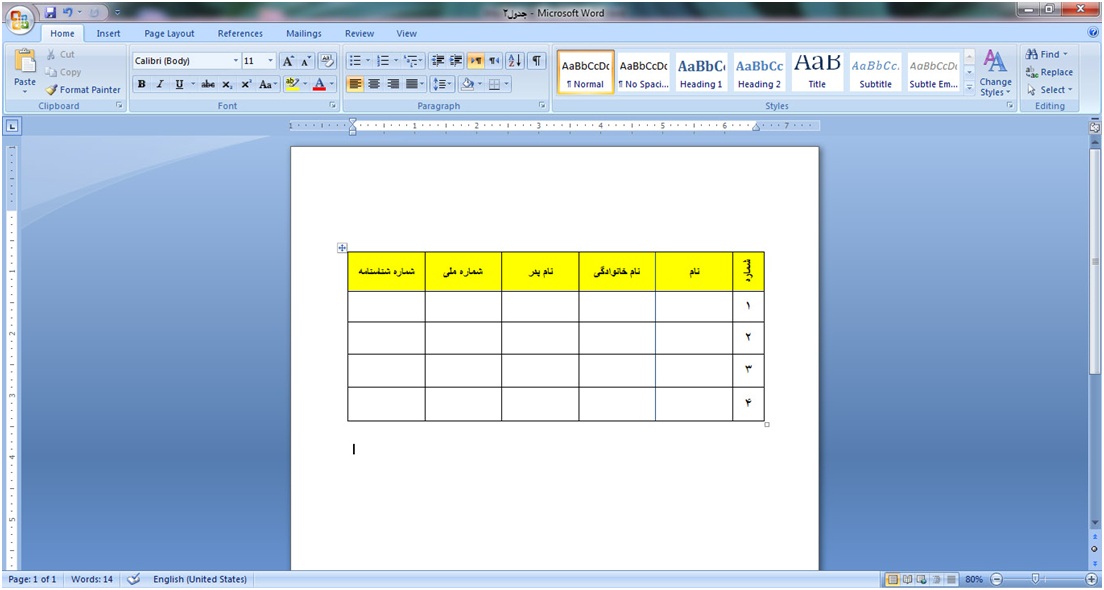
نكته: براي بازگرداندن متن به حالت افقي، مجددا همين گزينه را انتخاب و اين بار بخشي كه عبارت Text به صورت افقي نوشته شده را انتخاب مي كنيم.
چهارشنبه ۱۳ اردیبهشت ۹۶ ۱۰:۱۷
- ۵,۷۸۵ بازديد
- ۰ نظر