و حالا نوبت به تب Layout مي رسد. اين تب براي تعيين حاشيه و شكل و شمايل نوشته طراحي شده است. اين تب نيز يكي از پركاربرد ترين تب هاي ورد است.
1- قسمت Page Setup
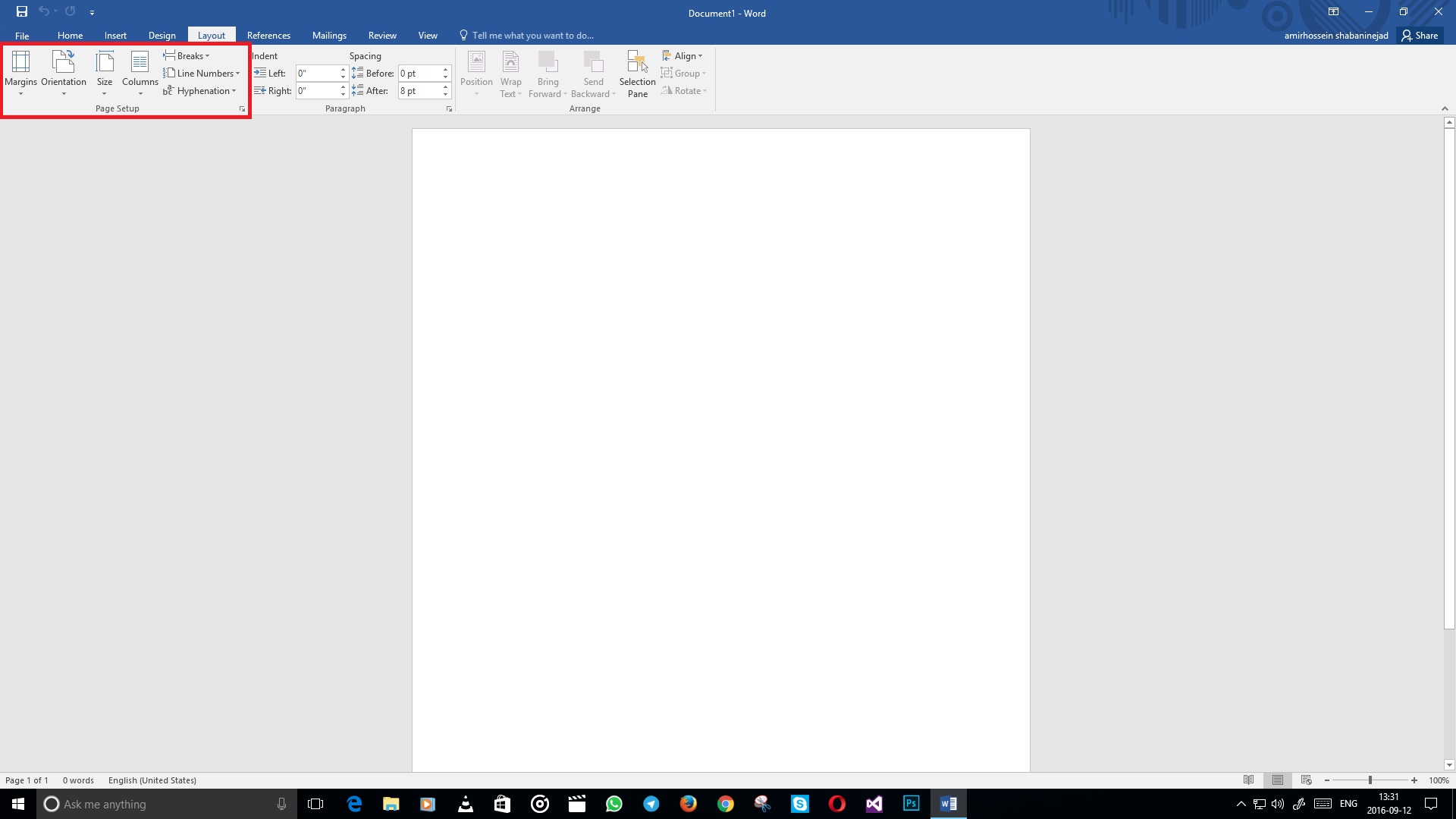
قسمت Page Setup اصلي ترين قسمت از تب Layout است. در اين قسمت مي توان فاصله نوشته از ۴ طرف، عمودي يا افقي بودن صفحه، اندازه كاغذ، چند ستونه بودن نوشته ها، ايجاد صفحه جديد، شماره گذاري سطر ها و بردن به خط بعد كلمه هاي ناقص در انتهاي سطر ها را تععين نمود. در ادامه به طور خلاصه درباره هركدام از بخش هاي Page Setup توضيح خواهيم داد.
Margins: تنظيم مارجين يا فاصله نوشته از هر طرف توسط اين گزينه صورت مي گيرد. شما مي توانيد يكي از گزينه هاي پيشفرض مارجين را انتخاب كنيد و يا با زدن گزنيه Custom Margins فاصله نوشته از طرفين را به طور دلخواه تنظيم كنيد.
Orientation: به وسيله اين گزينه مي توانيد صفحه را عمودي يا افقي كنيد.
Size: به وسيله گزنيه سايز مي توانيد اندازه ورقه اي كه روي آن تايپ مي كنيد را تغيير دهيد كه باز هم انتخاب هاي پيش روي شما يا يكي از اندازه هاي استاندارد تعيين شده است و يا اينكه باز اينجا هم با زدن گزينه More Paper Size مي توانيد اندازه دلخواهي براي برگه خود تعيين كنيد.
Columns: ممكن است شما به دلايل مختلفي بخواهيد نوشته خود را از حالت پيش فرض يك ستونه دراوريد و چند ستونه كنيد. گزينه به شما كمك مي كند تا اين كار را انجام دهيد. مثلا شما مي خواهيد يكي از اشعار حافظ را تايپ كنيد و به دو ستون نياز داريد. اين گزينه به شما كمك مي كند تا نوشته خود را دو ستونه كنيد.
Breaks: اگر يادتان باشد در قسمت قبلي آموزش كه به تب Insert پرداختيم درباره قسمت Pages و دو گزينه Blank Page و Page Break و كاربرد آن ها صحبت كرديم. قسمت Break در تب Layout نيز تقريبا عملكردي مشابه با همين دو گزينه دارد اما انتخاب هاي بيشتري را در اختيارتان قرار مي دهد.
Line Numbers: به وسيله اين گزينه مي توانيد براي هر سطر شماره بگذاريد و حتي تعيين كنيد كه از ابتدا تا انتهاي متن تايپي شما شماره بخورد. همچنين مي توانيد تعيين كنيد كه هر صفحه به طور جداگانه و يا هر پاراگراف به طور جداگانه شماره بخورد.
Hyphenation: به صورت استاندارد هر سطر از نوشته شما در يك اندازه معين تايپ مي شود اما بار ها شده كه يك كلمه به صورت ناقص به آخر سطر بيفتد. حال راه حل چيست؟ بايد از گزينه Hyphenation استفاده كنيد تا به صورت خودكار اگر آخر سطر شما كلمه ناقصي بود آن را به سطر بعدي منتقل كند.
۲- قسمت Paragraph
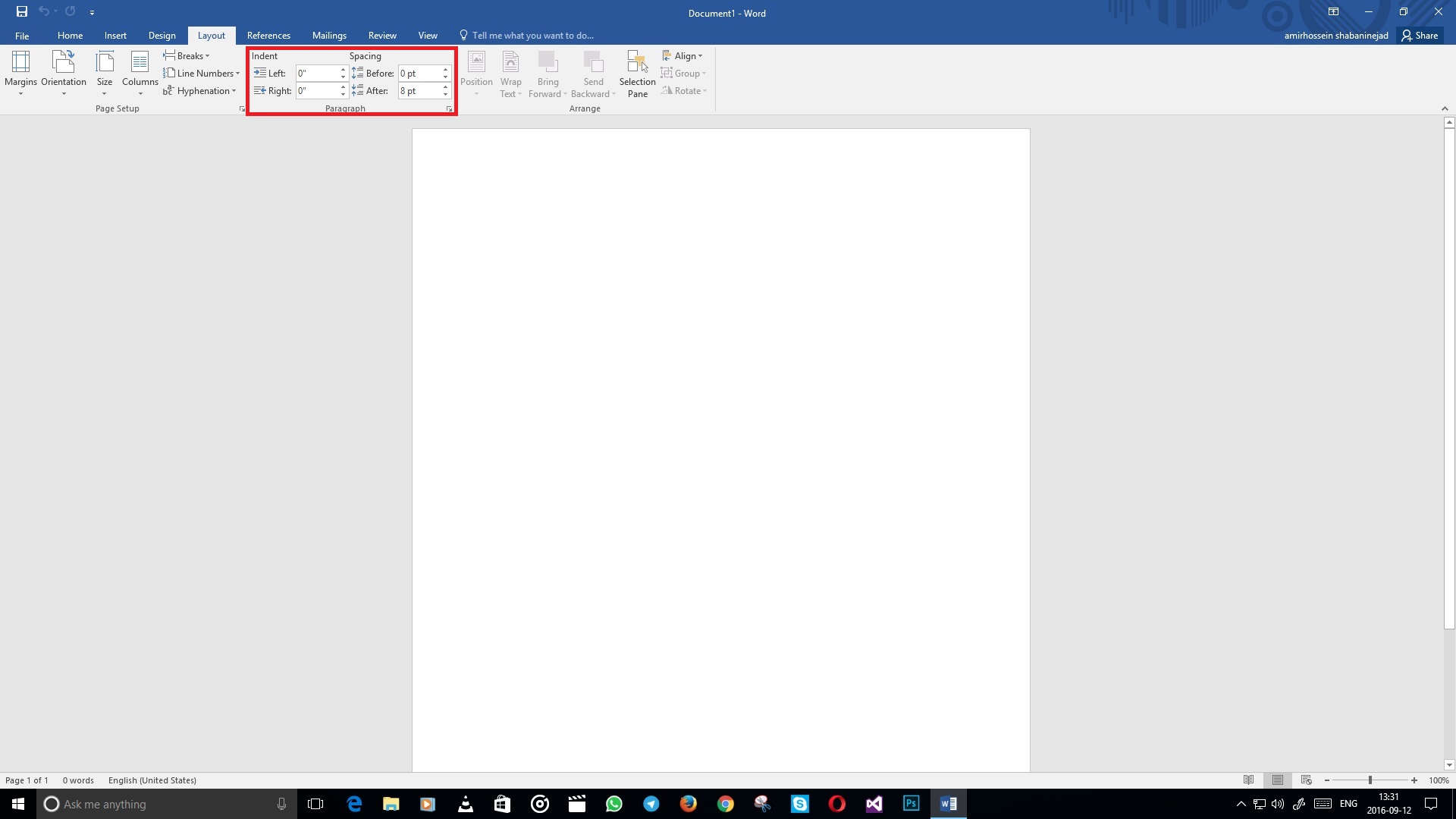
در قسمت پاراگراف در تب Layout شما مي توانيد دستي فاصله هر سطر از ۴ طرف را تنظيم كنيد. براي مثال اگر بخواهيد خطي را جلو تر بياوريد يا فاصله آن را با خط بالايي يا پاييني بيشتر كنيد بايد از اين قسمت استفاده كنيد. اين قسمت توضيحات خاصي ندارد و شما به راحتي مي توانيد آن را به فرم دلخواهتان در بياوريد.
۳- قسمت Arrange
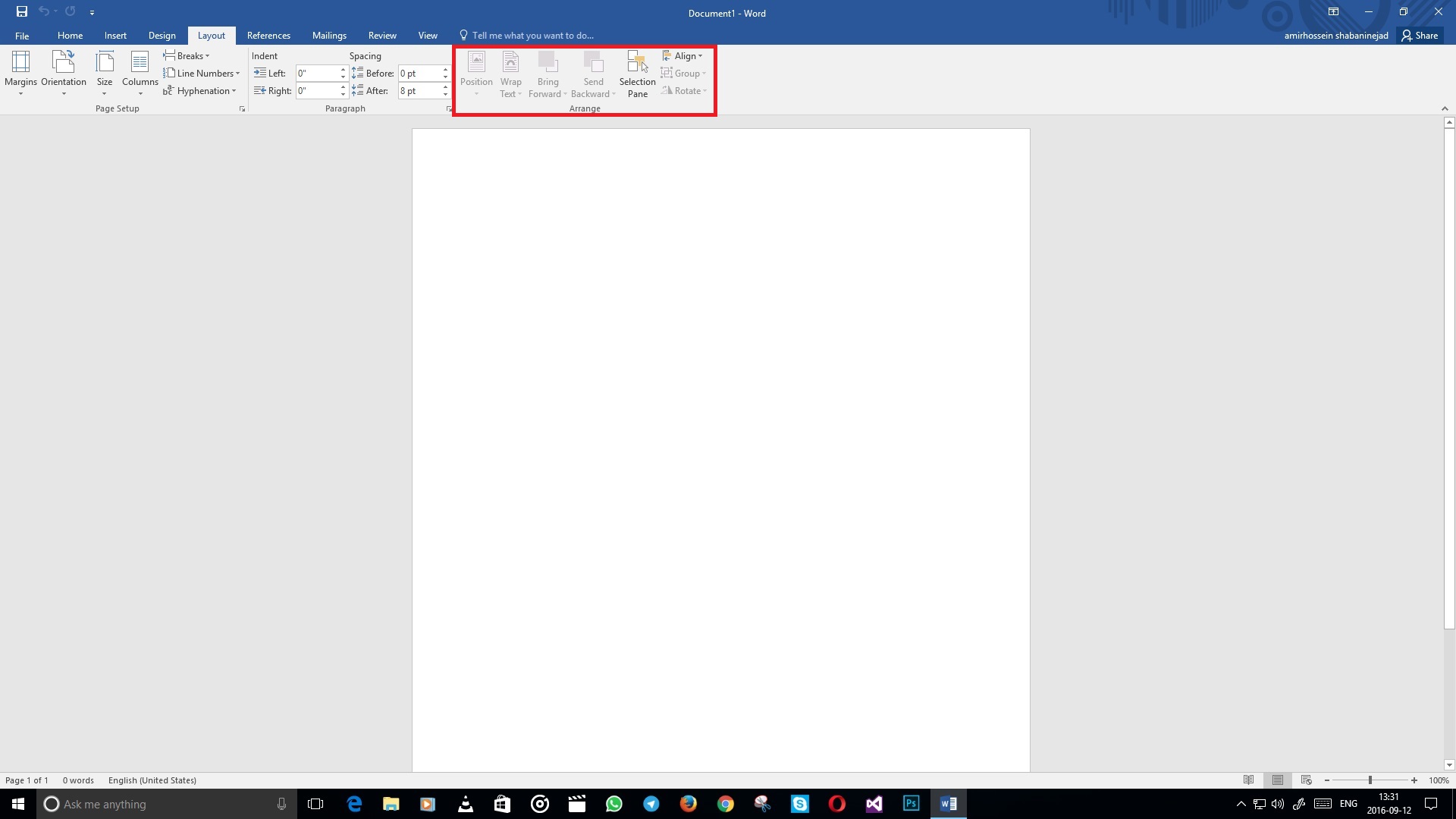
قسمت Arrange هم قسمت بسيار ساده اي است. در اين قسمت گزينه هاي مختلفي مثل Position ، Rotate و Align پيش روي شماست كه به شما كمك مي كند تا نوشته ها و تصاوير نوشته هاي خود را به صورت هاي مختلفي در آوريد. مثلا با گزينه Position مي توانيد تصويري كه در نوشته مد نظرتان است را در موقعيت هاي مختلفي قرار دهيد. يا با گزينه Text Wrapping مي توانيد تصوير خود را درست در وسط يك پاراگراف قرار دهيد و قسمتي از نوشته هاي شما دور عكس قرار گيرند. گزينه Align هم به شما كمك مي كند تا موقعيت نوشته ها يا Text Box هاي خود را تعيين كنيد. ساير گزينه ها مثل Rotate هم بسيار ساده هستند و براي مثال با همين گزينه Rotate مي توانيد عكس هاي خود را بچرخانيد.آموزش ورد به طور كلي كاركردن با قسمت Arrange بسيار ساده وآسان است و شايد در ۵ دقيقه كاركردن با آن مي توانيد به خوبي آن را ياد بگيريد.
خب در دوره مقدماتي آموزش ما فعلا كاري با تب هاي References، Mailings و Review كاري نخواهيم داشت و آموزش آنها را به دوره هاي حرفه اي تر واگذار مي كنيم و در قسمت بعدي كه آخرين قسمت از آموزش مقدماتي مايكروسافت ورد ۲۰۱۶ خواهد بود به سراغ تب View خواهيم رفت.
- ۳,۵۹۰ بازديد
- ۰ نظر

