در ابتدا با اولين تب يعني تب خانه (Home) شروع مي كنيم و به معرفي بخش هاي مختلف آن و كاربرد هاي دقيق تر آن خواهيم پرداخت
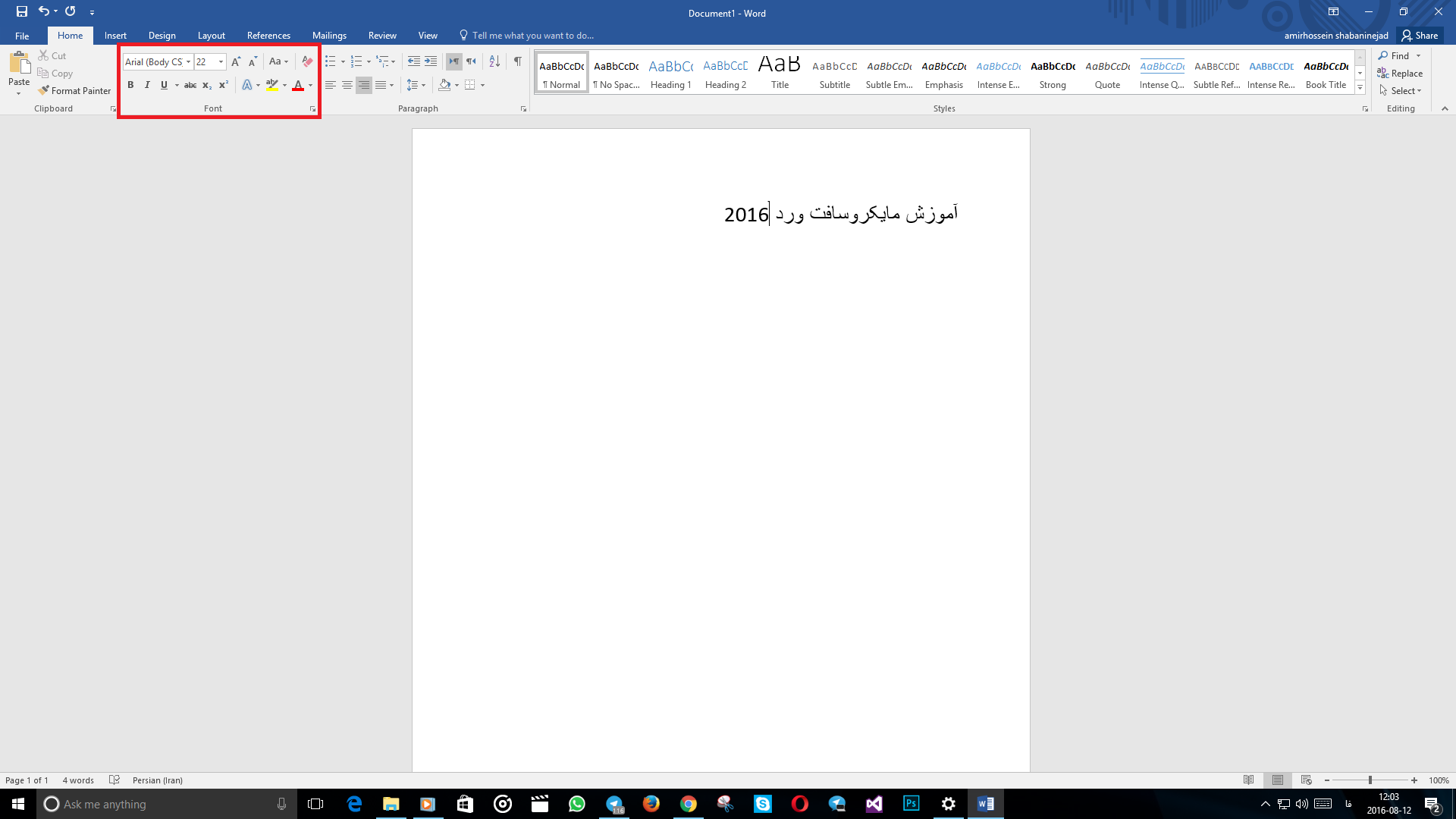
قسمتي بسيار ساده از تب خانه تنظيمات مربوط به قسمت فونت است. در اين قسمت مي توانيد از طريق منوي كشويي فونت، فونت هاي مختلف را ببينيد و فونت مورد نظر را انتخاب كنيد كه البته درباره ساختار فونت ها در آينده بيشتر صحبت خواهيم كرد. همچنين از طريق منوي كشويي كنار فونت ميتوانيد اندازه متن خود را انتخاب كنيد و يا از طريق دو گزينه كناري آن كه با نماد A نشان داده شده اند فونت خود را بزرگ يا كوچك كنيد. از طريق گزينه اي كه با نماد Aa نشان داده شده مي توانيد تنظيماتي را مربوط به بزرگ يا كوچك بودن حروف در متن هاي انگليسي انجام دهيد كه بسيار كار ساده اي است و با امتحان كردن گزينه هاي مختلف آن مي توانيد به متن دلخواه خود برسيد. گزينه كناري آن هم با نام Clear All Formatting گزينه اي است كه با زدن آن مي توانيد تمام تنظيماتي كه براي متن ايجاد كرديد را پاك كنيد و متن خود را به اولين و ابتدايي ترين حالت برگردانيد.
در رديف دوم از گزينه ي پر رنگ كردن يا تو پر كردن يا همان Bold كه با نماد B نشان داده شده مي توانيد قسمتي از متن خود را از بقيه قسمت ها پر رنگ تر كنيد و آن را متمايز كنيد. گزينه كناري آن كه با نماد I نشان داده شده همان Italic است كه قسمت خاصي از متن شما را كج مي كند. گزينه زير خط دار يا Underline كه با نماد U نشان داده شده براي زير خط دار كردن متن به كار مي رود. گزينه Strikethrough هم كه با نماد abc نشان داده شده براي خط زدن روي قسمتي از متن به كار مي رود و دو گزينه كناري آن نيز براي گذاشتن نماد هاي رياضي مثل توان (بالانويس) يا انديس (پايين نويس) به كار مي روند. به مثال هاي زير توجه كنيد.
متن پر رنگ يا Bold
متن كج يا Italic
متن زير خط دار يا Underline
متن خط خورده يا Strikethrough
اما در اين رديف گزينه هاي كناري نماد هاي رياضي به ترتيب براي تغيير استايل و سبك و شكل كلمات، هايلايت كردن متن و تغيير رنگ آن به كار مي رود.
تنظيمات قسمت پاراگراف (Paragraph)
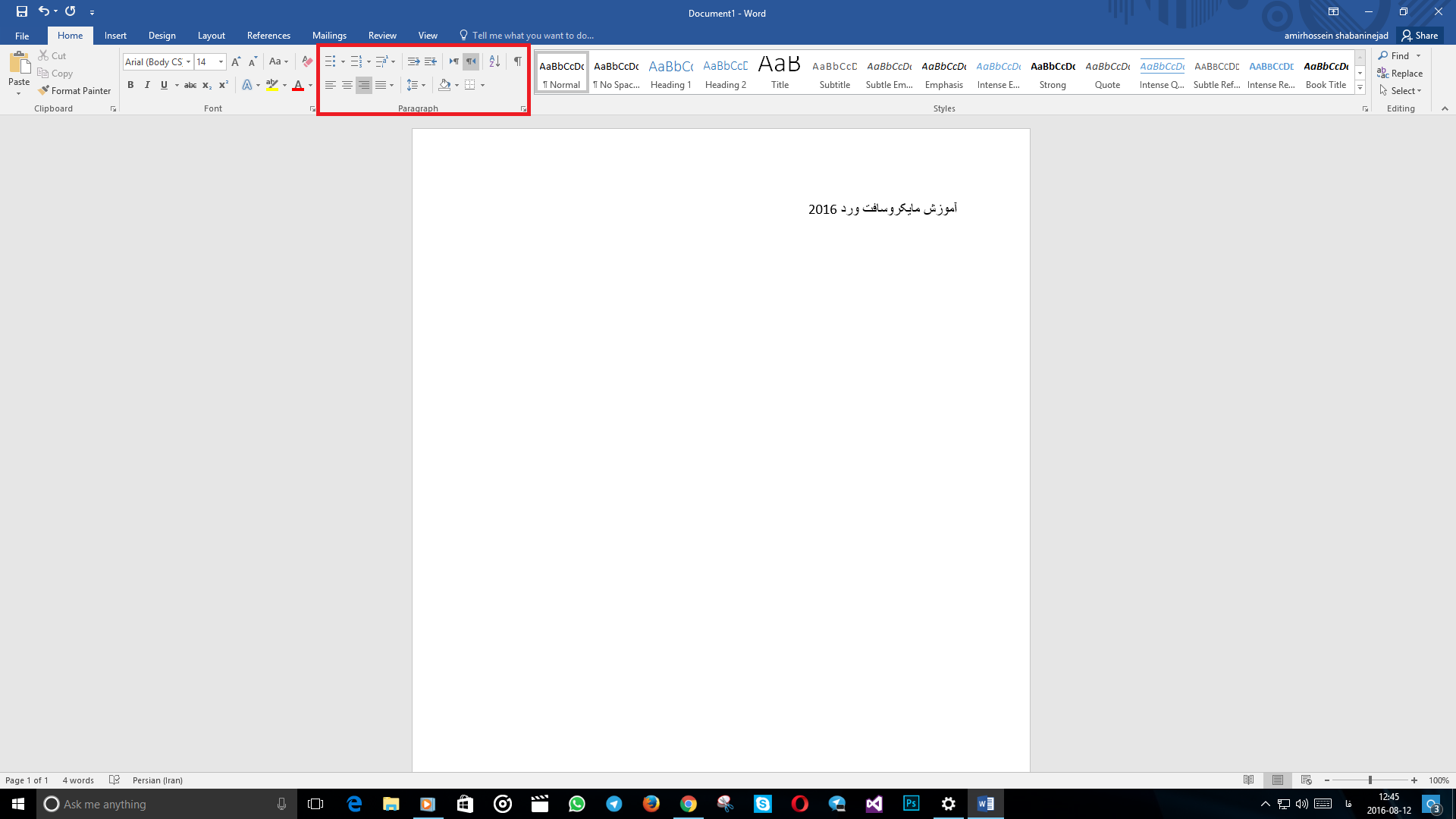
تنظيمات پاراگراف هم بستگي به نظر شما و زباني كه در حال تايپ با آن هستيد بستگي دارد. در رديف اول شما مي توانيد براي ليست هايي كه درست مي كنيد از نماد هاي مختلف استفاده كنيد مثل شكل ها يا همان Bullets يا شماره ها و يا از طريق گزينه سوم Multilevel List مي توانيد به طور تركيبي از هر دو استفاده كنيد يا براي ليست هاي خاص اين گزينه را به كار گيريد. در كنار اين سه گزينه، گزينه هاي decrease indent و increase indent را مشاهده مي كنيد كه به ترتيب براي كاهش و افزايش تو رفتي متن به كار مي روند. دو گزينه كناري هم براي LTR يا RTL كردن متن يا درواقع همان چپ چين و راست چين كردن متن به كار مي روند. كه براي متن هاي فارسي با زبان هاي راست به چپ از گزينه سمت راست كه در تصوير بالا هم بر روي آن تنظيم است استفاده مي كنيم و براي متن هاي انگليسي يا زبان هاي چپ به راست از گزينه سمت چپ يا LTR استفاده مي كنيم. گزينه كناري اين دو كه با نام Sort شناخته مي شود براي مرتب سازي متن شما بر اساس حروف الفبا به كار مي رود و توسط آن مي توانيد متن خود را بر اساس حروف الفبا مرتب كنيد. گزينه كناري هم براي نشان دادن نماد ¶ يا Paragraph sign در پايان هر خط به كار مي رود.
در رديف دوم هم از ابتدا تنظيمات تراز يا Align متن ديده مي شود كه با سه گزينه اول مي توانيد متن خود را به سمت راست، وسط يا چپ بياوريد. اما گزينه چهارم چيست؟ اگر شما بخواهيد كه يكي از سه گزينه اول را انتخاب كنيد پاراگراف هاي شما قطعا از راست و چپ بر روي يك خط مستقيم تراز نيستند و ممكن است آخر يك سطر حرف “از” داشته باشيد و در سطر بعدي “است” داشته باشيد چهره نا متوازني از متن را مشاهده خواهيد كرد. اما گزينه چهارم كه Justify نام دارد متن شما را به طور يكسان تراز مي كند و چهره متوازن و خوشايندي را براي آن فراهم مي كند. گزينه بعدي در رديف دوم براي تنظيم فاصله سطر هاي متن شما به كار مي رود و مي توانيد از طريق اين منوي كشويي اندازه هاي پيشفرض فاصله يك سطر از سطر پاييني را انتخاب كنيد و يا حتي اندازه دلخواه خود را براي آن در نظر بگيريد. دو گزينه آخر هم براي تغيير رنگ بك گراند يك سطر از متن يا چند سطر از متن و همچنين گذاشتن قاب يا Border براي يك سطر يا چند سطر به كار مي روند كه مي توانيد شكل قاب دلخواه يا رنگ دلخواه خود را در اين دو گزينه انتخاب كنيد. به مثال هاي زير توجه كنيد.
متن تراز راست
متن تراز وسط
متن تراز چپ
پاراگراف هم تراز يا Justify:
لورم ايپسوم متن ساختگي با توليد سادگي نامفهوم از صنعت چاپ و با استفاده از طراحان گرافيك است. چاپگرها و متون بلكه روزنامه و مجله در ستون و سطرآنچنان كه لازم است و براي شرايط فعلي تكنولوژي مورد نياز و كاربردهاي متنوع با هدف بهبود ابزارهاي كاربردي مي باشد. كتابهاي زيادي در شصت و سه درصد گذشته، حال و آينده شناخت فراوان جامعه و متخصصان را مي طلبد تا با نرم افزارها شناخت بيشتري را براي طراحان رايانه اي علي الخصوص طراحان خلاقي و فرهنگ پيشرو در زبان فارسي ايجاد كرد. در اين صورت مي توان اميد داشت كه تمام و دشواري موجود در ارائه راهكارها و شرايط سخت تايپ به پايان رسد وزمان مورد نياز شامل حروفچيني دستاوردهاي اصلي و جوابگوي سوالات پيوسته اهل دنياي موجود طراحي اساسا مورد استفاده قرار گيرد.
بخش هاي ديگر تب خانه (Home)
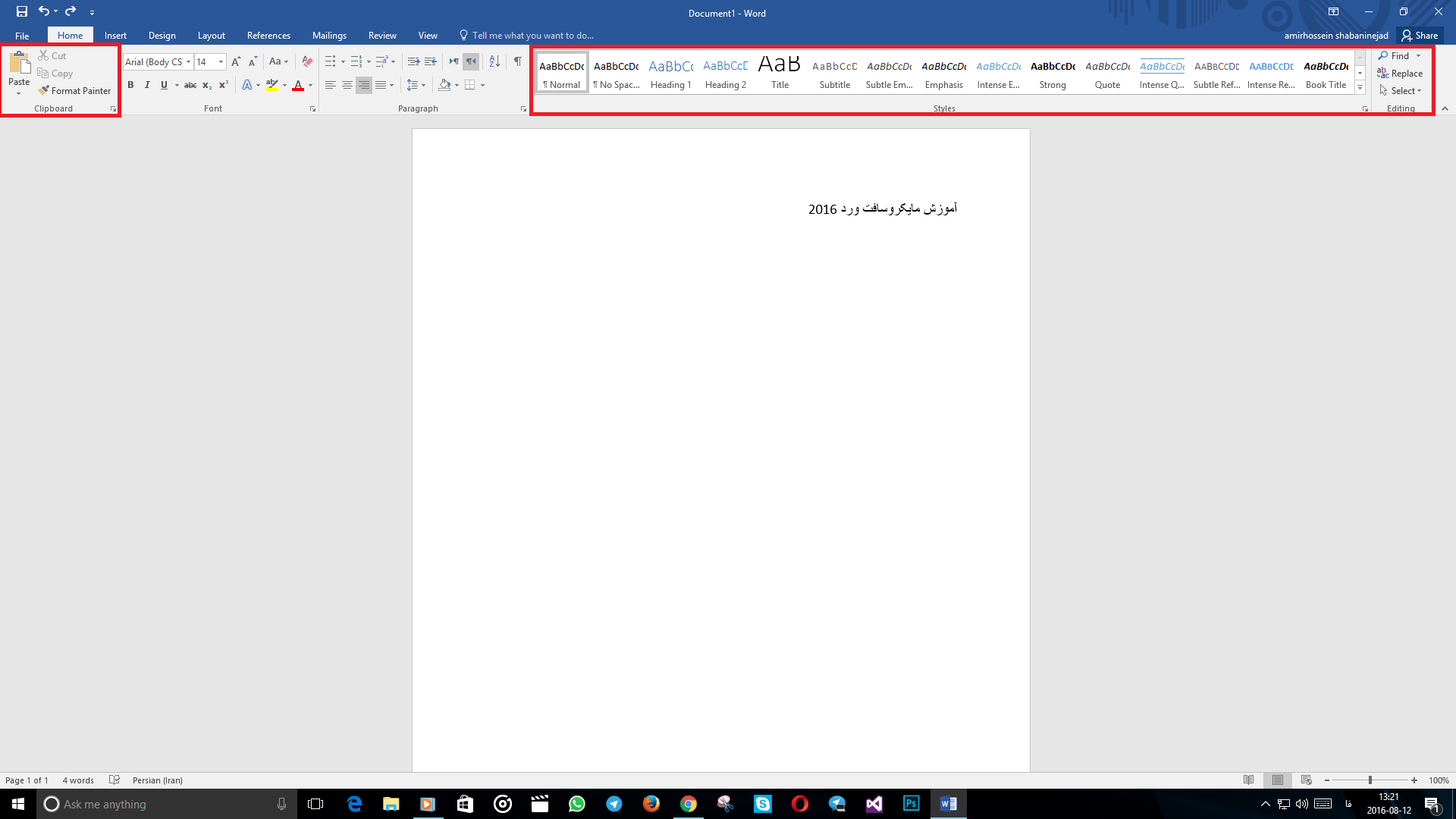
اما در بخش هاي ديگر تب خانه نيز مي توان كار هاي مختلفي انجام داد. بخش Clipboard بخش بسيار ساده ايست و حتي با يك نگاه هم كارايي آن را مي توان فهميد اما تنها نكته جالب توجه اين قسمت قابليت Format Painter است كه مي تواند تنظيماتي كه شما براي يك قسمت از متن خود انجام داده ايد را دقيقا به قسمت ديگر متن نيز منتقل كند. براي مثال شما يك “سلام“داريد و مي خواهيد قسمتي ديگر از متن شما نيز دقيقا هم پر رنگ باشد و هم رنگ آبي داشته باشد. خب ممكن است شما براي يك قسمت به صورت دستي و مجدد به راحتي اين كار را انجام دهيد اما اگر تنظيمات شما براي يك قسمت از متن زياد تر باشد يا متن شما بيشتر باشد و بخواهيد چندين قسمت را تغيير دهيد كاري بسيار سخت است. حال بايد چه كار كرد؟ Format Painter اينجا به كمك شما مي آيد و شما مي توانيد با انتخاب (مارك) كردن “سلام” و زدن گزينه Format Painter به قسمت مورد نظر متن خود برويد و به محض انتخاب (مارك) كردن قسمت جديد تمامي تنظيمات آن به قسمت دلخواه شما نيز داده مي شود و ديگر نياز نيست به صورت دستي اين كار را انجام دهيد تا وقتتان گرفته شود.
قسمت Styles در تب خانه نيازي به توضيح خاص ندارد و كاربرد آن كاملا مشخص است و شما مي توانيد از قالب هاي آماده اي كه مايكروسافت براي متن شما درنظر گرفته استفاده كنيد يا حتي يك استايل هم بسازيد تا متن خود را از سادگي در بياوريد.
و اما قسمت آخر Editing يكي از قسمت هاي پركاربرد مخصوصا در متن هاي طولاني است. مثلا اگر شما يك متن با ۵ سطر داشته باشيد شايد گشتن دنبال يك كلمه كار راحتي باشد اما يك متن با ۱۰۰۰ سطر كار مشكلي است مخصوصا اگر اين كلمه چند بار نيز تكرار شده باشد. خب مايكروسافت راه حلي را هم براي اين موضوع در نظر گرفته و از طريق گزينه Finding شما مي توانيد به راحتي با زدن كلمه مورد نظر در آن اين دستور را به ورد بدهيد تا آن كلمه را در تمامي متن شما جست و جو كند و به شما نشان دهد.آموزش ورد توسط گزينه Replace نيز مي توانيد متني جديد يا كلمه اي جديد را به قسمت دلخواه متن خود جايگزين كنيد. گزينه آخر يعني انتخاب يا Select هم براي انتخاب قسمتي از متن يا كل متن به كار مي رود كه شما كل متن را با كليد ميانبر “Ctrl + A” نيز مي توانيد انتخاب كنيد.
خب اما جزئيات دقيق تر و تنظيمات دقيق تر هر قسمت را به دوره آموزش حرفه اي آفيس واگذار مي كنيم و در دوره مقدماتي تنها آشنايي با هر كدام از اين ابزار ها و شناخت كاربرد آن ها براي متن هاي ساده كافيست. در قسمت هاي بعدي به سراغ تب هاي بعدي ورد ۲۰۱۶ خواهيم رفت. در هفته هاي آتي با وينفون همراه باشيد.
- ۴,۶۲۶ بازديد
- ۰ نظر

