برخي قابليت هاي نرم افزار Word براي متون انگليسي
از آنجا كه نرم افزار Word، به طور پيش فرض براي انگليسي زبان ها تهيه شده، اين برنامه قابليت هاي خاصي براي زبان انگليسي دارد كه تاكنون با برخي از آنها، از جمله بزرگ و كوچك كردن حروف انگليسي و حرف ابتداي كلمه آشنا شده ايم.
در اين درس به برخي ديگر از اين قابليت ها مي پردازيم.
كنترل درستي واژهها و گرامر
اگر يك متن انگليسي تايپ كرده ايد، مي توانيد درستي واژه ها و گرامر متن تايپ شده را كنترل كنيد. براي اين كار پس از انتخاب متن مورد نظر، از زبانه Review گزينه Spelling & Grammar را انتخاب كنيد.
در اين صورت پنجره اي باز مي شود كه واژه هايي كه نرم افزار آنها را «ناصحيح» تشخيص داده، در آن نشان داده مي شود. در بخش پاييني پنجره، واژه هاي پيشنهادي نرمافزار Word را مي بينيد كه معمولا، واژه نخست، واژه صحيح است.
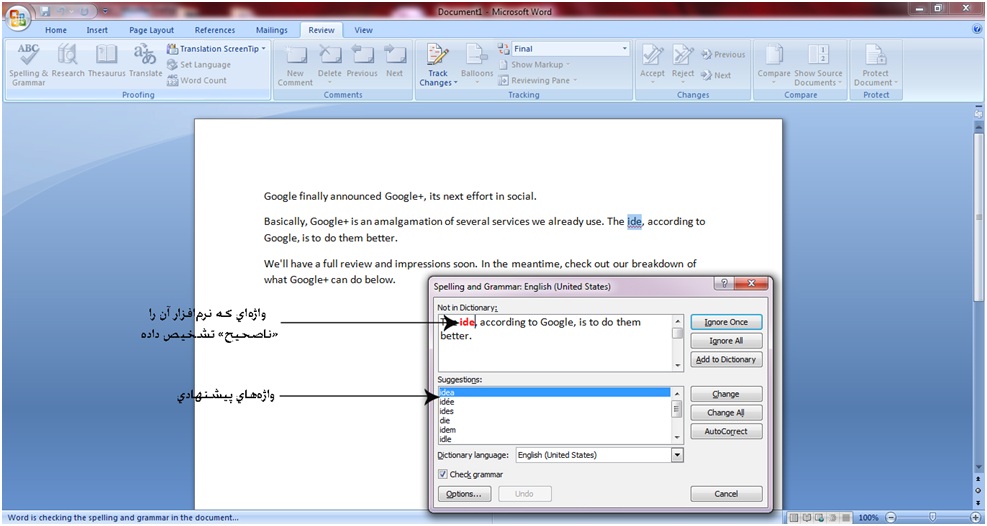
پيدا كردن معني واژه ها از «فرهنگ جامع»
در زبانه Review گزينه اي وجود دارد با نام Thesaurus. با استفاده از اين گزينه مي توان معني واژه ها و همچنين واژه هاي مترادف كلمه انتخاب شده را از فرهنگ هاي جامع انگليسي پيدا كرد. به طور مثال، در تصوير زير معادل واژه soon و همچنين واژه هاي پيشنهادي به جاي آن در ستون سمت راست نوشته شده است.
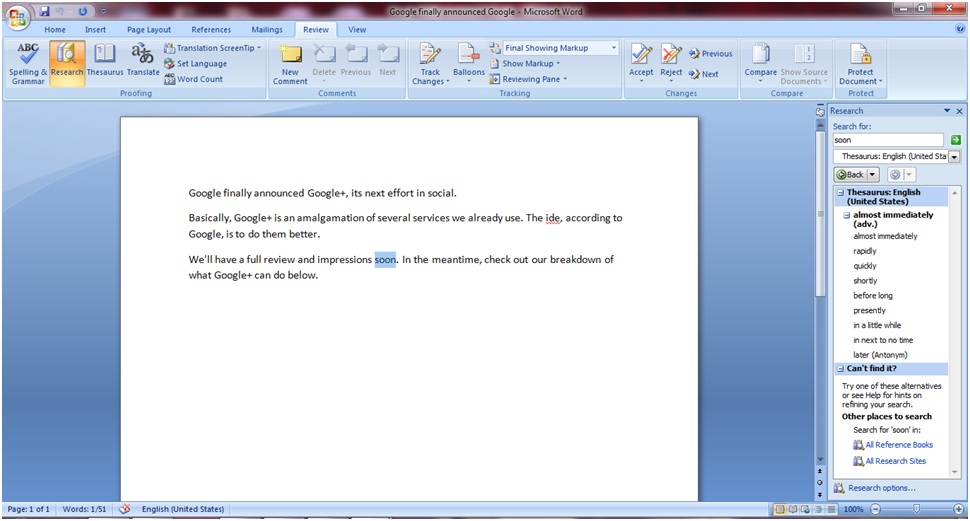
ترجمه متون انگليسي به بيش از ۲۰ زبان
در نرمافزار Word مي توان متون انگليسي را به بيش از ۲۰ زبان ترجمه كرد. اين كار براي واژه ها هم شدني است. كافي است واژه يا متن مورد نظر را انتخاب و سپس گزينه Translate را كليك كنيد. از ستون سمت راست زبان مورد نظر را انتخاب و از بخش پايين انتخاب زبان، گزينه Insert را كليك كنيد. متن ترجمه شده، در زير متن انتخابي شما درج خواهد شد.
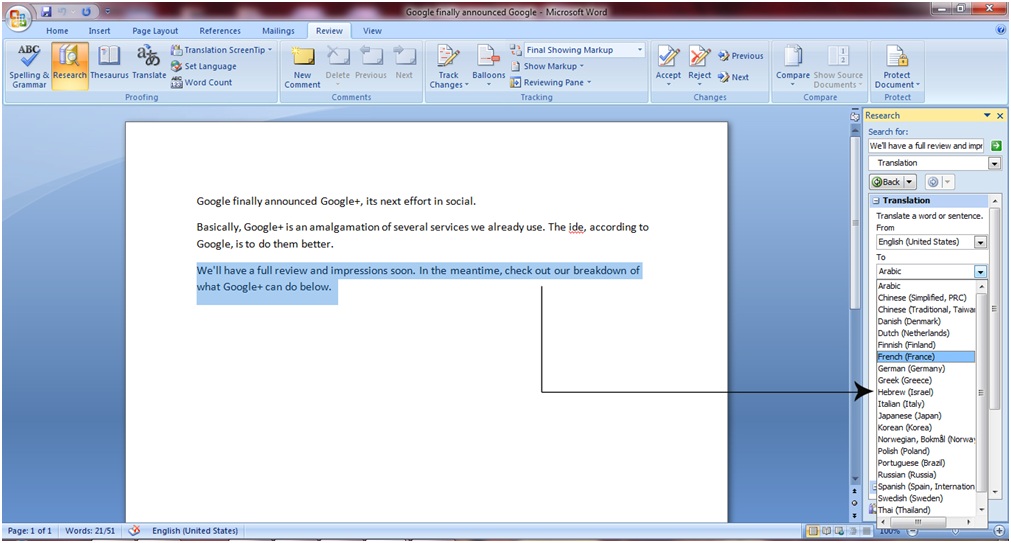
شمارنده واژه ها و وضعيت سند
اگر بخواهيد از تعداد كل واژه هاي نوشته شده در يك سند، همچنين تعداد خط ها، پاراگراف ها و به طور كلي اطلاعات آماري از اين دست در يك سند مطلع شويد، از زبانه Review گزينه Word Count را انتخاب كنيد. در اين صورت پنجره اي همانند تصوير زير باز خواهد شد.
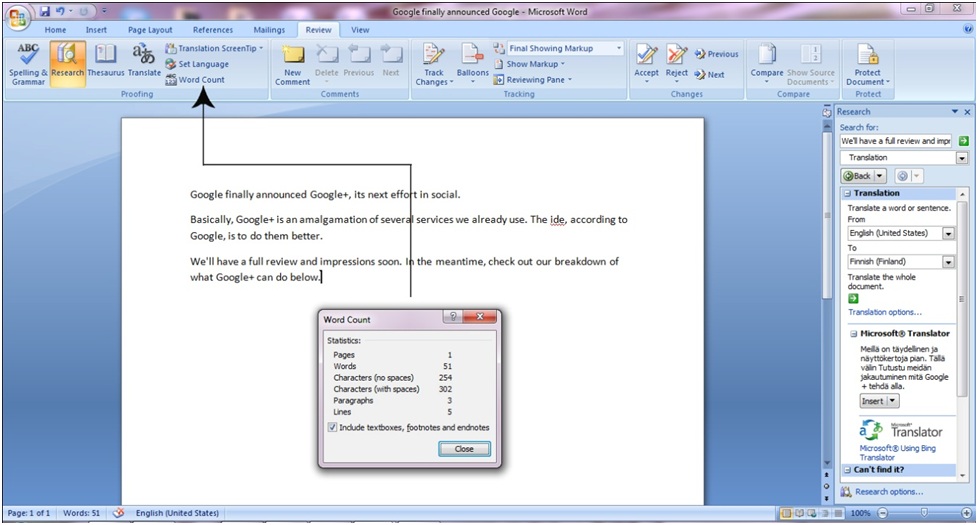
در تصوير بالا، سند مورد نظر داراي ۱ صفحه، ۵۱ واژه، ۲۵۴ كاراكتر (شامل حرف و عدد) بدون فاصله، ۳۰۲ كاراكتر با فاصله، ۳ پاراگراف و ۵ خط است.
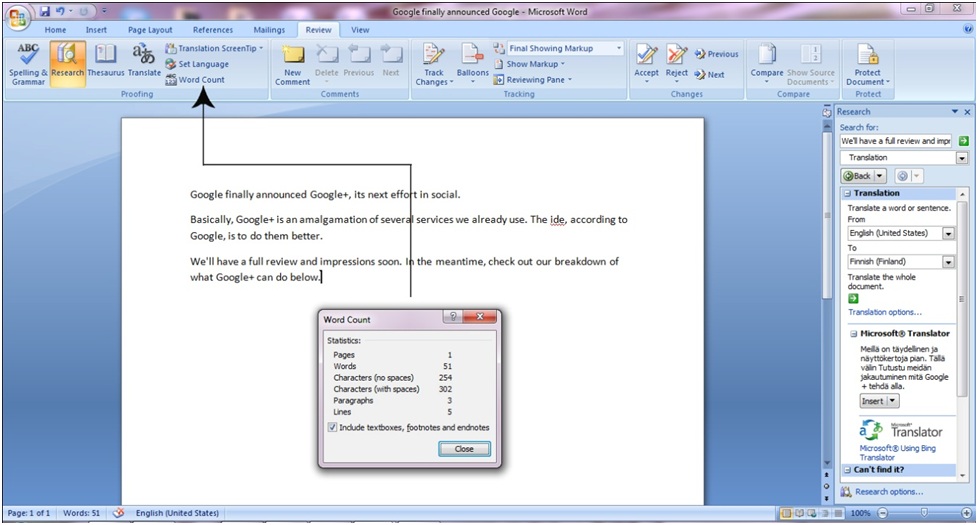
اضافه كردن نكته يا پيام به واژه ها
در يك سند Word مي توان به واژه ها، پيام يا نكاتي را اضافه كرد. اين پيام ها مي تواند براي اطلاع خود نويسنده سند باشد يا براي خواننده. همچنين اين پيام ها را مي توان در سند نشان داد و يا مخفي كرد.
براي درج يك پيام، ابتدا واژه مورد نظر را انتخاب كنيد و سپس از منوي كامنت در زبانه Review، گزينه New Comment را كليك كنيد. در اين صورت يك مستطيل قرمز رنگ در سمت راست صفحه ظاهر مي شود و مي توانيد پيام مورد نظر را در آنجا بنويسيد.
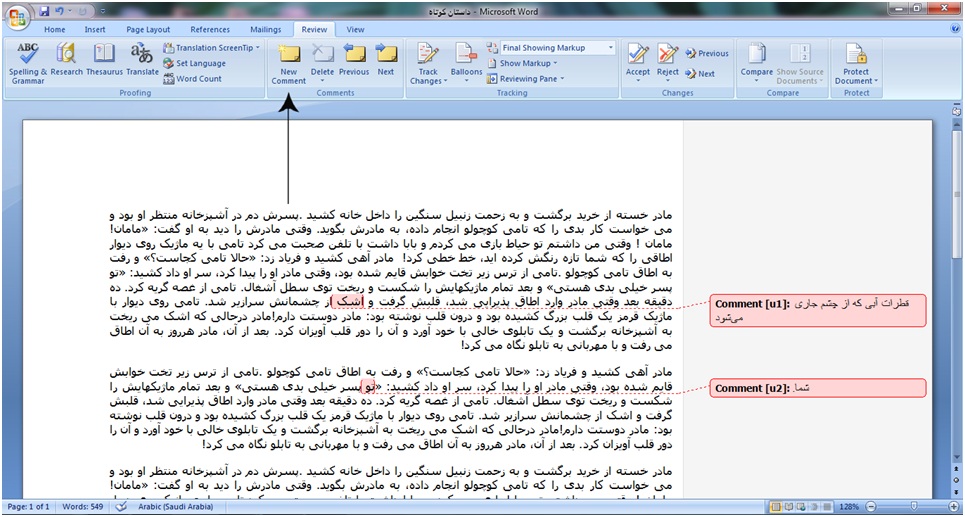
براي پاك كردن يك پيام، آن را انتخاب و گزينه Delete از منوي كامنت را كليك كنيد.
گزينه هاي Previous و Next نيز براي حركت بين پيام ها به كار مي روند. (Previous مكان نما را به پيام قبلي و Next نيز مكان نما را به پيام بعدي منتقل مي كند.)
اگر مي خواهيد اين پيام ها در صفحه نشان داده نشوند اما در عين حال موجود باشد، از منوي Tracking در زبانه Review گزينه Show Markup را انتخاب كرده و تيك گزينه Comment را برداريد.
براي نشان دادن دوباره پيام ها در صفحه، بايد گزينه Comment را به همين صورت، مجددا فعال كنيد.
نمايش آخرين ويرايش سند با رنگ ديگر
در نرم افزار Word مي توان متن را طوري ويرايش كرد كه اگر فرد ديگري آن را مشاهده كرد، متوجه تغييرات انجام شده توسط فرد قبلي بشود.
اين ويژگي معمولا براي اسنادي كاربرد دارد كه توسط بيش از يك نفر تايپ مي شود.
براي فعال كردن اين ويژگي، از منوي Tracking در زبانه Review گزينه Track Changesرا انتخاب كنيد. در اين صورت هر تغييري كه در متن ايجاد شود، با رنگ قرمز نشان داده مي شود.
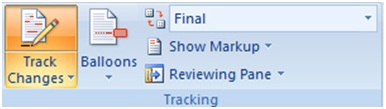
گزينه Balloons به شما اين امكان را مي دهد كه تغييرات را در يك كادر در سمت راست صفحه ببينيد يا اينكه اين تغييرات را به صورت پشت سر هم و در خطوط تماشا كنيد.
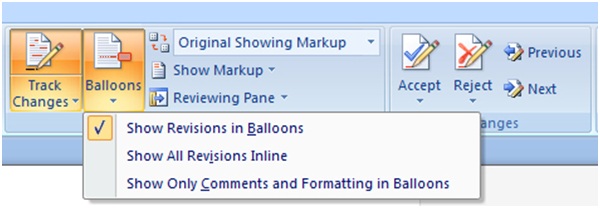
اين گزينه داراي سه بخش است:
• Show Revisions in Balloons: نمايش تغييرات در يك كادر در سمت راست صفحه.
• Show All Revisions Inline: نمايش تغييرات پشت سر هم با رنگ قرمز.
• Show Only Comments and Formatting in Balloons: نمايش پيام ها و فرمت در كادر سمت راست صفحه.
گزينه هاي Final و Original نيز براي انتخاب حالت نهايي و حالت اوليه تغييرات به كار مي رود.
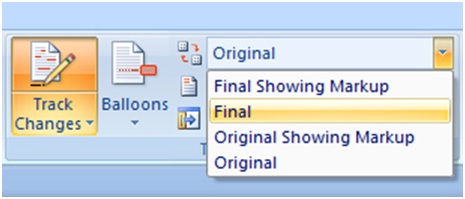
در صورتي كه مي خواهيد تغييرات خود را نهايي كنيد، گزينه Final را انتخاب كنيد. در اين صورت خواهيد ديد كه همه Track Changesها كه به رنگ قرمز نوشته شده بودند، به سند اضافه شده و حالت عادي به خود مي گيرند.
فرم Original نيز حالت اوليه سند را نشان مي دهد. دو گزينه Final Showing Markup و Original Showing Markup نيز حالت اوليه و نهايي را به همراه تغييرات با رنگ قزمز نشان مي دهند.
اضافه كردن توضيح صوتي براي كاربري ديگر
همانطور كه گفته شد، مشخص كردن تغييرات ويرايشي در بخش Tracking معمولا براي اسنادي كاربرد دارد كه بيش از يك نفر آن را تايپ مي كنند. به جز حالت هاي اين بخش، مي توان از يك قابليت ديگر نرم افزار Word كه اضافه كردن يك توضيح صوتي است نيز استفاده كرد.
براي اين كار ابتدا بايد گزينه مربوط به توضيح صوتي را به بخش Access Toolbar در منوهاي بالا (كه در درس اول توضيح داده شد) اضافه كرد. بدين منظور ابتدا بر روي Microsoft Office Button (بالا سمت چپ) كليك كنيد و گزينه Word Option را انتخاب كنيد.
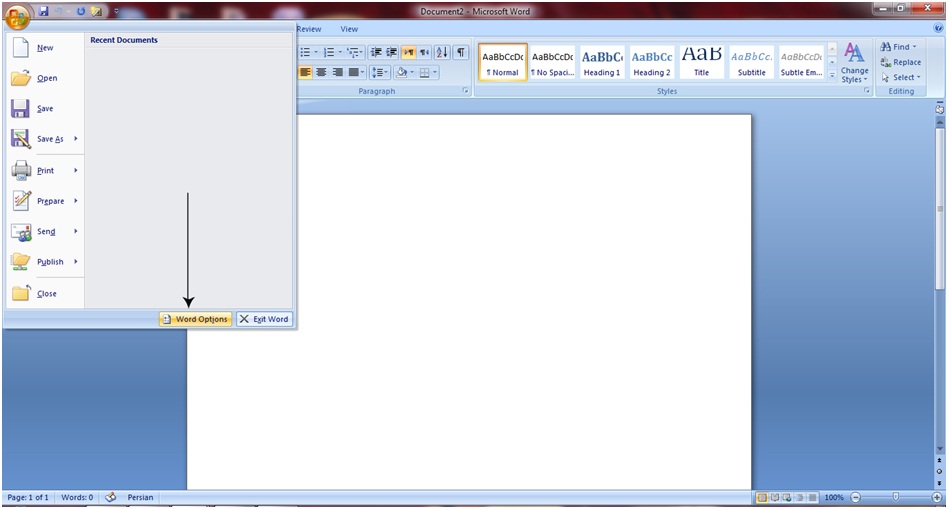
در اين صورت پنجره اي باز مي شود كه بايد از ليست سمت چپ، گزينه Customized را انتخاب كنيد. پس از آن گزينه All Commands را انتخاب كرده و سپس در ليست دستورات، گزينه Insert Voice را كليك كنيد. در نهايت گزينه Add را كليك كنيد.
خواهيد ديد كه كليد مربوط به اضافه كردن پيغام صوتي در بخش Access Toolbar (بالا و سمت چپ پنجره نرم افزار) ظاهر شده است. با كليك بر روي اين گزينه، پنجره اي باز مي شود كه مي توانيد پيغام صوتي خود را ضبط كرده و در بخشي از سند كه مورد نظر شماست به صورت توضيح صوتي قرار دهيد تا كاربر بعدي، ويرايش ها و پيغام شما را متوجه شود.
ويرايش يك سند به صورت گروهي و ديدن تغييرات افراد:
اگر يك گروه بر روي يك سند كار مي كنند، مي توان براي هر كدام از آنها يك نام كاربري (User Name) اختصاص داد تا همه افراد متوجه شوند كه هر بخش توسط چه فردي ويرايش شده است.آموزش word براي اين كار، بر روي گزينه Track Changes كليك كنيد و سپس گزينه Change User Names را انتخاب كنيد. همانطور كه در تصوير زير مي بيند، در بخش User name مي توانيد نام كاربري مورد نظر خود را وارد كنيد.
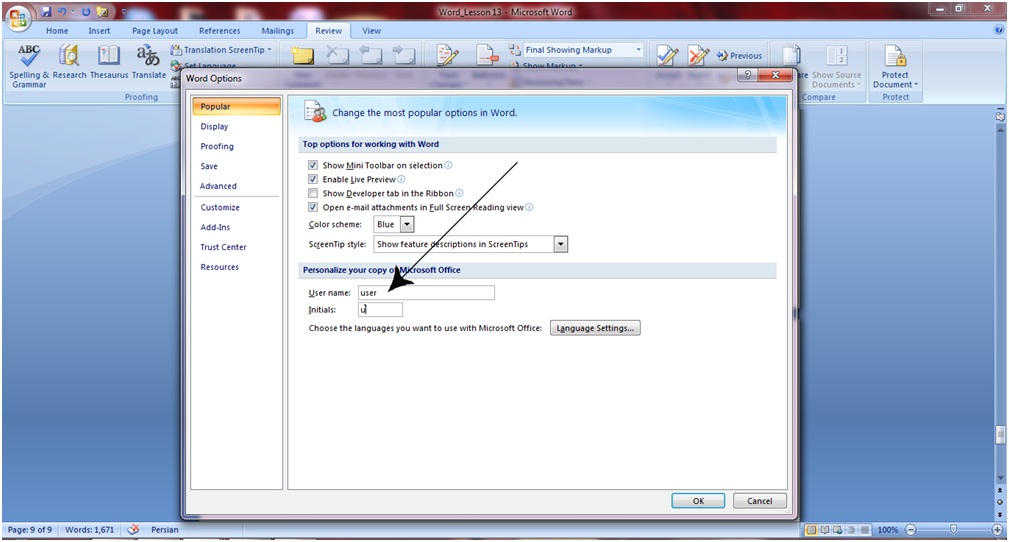
با استفاده از اين روش، در زمان هايي كه به طور گروهي بر روي يك سند كار مي شود، همه افراد گروه متوجه خواهند شد كه هر قسمت توسط چه كسي ويرايش شده و توضيحات نوشته شده مربوط به كدام شخص است.
پنجشنبه ۱۴ اردیبهشت ۹۶ ۱۱:۱۱
- ۱,۹۳۹ بازديد
- ۰ نظر
