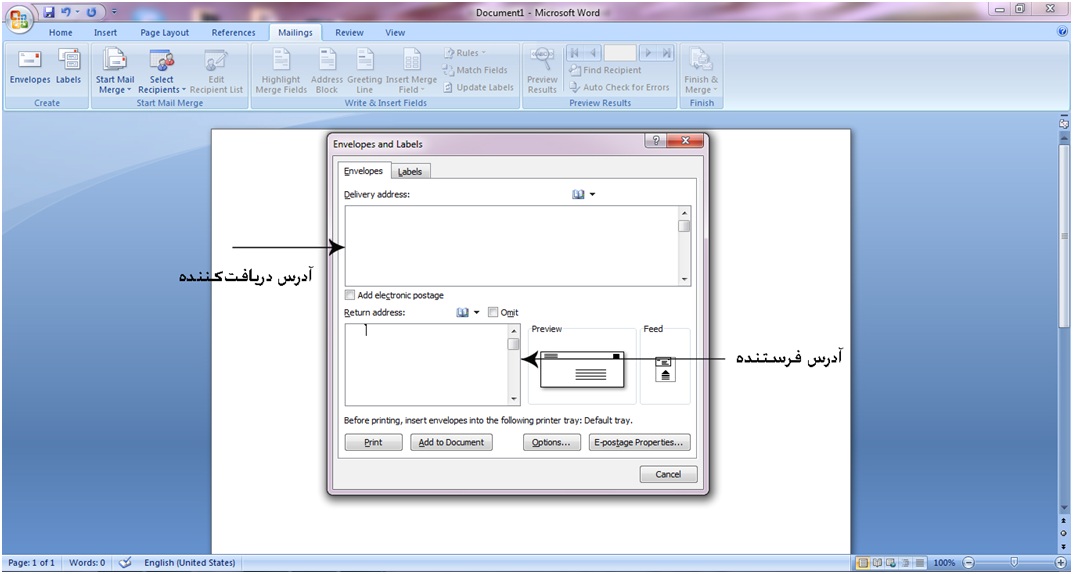ساخت پاكت نامه و قابليت ادغام پستي
با استفاده از زبانه Mailing در نرم افزار Word مي توان عملياتي مرتبط با سرويس هاي پست الكترونيكي انجام داد. از سوي ديگر، مي توان كاغذ را به شكل «پاكت نامه» ايجاد و چاپ كرد. براي ساخت يك پاكت نامه، بايد از زبانه Mailing و از بخش Create گزينه Envelopes را انتخاب كنيد. در اين صورت، پنجره اي باز مي شود كه از شما آدرس فرستنده و گيرنده را مي خواهد. در بخش Delivery Address، آدرس دريافت كننده و در بخش Return Address، آدرس فرستنده را وارد كنيد.
پس از درج آدرس، بر روي گزينه Options كليك كنيد تا تنظيمات بيشتري بر روي پاكت ايجاد شده قرار دهيد. در پنجره باز شده و از بخش Envelope size مي توان اندازه پاكت را تغيير داد.
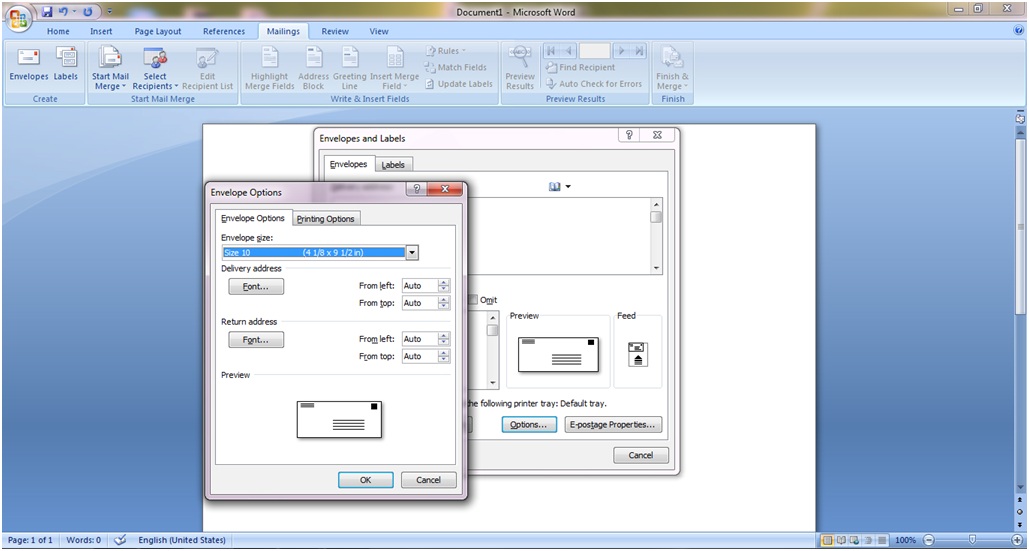
پس از تنظيم اندازه پاكت، مي توانيد فونت نوشته هاي «آدرس فرستنده» و «آدرس گيرنده» كه در زير بخش اندازه وجود دارد را را نيز تنظيم كنيد.
در كادر محاوره اي Printing Options مي توان فضاي بين آدرس ها و لبه هاي پاكت را كنترل كرد. هنگام چاپ پاكت، مطمئن شويد كه پاكت را بدرستي در پرينتر قرار داده باشيد. بسته به تنظيمات پرينتر، قسمت Feed در كادر محاوره اي به شما خواهد گفت كه چگونه پاكت را در پرينتر وارد كنيد.
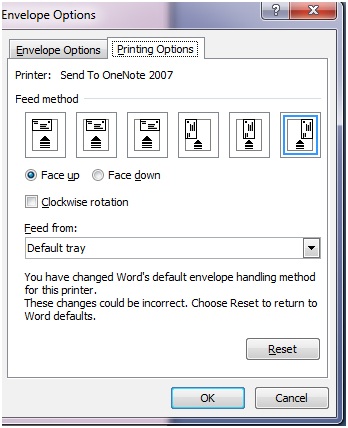
قابليت ادغام پستي
با استفاده از قابليت ادغام پستي مي توانيد نامه هاي سفارشي ايجاد كنيد. به عنوان نمونه، فرض كنيد كه مي خواهيد در يك برنامه، به يك گروه ۱۰۰ نفره از دانشآموزان، رتبه ۱ تا ۱۰۰ تقديرنامه با متن مشابه بدهيد كه تنها نام فرد و رتبه كسب شده متفاوت هستند.
براي اين كار بهتر است از نرم افزار Excel استفاده كنيد. ابتدا بايد در نرم افزار Excel در دو ستون، نام دانش آموزان و رتبه آنها (مقابل نامشان) درج كنيد. سپس اين فايل را ذخيره كنيد.
اكنون از زبانه Mailing، گزينه Select recipients را كليك كنيد. ملاحظه مي كنيد كه اين گزينه، داراي سه بخش است. براي درج فايل ذخيره شده اكسل، بايد از گزينه دوم (Use Existing List) استفاده كنيد.
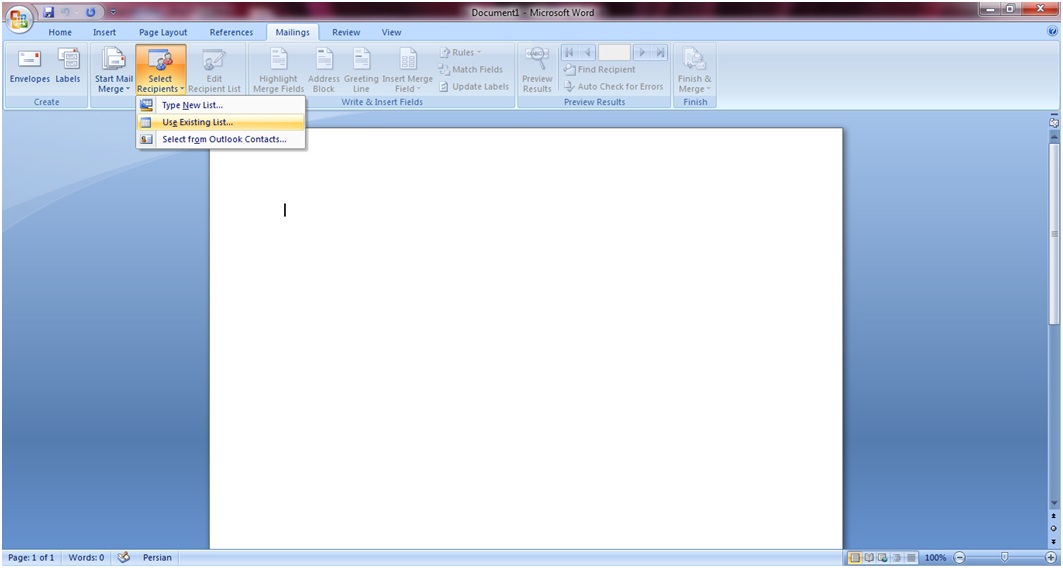
البته بدون استفاده از نرم افزار اكسل هم مي توان به يك گروه از افراد، ايميل فرستاد. اگر بر روي گزينه اول (Type New List) كليك كنيد، مي توانيد با استفاده از يك فايل Access ايجاد كنيد.
در صورتي كه از نرم افزار Outlook استفاده مي كنيد و ليست تان در اين نرم افزار وجود دارد، مي توانيد از سومين گزينه (Select From Outlook Contacts) استفاده كنيد.
پس از اتمام كار، با استفاده از بخش Insert Merge Field ساختار نامه را مشخص كنيد. به عنوان نمونه، ابتدا نام، سپس در خط بعدي، نام خانوادگي، بعد نام شركت و... .
در اين حالت يك سري كد در صفحه نشان داده مي شوند كه اصطلاحا به آن «تگ» گفته مي شود.
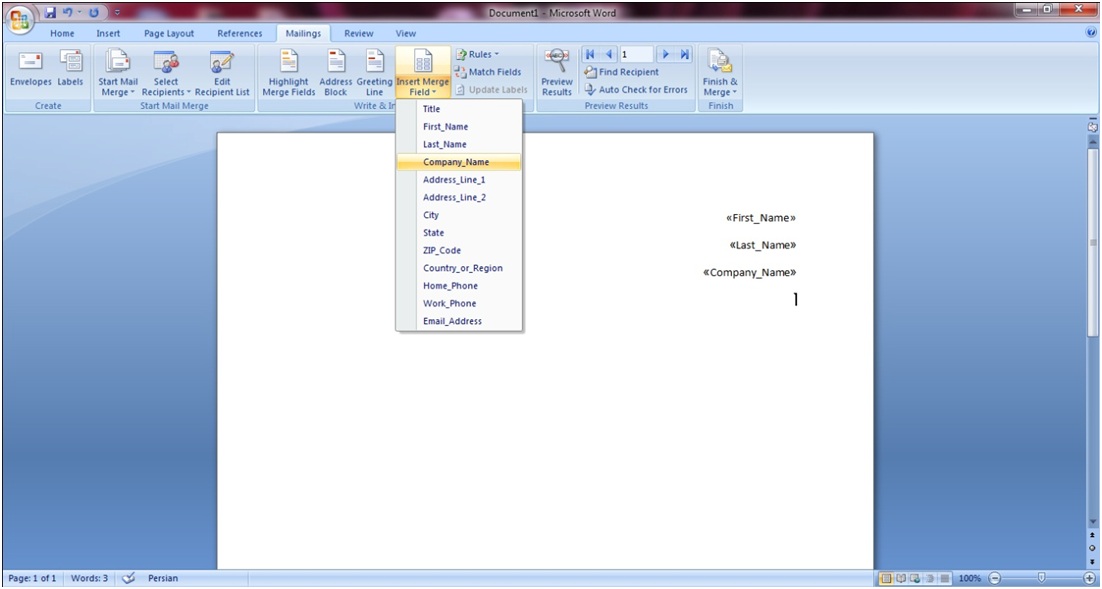
براي تماشاي نتيجه تغييرات، بر روي گزينه Preview Result كليك كنيد. خواهيد ديد كه به جاي تگ ها، اطلاعات داده شده بر روي بانك اطلاعاتي (كه در نر افزارهاي اكسل و اكسس وارد كرده بوديد) نمايش داده خواهد شد.
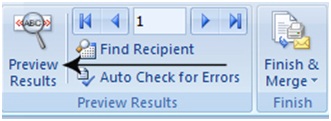
در پايان بر روي گزينه Finish & Merge كليك كنيد.آموزش word اكنون مي توانيد نامه هاي خود را پرينت گرفته و يا ايميل كنيد.
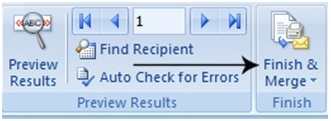
پنجشنبه ۱۴ اردیبهشت ۹۶ ۱۱:۰۵
- ۲,۲۵۸ بازديد
- ۰ نظر