فاصله متن با كناره هاي صفحه
گزينه هاي بخش Page Setup براي تنظيمات اوليه يك صفحه به كار مي رود. اگر بخواهيد شروع و پايان يك متن، به ميزان مشخصي از سمت چپ و راست و بالا و پايين صفحه درج شود، با استفاده از گزينه Margins مي توانيد اين عمليات را انجام دهيد.
به طور مثال، اگر گزينه Narrow را از منوي Margin انتخاب كنيد، فاصله نوشته ها با كناره هاي صفحه بسيار كم خواهد شد.
همچنين گزينه Moderate، فاصله نوشته ها با بخش بالا و پايين صفحه را زياد مي كند.
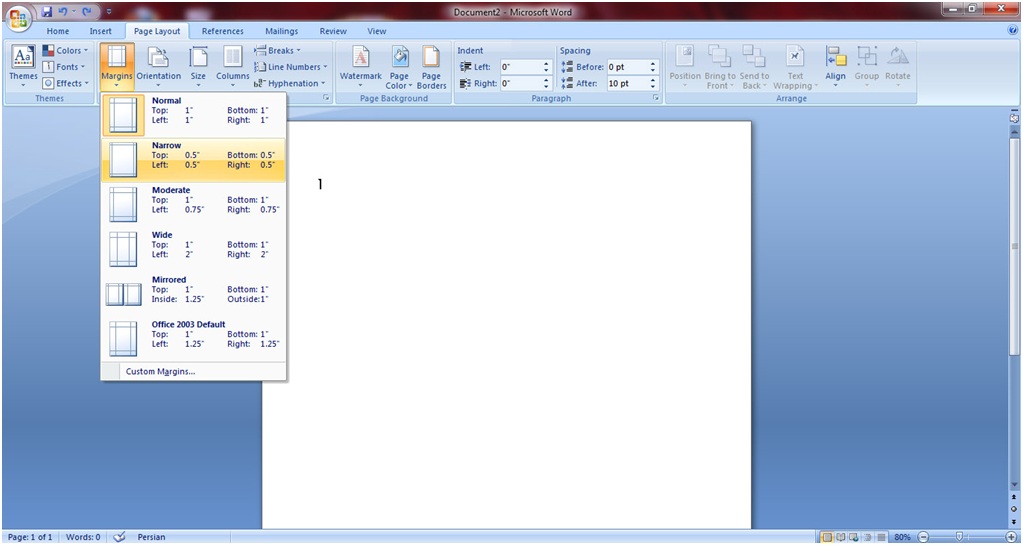
عمودي و افقي كردن صفحه
يك صفحه از يك سند Word در حالت پيش فرض، صورت مستطيلي شكل و شبيه به يك برگه A4 است. با استفاده از گزينه Orientation مي توان صفحه را به حالت افقي يا عمودي تنظيم كرد.
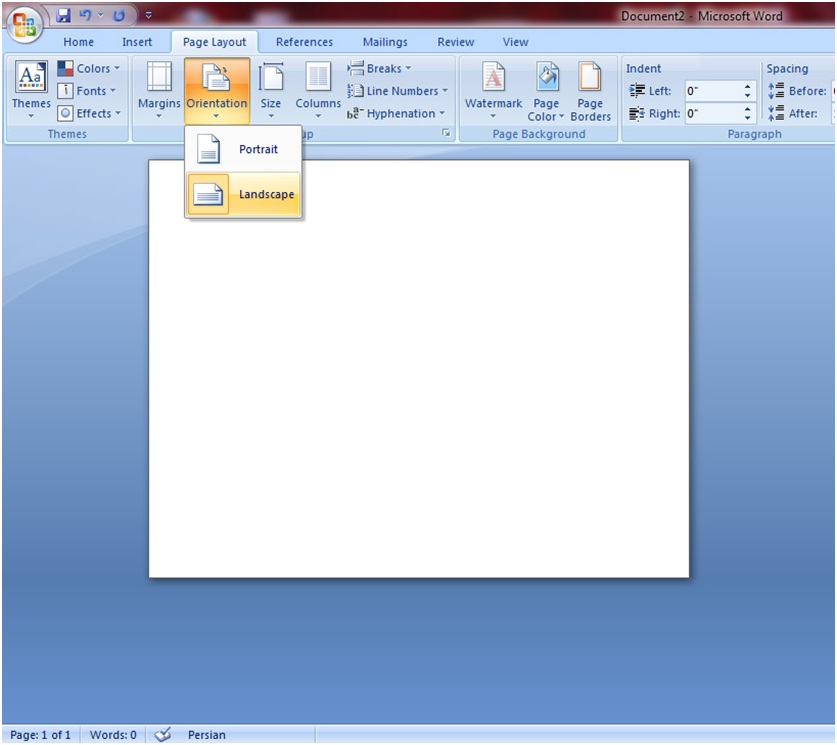
تغيير اندازه صفحه
با استفاده از گزينه Size مي توان اندازه صفحه را به حالت هاي A3 و A4 و A5 و B4 و B5 و يا به اندازه هاي دلخواه ديگر تغيير داد.
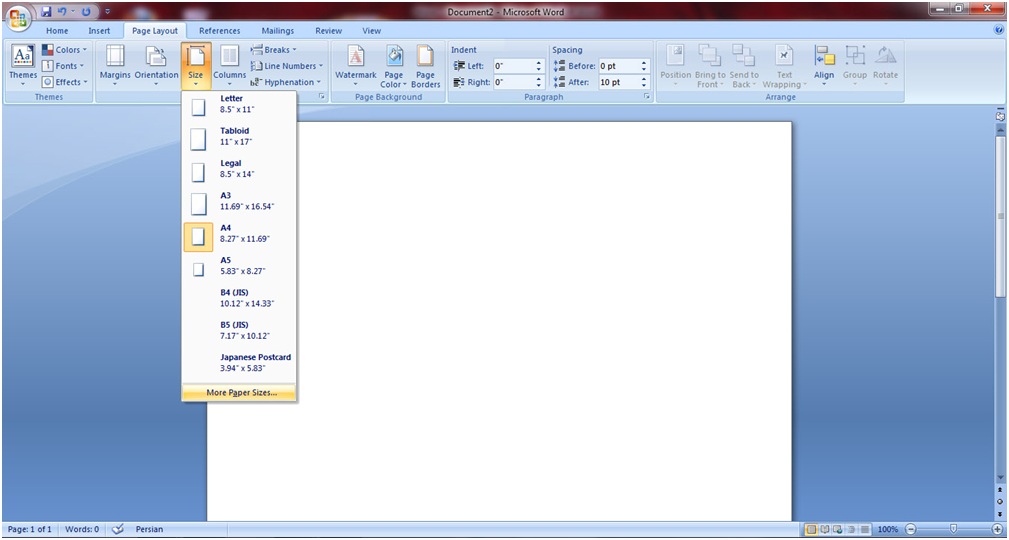
علاوه بر پيش فرض هاي مشخصي كه در اين گزينه ها مي بينيد، مي توانيد اندازه دلخواهي براي صفحه خود انتخاب كنيد. براي اين كار، آخرين گزينه (More Paper Sizes) را انتخاب كنيد و از بخش Width و Height، طول و عرض صفحه دلخواه تان را وارد كنيد.
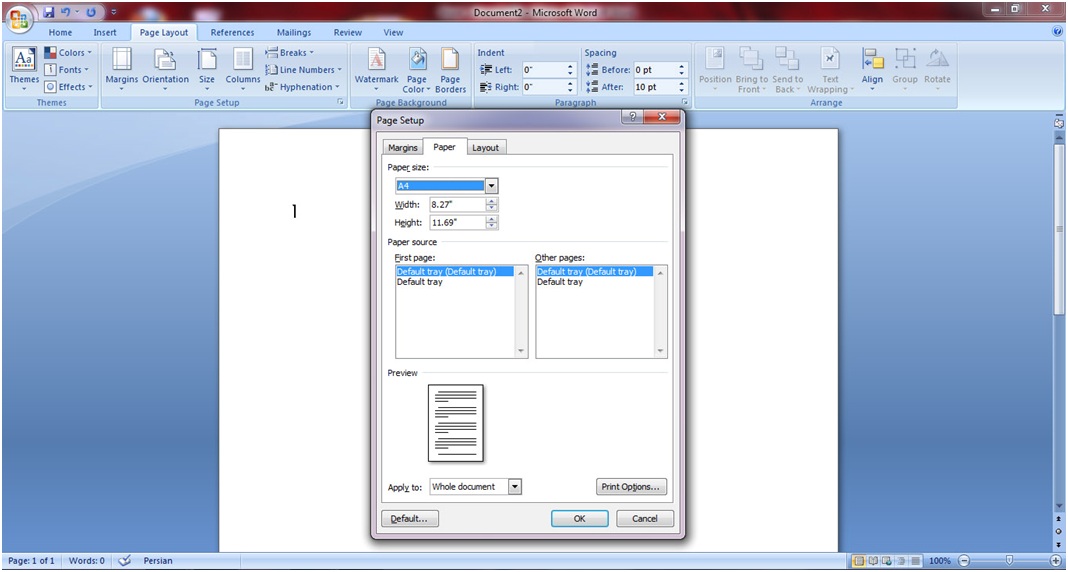
تقسيم بندي صفحات به ستون هاي متفاوت
با استفاده از منوي Columns مي توان صفحه را به ستون هاي متفاوتي تقسيم كرد. مثلا مي توان متون نوشته شده را در دو يا سه ستون مساوي، و يا دو ستون متفاوت، به طوري كه مثلا ستون سمت راست، از ستون سمت چپ بزرگتر باشد تقسيم كرد.
در تصوير زير، صفحه را به ۲ ستون مساوي تقسيم كرده ايم.
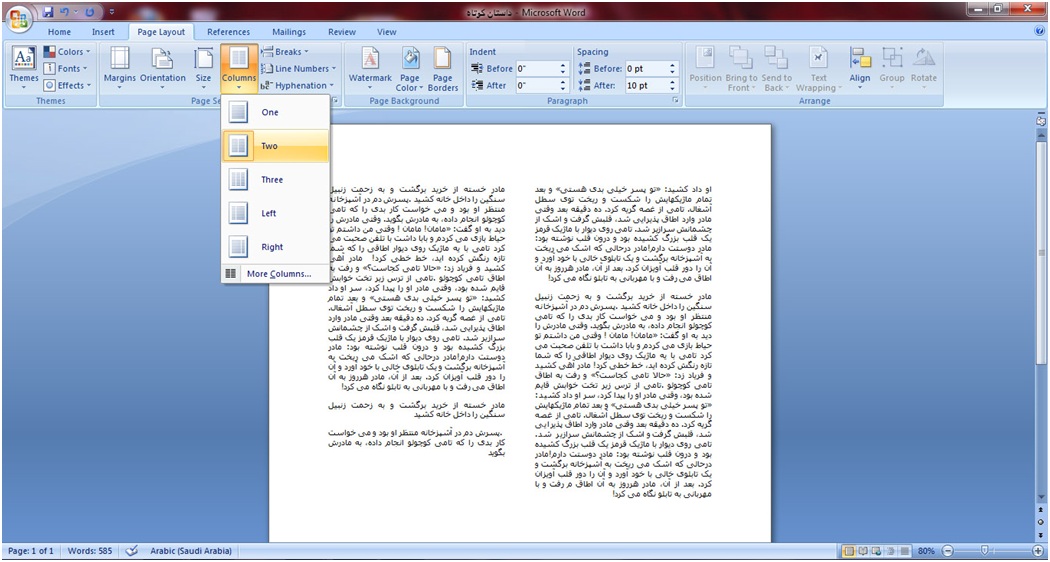
با استفاده از گزينه More Columns (آخرين گزينه) مي توانيم ستون هاي بيشتري را انتخاب و يا ستون ها را به حالت دلخواه خود تنظيم كنيم.
مثلا اگر صفحه را به دو ستون تقسيم كرده ايم، به طوري كه ستون سمت راست، كوچك تر از ستون سمت چپ است، با استفاده از بخش هاي Width و Spacing مي توانيم فاصله بين دو ستون، و همچنين اندازه هر ستون را به طور دقيق مشخص كنيم.
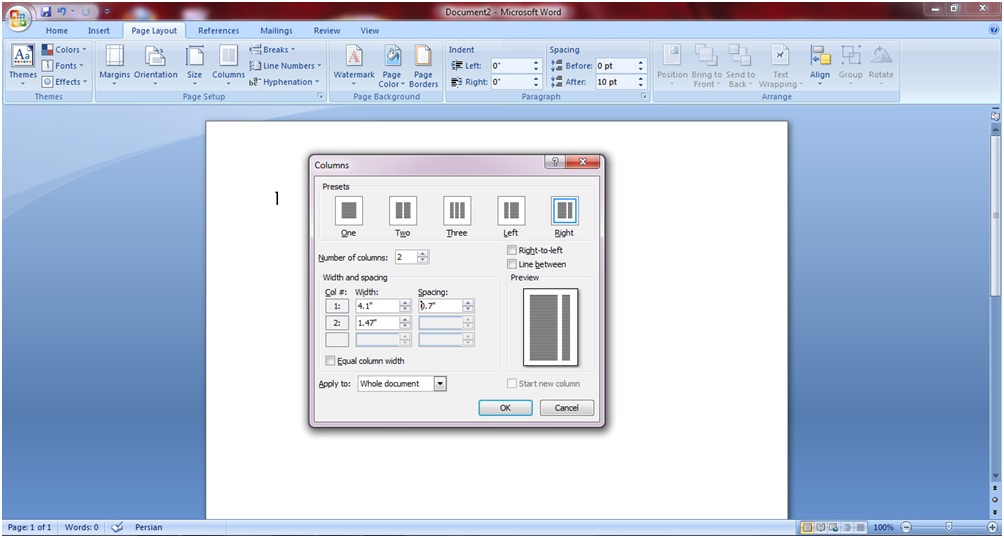
تنظيمات پس زمينه صفحه
قرار دادن واژه يا متن مشخص به عنوان پس زمينه
گاهي اوقات در برخي اسناد Word لازم است واژه و يا عبارتي را به عنوان پس زمينه درج كنيد. اين عبارت ها مي تواند براي جلوگيري از كپي رايت استفاده شوند. مثلا نويسندگان جزوات آموزشي و يا آموزشگاه ها، براي اينكه كار خود را تبليغ كنند، در پس زمينه جزوات آموزشي شان، نام و تلفنشان را درج مي كنند تا در صورت تكثير جزوه، نام و تلفن آنها محفوظ بماند.
اين واژه ها در پس زمينه و به صورت كمرنگ نشان داده مي شوند و با كليدهاي Back Space و Delete قابل حذف نيستند.
براي درج اين واژه ها از گزينه Watermark استفاده مي كنيم. بعد از كليك بر روي اين گزينه، بر روي Custom Watermark كليك كنيد.
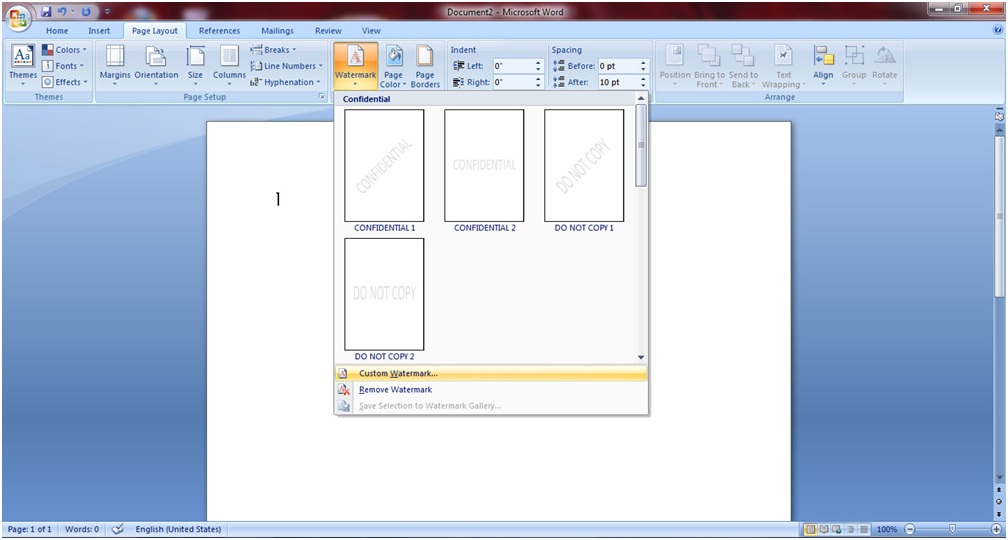
در پنجره باز شده دو گزينه Picture Watermark و Text Watermark وجود دارد كه اولي براي درج عكس و دومي براي درج متن در پس زمينه صفحه به كار مي رود.
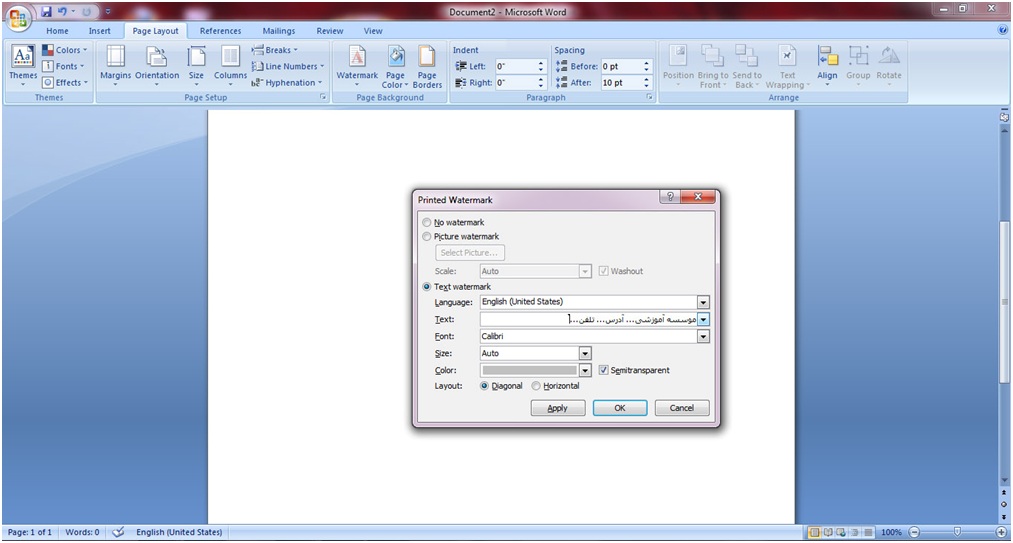
در پايان كار، كليد OK را كليك كنيد.
براي حذف يك Watermark با كليك بر روي گزينه Watermark گزينه Remove Watermark را انتخاب كنيد.
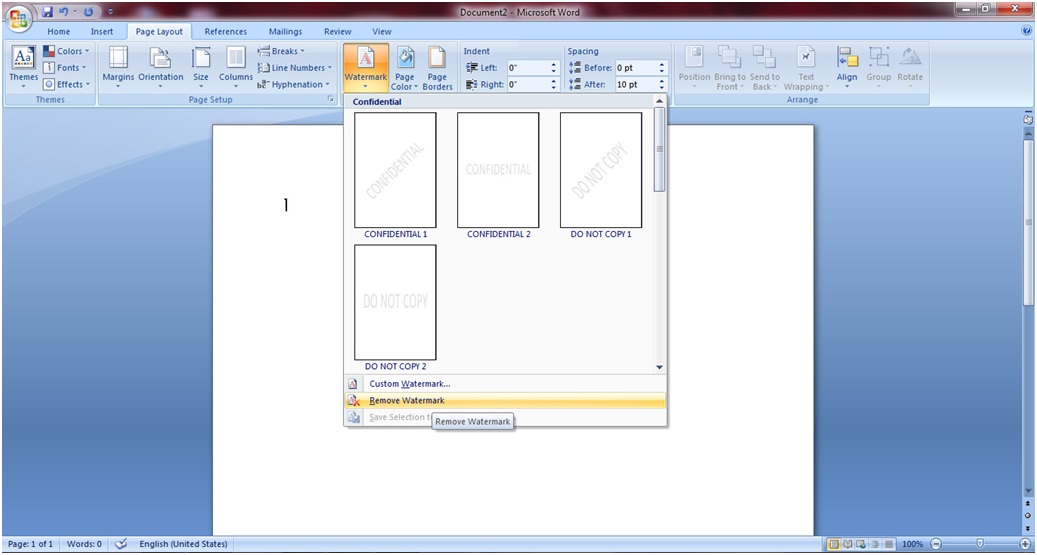
تغيير رنگ پس زمينه
با استفاده از گزينه Page Color مي توان رنگ پس زمينه صفحه را تغيير داد.
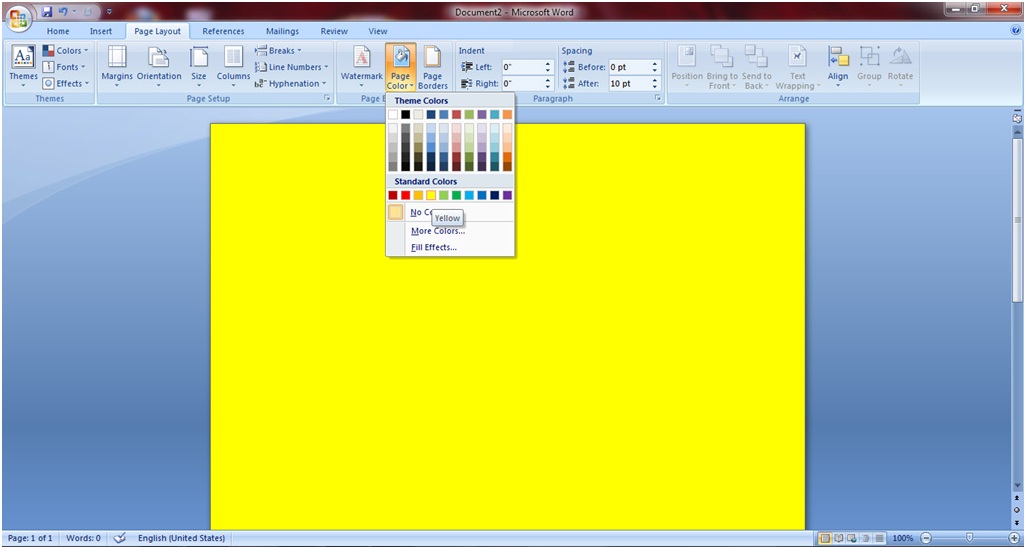
درج كادر در صفحه
براي زيباتر كردن سند تايپ شده، مي توان دور متن نوشته شده، يك كادر درج كرد. اين كار با استفاده از گزينه Page Borders انجام مي شود. بعد از كليك بر روي اين گزينه پنجره اي باز مي شود كه به بررسي گزينه هاي آن مي پردازيم.
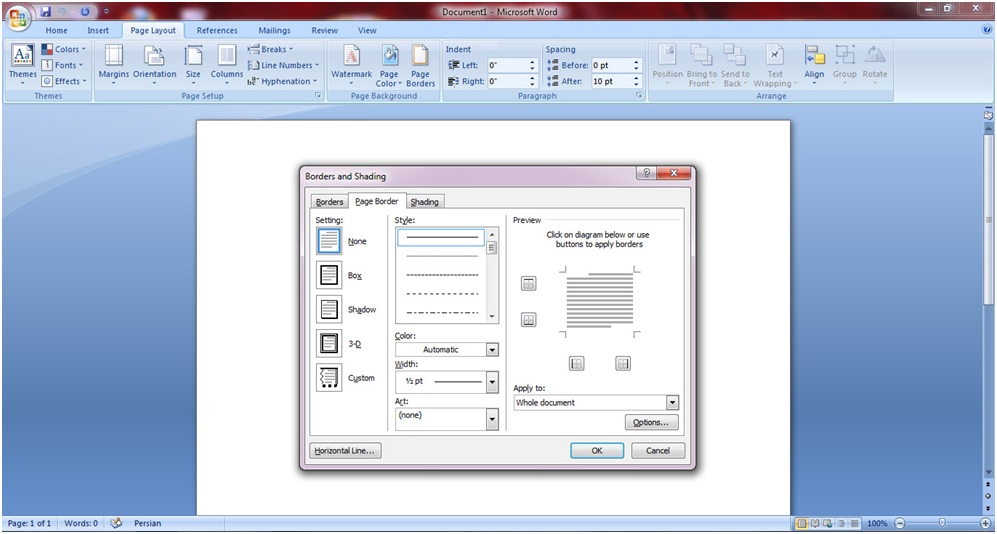
گزينه ستون اول از سمت چپ، براي تنظيم حالت كلي كادر درج شده استفاده مي شود. به طور مثال، گزينه Shadow يك سايه به كادر درج شده اضافه مي كند. اگر گزينه None را انتخاب كنيد، صفحه به حالت بدون كادر باقي خواهد ماند. اين گزينه در واقع براي حذف كادر درج شده از صفحه به كار مي رود.
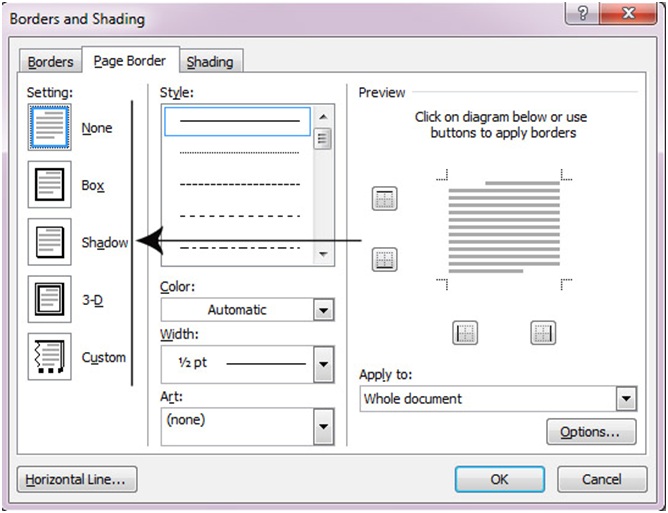
از بخش Style مي توانيد يك كادر دلخواه براي سندتان انتخاب كنيد. براي تماشاي تنوع اين كادرها مي توانيد اسكرول آن را به سمت پايين هدايت كنيد.
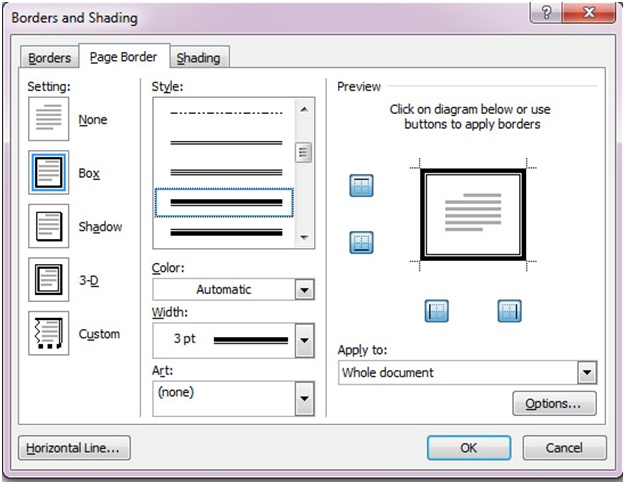
با استفاده از گزينه Color مي توانيد رنگ كادر مورد نظر خود را مشخص كنيد.
از گزينه Width براي تنظيم ضخامت كادر درج شده استفاده مي شود.
با استفاده از گزينه Art مي توانيد كادرهاي جالب و هنري پيش فرض نرم افزار Word را به عنوان كادر سندتان استفاده كنيد.
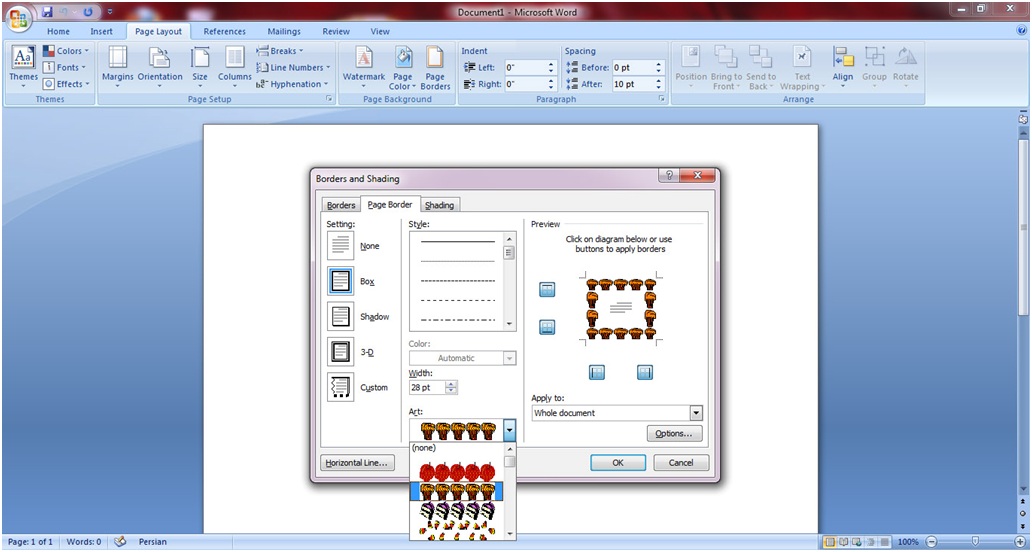
در ستون سمت راست پنجره درج شده، شكل كادر انتخاب شده را مشاهده مي كنيد. با استفاده از چهار كليدي كه در سمت چپ و پايين كادر درج شده مي بينيد، مي توانيد هر كدام از چهار گوشه كادر را حذف و يا اضافه كنيد.
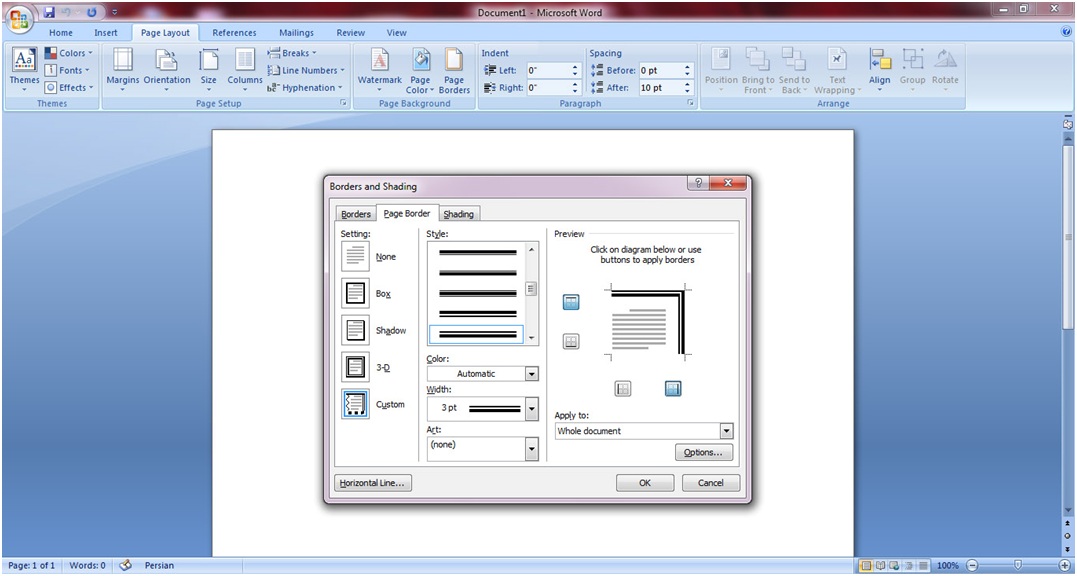
با استفاده از گزينه Apply to نيز مي توانيد كادر درج شده را به كل سند و يا فقط به صفحه اول سند اختصاص دهيد.
تنظيم پاراگراف و فاصله ها
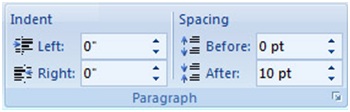
آموزش ورد در درس چهارم آموختيم كه اگر بخواهيم بخشي از متن نوشته شده را با فاصله اي مجزا از متون ديگر به سمت چپ يا راست صفحه منتقل كنيم، مي توانيم از گزينه هاي Increase Indent و Decrease Indent كه در زبانه Home درج شده، استفاده كنيم.
در بخش Paragraph از منوي Page Layout گزينه مشابهي وجود دارد كه اين تنظيم را به صورت دقيق تري انجام مي دهد.
براي اين كار، واژه مورد نظر خود را انتخاب، و با استفاده از دو گزينه Before و After، فاصله واژه مورد نظر را از سمت چپ و راست مشخص كنيد.
گزينه Spacing براي تنظيم اندازه بين دو پاراگراف به كار مي رود. با استفاده از گزينه Before مي توان فاصله يك پاراگراف را تا پاراگراف قبلي تنظيم كرد. گزينه After نيز براي تنظيم فاصله بين يك پاراگراف تا پاراگراف بعدي به كار مي رود.
پنجشنبه ۱۴ اردیبهشت ۹۶ ۱۰:۵۲
- ۲,۵۸۲ بازديد
- ۰ نظر

