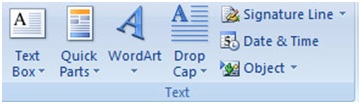بررسي بخشهاي Text و Symbols از زبانه Insert
زبانه Insert شامل هفت زير مجموعه است كه تاكنون با ۵ بخش از آن آشنا شده ايم. در اين درس به بررسي بخش هاي Text و Symbols خواهيم پرداخت.
بررسي بخش Text
اين بخش شامل هفت گزينه است.
اين گزينه ها را از چپ به راست بررسي مي كنيم.
گزينه Text Box
با استفاده از اين گزينه مي توان متن را در يك باكس (جعبه) نوشت. اين بخش براي طراحي صفحاتي كه شبيه روزنامه هستند، كاربرد دارند. به عنوان مثال، فرض كنيد در يك صفحه، مصاحبه با يك شخص به صورت سوال و جواب درج شده، اما در ميانه صفحه، بخشي از جملات فرد مصاحبه شونده به منظور برجسته شدن در يك ( Text box) يا جعبه متن قرار مي گيرد.
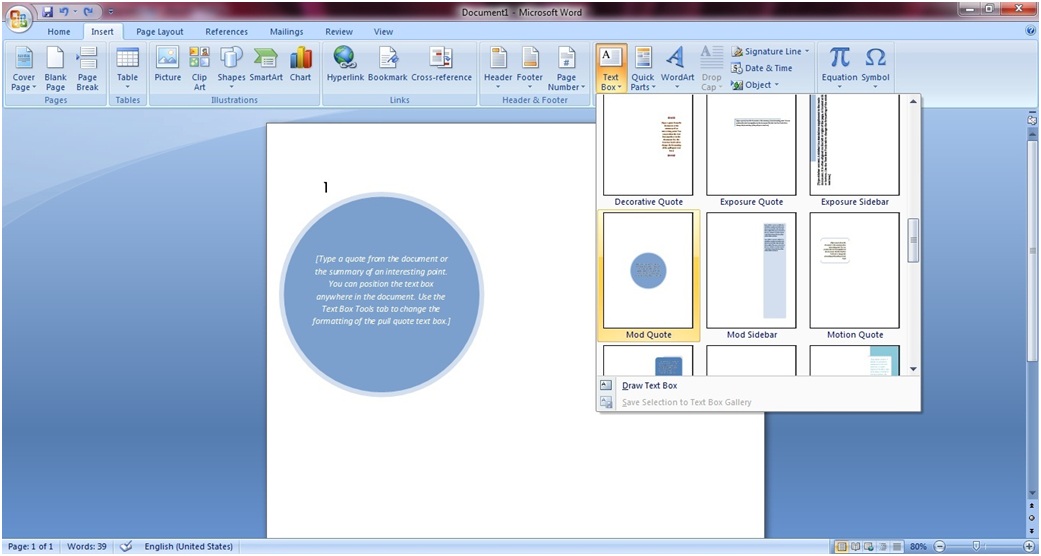
گزينه Quick Parts
براي بررسي اين گزينه، در يك سند عبارت Sticky Quote را تايپ كرده و كليد F3 را از صفحه كليد بزنيد. ملاحظه مي كنيد كه اين عبارت ناپديد و به جاي آن، يك كادر شناور صورتي رنگ، شبيه به يك يادداشت چسبان، ظاهر مي شود.
اين ترفند جالب تنها يكي از Quick Partsهاي رايج در نرم افزار Word است. براي مشاهده فهرست كامل اسامي Quick Parts بعد از كليك بر روي اين گزينه، گزينه Building Blocks Organizer را انتخاب كنيد. مـوارد جالب بسياري در فـهرست Quick Parts خواهيد يافت.
براي مثال، كوئيك پارت Confidential، چـاپ كم رنگي از كلمه CONFIDENTIAL را در زمينه متن سند جاري شما وارد مي كند.

هـمچنين مي توانيد خودتان نمونه اي را ايجاد كنيد. براي انجام اين كار، بخشي از يك محتوا (از يك واژه تا متني شامل چند پاراگراف به همراه تصوير) را انتخاب و كليدهاي Alt + F3 را فشار دهيد. كادر محاوره اي Create New Quick Part ظاهر مي شود. در اين كادر محاوره اي مي توانيد بـه Quick Part خود نامي اختصاص داده و تعيين كنيد كه آيا بايد پاراگراف يا صفحه خاص خود را اشغال كند يا در ميان متني كه در حال تايپ آن هستيد، ظاهر شود.
پس از پايان توليد اين Quick Part، مي توانيد با تايپ نامي كه براي آن انتخاب كرده ايد و فشار كليدهاي Alt + F3 آن را در هر سند Word وارد كنيد.
گزينه Word Art
اين گزينه واژه ها و متون را به صورت هنري نشان مي دهد. البته در طراحي نرمافزار آفيس، به نظر مي رسد كه اين Word Artها واژه هاي انگليسي را زيباتر از واژه هاي فارسي نشان مي دهند و بايد گفت كه اساسا اين Word Artها براي حروف انگليسي طراحي شده اند، اما به هر حال، براي نوشته هاي فارسي نيز قابل استفاده اند. در زير يك مثال از اين واژه هاي هنري را مشاهده مي كنيد.

بعد از درج يك Word Art منوي پنهان Format ظاهر مي شود كه گزينه هاي آن، مربوط به ويرايش Word Art درج شده است. پيش از اين با منوهاي پنهان آشنا شده ايم و بيشتر گزينه هاي اين منو نيز شبيه همان گزينه هاي منوهاي پنهاني است كه در درس هاي قبل آموختيم. در اينجا فقط به بخش Text از منوي Format مي پردازيم.

بررسي گزينه هاي بخش Text از منوي Format از چپ به راست:
• گزينه Edit Text براي ويرايش متن تايپ شده به كار مي رود.
• گزينه Spacing براي نزديكي يا دوري فاصله هاي حروف به يكديگر به كار مي رود.
• گزينه Even Height براي بلندتر كردن ارتفاع حروف به كار مي رود.
• گزينه Vertical Text براي عمودي كردن حروف درج شده به كار مي رود.
• گزينه Alignment نيز براي قرار گيري محل درج شده عبارت در صفحه به كار مي رود.
بررسي گزينه Drop Cap
با استفاده از اين گزينه مي توان حرف نخستين كلمه در پاراگراف را تغيير داد (چه از نظر فونت، و چه از نظر اندازه). اين امر غالبا در روزنامه ها و مجلات انگليسي زبان مرسوم است.
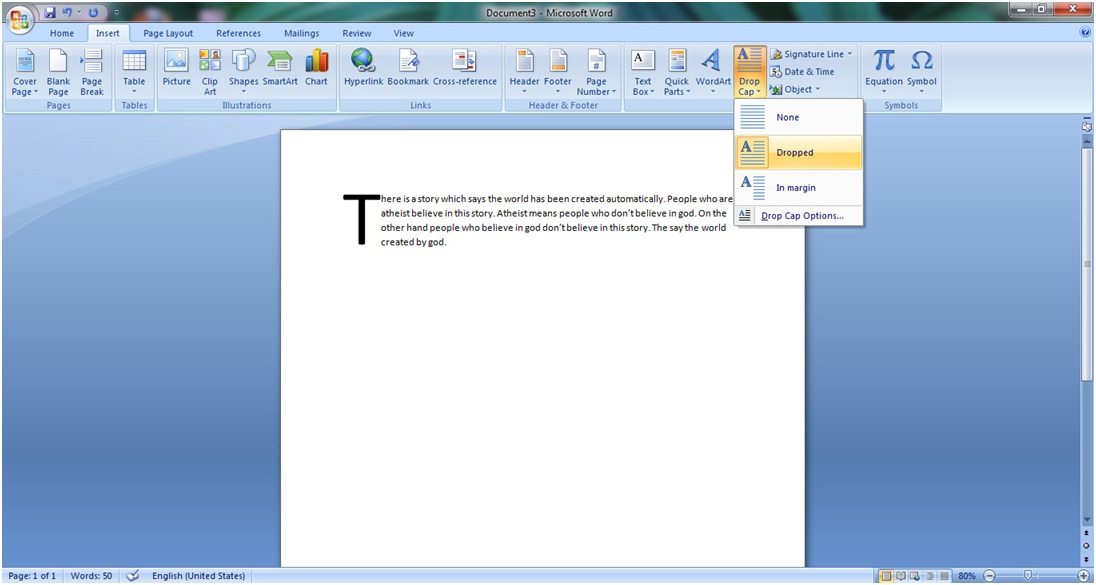
بررسي گزينه Signature Line
با استفاده از اين گزينه مي توانيد فايل هاي تايپ شده يتان را امضا كنيد. اين امضا، به نوعي امضاي الكترونيكي محسوب مي شود و مي تواند به عنوان هويت شما در زير اسناد Word درج شود.
با استفاده از اين روش مي توان صورت جلسه ها و نامه هايي كه بايد آرشيو شوند را نيز امضا كرد. در اين صورت نيازي نيست كه نامه ها را پرينت كنيد و علاوه بر صرفه جويي در كاغذ و هزينه هايي از قبيل پرينت، مي توان به صورت ساده تري اسناد را نگهداري كرد.
به طور مثال مي توانيد صورتجلسه اي را در نرم افزار Word آماده كنيد و براي اشخاصي كه بايد آن را امضا كنند، ارسال كنيد. هر شخص پس از امضا، آن را براي شما مجددا باز مي گرداند. در نهايت شما فايل را به همراه كليه امضاهاي الكترونيكي ذخيره مي كنيد. از آنجا كه پس از نخستين امضا، به هيچ عنوان امكان تغيير در فايل وجود ندارد (مگر با حذف امضاها) بنابراين اشخاص امضا كننده مطمئن هستند كه متني را كه امضا كرده اند تغيير نخواهد يافت.
براي آماده سازي يك سند براي امضا، ابتدا بايد متن مورد نظر را تايپ كنيد و سپس مكان نما را به محلي كه بايد امضا در آنجا قرار بگيرد ببريد. پس از انتخاب گزينه Signature Line پنجرهاي باز ميشود كه حاوي چهار گزينه است.
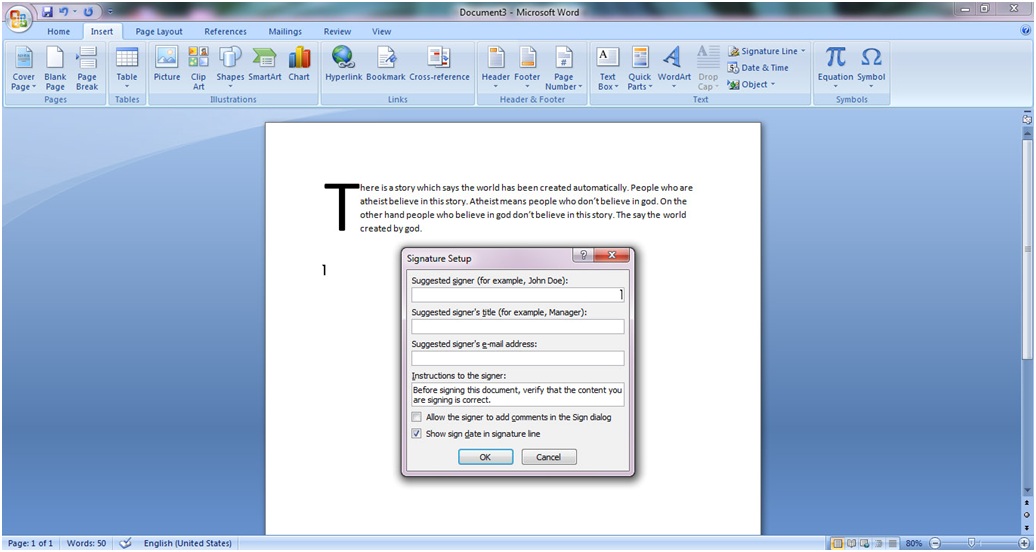
گزينه نخست Suggested signer است كه براي درج اسم شخص امضا كننده به كار مي رود. گزينه دوم Suggested signer's title است كه با استفاده از آن مي توان عنوان شخص امضا كننده را وارد كرد. (براي مثال، مدير شركت)
سومين گزينه Suggested signer's e-mail address است كه براي درج ايميل شخص امضا كننده استفاده مي شود.
گزينه چهارم Instructions to signer است كه مي توان با استفاده از اين گزينه، متن يا پيامي را براي شخص امضا كننده تايپ كرد. اين متن هنگام امضا كردن ايميل براي شخص مورد نظر نمايش داده مي شود.
پس از انجام اين تغييرات، دكمه OK را كليك كنيد. اكنون سند شما آماده امضا است. براي درج امضا ابتدا بايد سند را ذخيره كنيد و مجددا آن را باز كنيد. اگر سندتان احتياج به ويرايش دارد، ابتدا تغييرات را اعمال كنيد چرا كه پس از درج امضاها، امكان تغيير (بدون حذف امضا) وجود ندارد. اكنون بر روي محل امضا كه پيش تر محل آن را مشخص كرده بوديد، دو بار كليك كنيد.
در مستطيل كنار ضربدر متن مورد نظرتان را وارد كنيد. مثلا مي توانيد از عبارت «اين نامه مورد تاييد است» استفاده كنيد.

همچنين مي توانيد به جاي متن، عكسي را از بخش Select Image كه با رنگ آبي كنار مستطيل نوشته شده، انتخاب و به جاي امضاي خود قرار دهيد. در نهايت دكمه Sign را كليك كنيد. اكنون متن توسط شما امضا شده و امكان تغيير آن تا زمان حذف امضا وجود ندارد.
گزينه Date & Time
اين گزينه براي درج تاريخ و ساعت در صفحه به كار مي رود. از بخش Language ميتوان زبان و از بخش Calendar Type مي توان نوع تقويم (هجري- ميلادي) را انتخاب كرد.
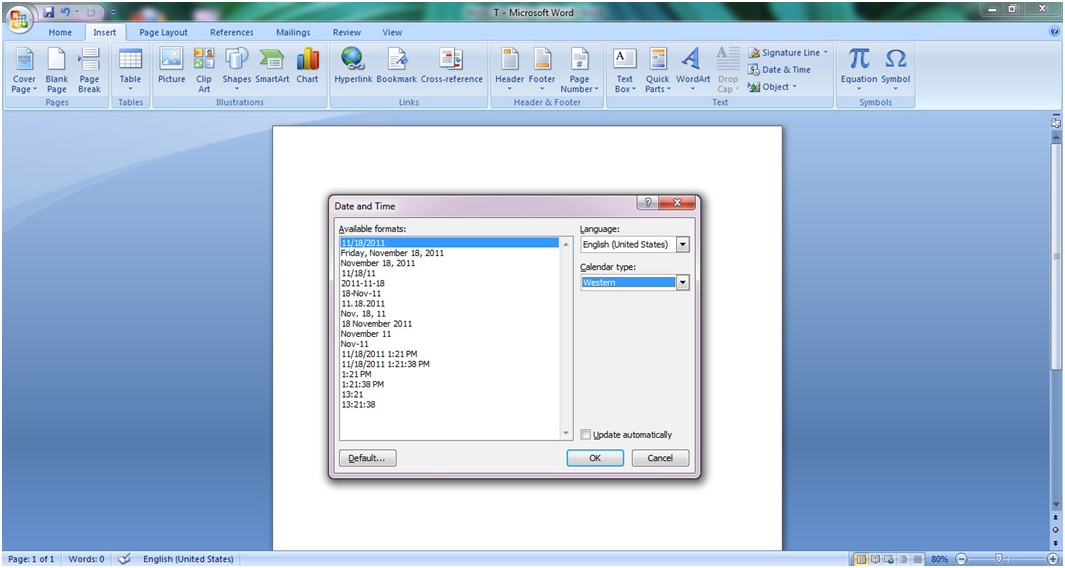
گزينه Object
همانطور كه پيش تر نيز اشاره شد، مي توان نرم افزارهاي آفيس را تا حدودي با يكديگر تركيب نمود. گزينه Object براي جاسازي يك صفحه و همچنين يك صفحه از پيش ساخته شده توسط برخي نرم افزارها، از جمله Excel در نرمافزار Word به كار مي رود.
براي تمرين يك نمونه، ابتدا بر روي گزينه Object كليك كنيد. در ليست موجود از پنجره باز شده گزينه Microsoft Office Excel Worksheet را انتخاب كنيد.
در اين صورت يك فايل جديد Excel باز شده و شما مي توانيد توسط ابزارهاي موجود آن را ويرايش كرده و در نرم افزار Word آن را درج كنيد.
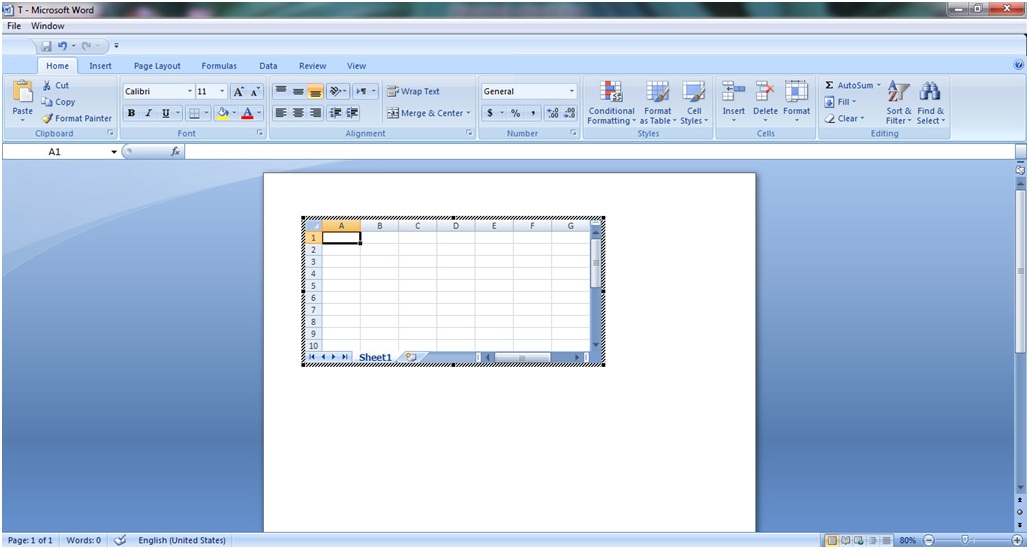
بررسي بخش Symbols
آخرين بخش از منوي Insert بخش Symbols است كه از دو گزينه Equation و Symbol تشكيل شده است.
گزينه Equation
با استفاده از گزينه Equation مي توان معادلات رياضي را در سند تايپ كرد. براي اين كار ابتدا معادله مورد نظر خود را انتخاب مي كنيم (منظور معادله اي كه شبيه به معادله مورد نظر ما براي تايپ كردن است).
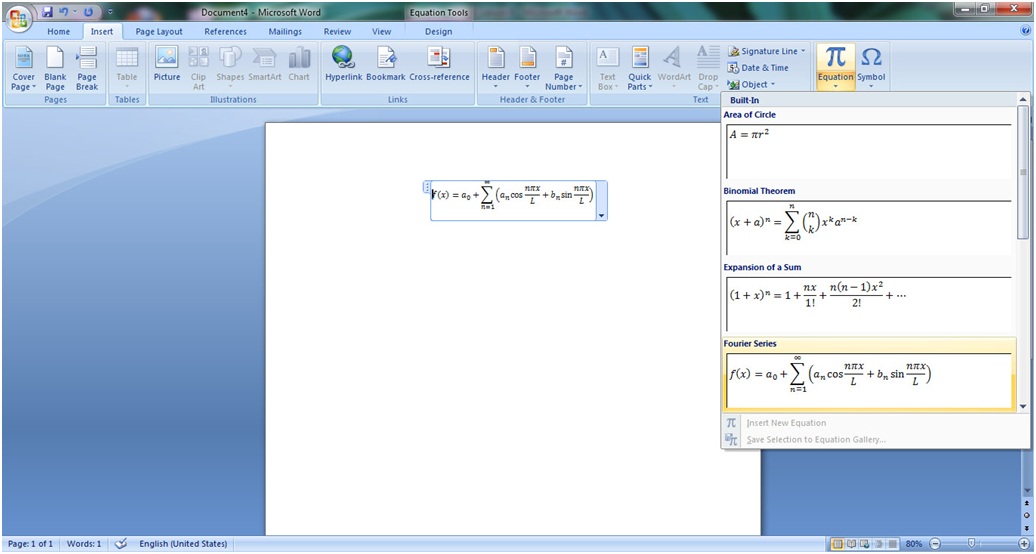
بعد از درج معادله، منوي پنهاني به نام Format ظاهر مي شود كه گزينه هاي آن براي ويرايش معادله درج شده، و يا درج معادلات پيچيده تر به كار مي رود.

بخش Tools ابزارهاي تغيير در شكل معادله نوشته شده را نشان مي دهد. به عنوان مثال، دو گزينه Professional و Linear معادلات را به ترتيب به صورت شكل حرفه اي و شكل خطي نشان مي دهد.
بخش Symbols براي درج نمادهاي خاص رياضي درون معادله به كار مي رود.
در بخش Structure مي توانيد اشكالي كه براي نوشتن ساختار معادله كاربرد دارند را پيدا كنيد. به عنوان مثال، اشكالي همچون براكت، راديكال، انتگرال و... .
گزينه Symbol
از اين گزينه براي درج نمادهاي خاص استفاده مي شود.آموزش ورد با انتخاب اين گزينه، چند نماد ملاحظه مي كنيد اما اگر آخرين گزينه كه عبارت More Symbols نوشته شده است را كليك كنيد، پنجره اي باز مي شود كه نمادهاي بيشتري در آن قرار دارد.
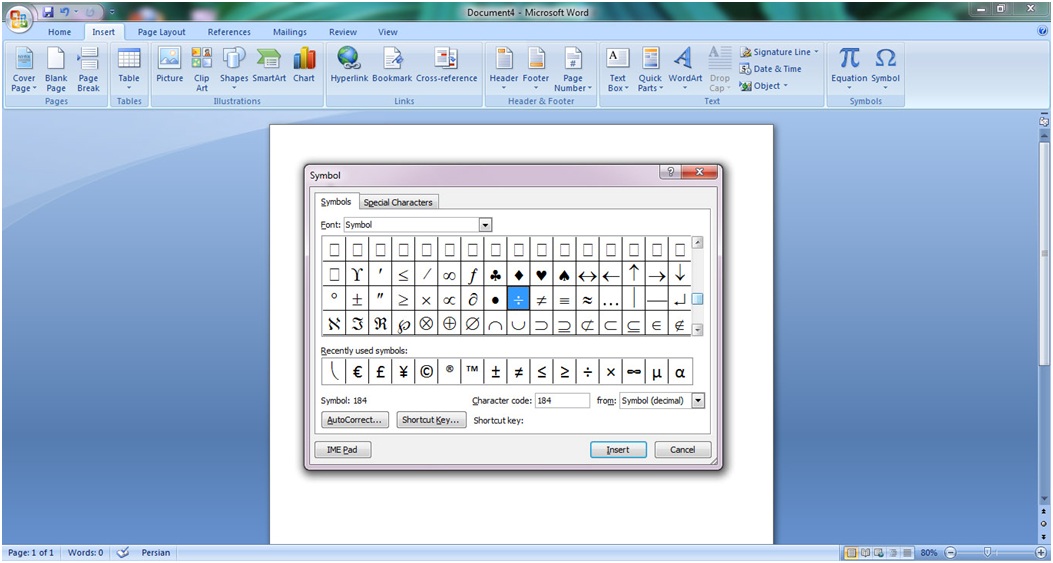
كافي است نماد مورد نظرتان را انتخاب و كليد Insert را كليك كنيد.
پنجشنبه ۱۴ اردیبهشت ۹۶ ۱۰:۳۶
- ۲,۱۵۳ بازديد
- ۰ نظر