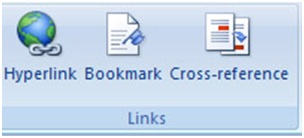بررسي گزينه هاي بخش Links از زبانه Insert
بخش لينك از سه گزينه Hyperlink و Bookmark و Cross-reference تشكيل شده است. گزينه هاي اين بخش عمدتا براي درج يك «پيوند» به محلي ديگر استفاده مي شوند.
گزينه Hyperlink
اگر واژه يا متني را اصطلاحا Hyperlink كنيد، مي توانيد با كليك بر روي آن واژه يا متن، به محل جديد وارد شويد. به طور مثال فرض كنيد مي خواهيد عبارت «اين سايت» شما را به يك صفحه اينترنتي هدايت كند. براي اين كار، ابتدا عبارت «اين سايت» را انتخاب كنيد و با كليك بر روي گزينه Hyperlink آدرس سايت مورد نظر را وارد كنيد.
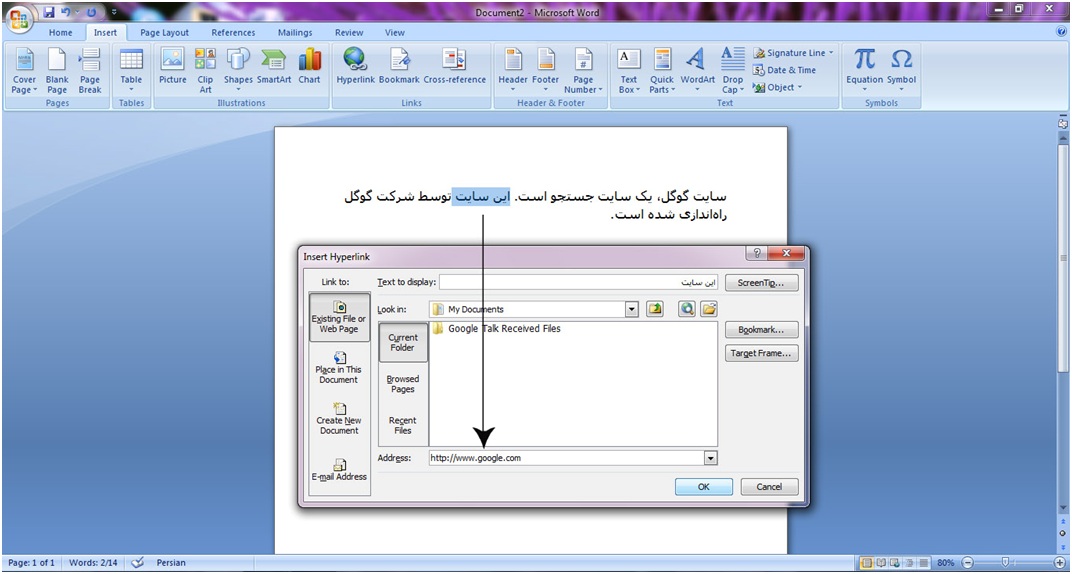
از طريق گزينه Hyperlink مي توان واژه ها و عبارات را به جز سايت ها، به محل هاي ديگري نيز پيوند (لينك) كرد. كافي است به جاي درج آدرس در محل مورد نظر، از سمت چپ پنجره باز شده محلي را براي پيوند انتخاب كرد. مثلا در تصوير زير، عبارت «اين سايت» به درايو E پيوند شده است.
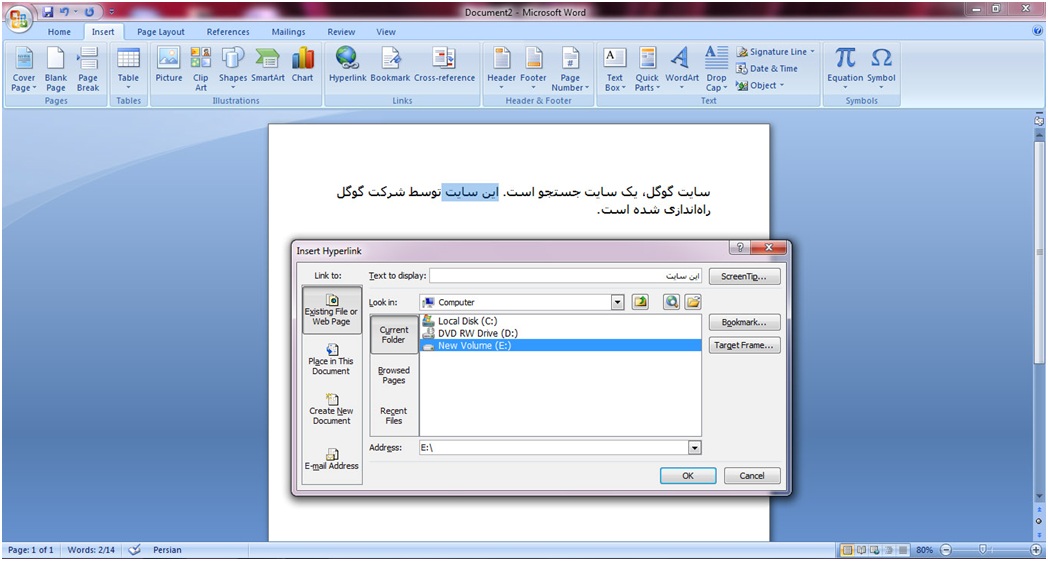
گزينه Bookmark براي مشخص كردن يك واژه يا عبارت در متن و بازگشت فوري به آن عبارت به كار مي رود.
مثال: مي خواهيم در داستان كوتاه زير، واژه «سرازير» را Bookmark كنيم. براي اين كار، اين واژه را انتخاب و بر روي گزينه Bookmark كليك مي كنيم. در پنجره باز شده يك نام براي عبارت مورد نظر (در اينجا همان سرازير) انتخاب و گزينه Add را كليك مي كنيم. اكنون واژه «سرازير» بوك مارك شد.
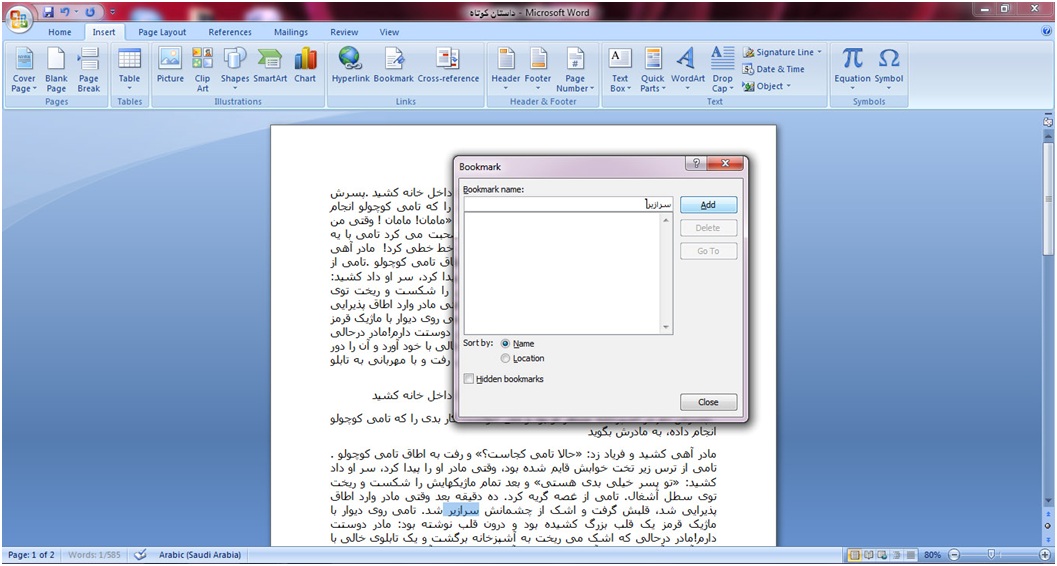
حالا پنجره را مي بنديم. در انبوه خطوط تايپ شده، پيدا كردن واژه سرازير كار دشواري به نظر مي رسد. براي بازگشت به واژه بوك مارك شده، مجددا گزينه Bookmark را كليك مي كنيم، و از ليست بوك مارك هاي اضافه شده، واژه سرازير را انتخاب و گزينه Go To را كليك مي كنيم. خواهيم ديد كه مجددا به واژه «سرازير» بازگشتيم.
هر چند كه مي توان اين واژه را با استفاده از گزينه Find نيز پيدا كرد، اما تفاوت بوك مارك با Find در اين است كه اولا در بخش Find نمي توان يك عبارت را پيدا كرد و فقط مي توان به دنبال واژگان گشت و ثانيا در بوك مارك مي توان ليستي از عبارات و واژه ها را اضافه كرد كه بازگشت به آنها را ساده تر مي كند. اين گزينه براي متون بلندي كه بعضا عبارت هاي يكسان در آنها به كار مي رود كاربرد دارد. بدين ترتيب كه براي پيدا كردن عبارت هاي مشخص، دچار سردرگمي نشويم.
گزينه Cross-reference
اگر سند شما يك سند بلند (مانند مقاله علمي) باشد ممكن است بخواهيد خوانندگان را به بخش هاي ديگري از سند ارجاع دهيد. با استفاده از گزينه Cross reference مي توان اين كار را انجام داد. تفاوت گزينه Cross reference با Bookmark در اين است كه در گزينه Cross reference مي توان بخش مورد نظر را به يك بخش و يا انواع بوك مارك ها ارجاع داد اما در بوك مارك، واژه ها ارجاع دهنده هستند.
براي ايجاد يك Cross-reference كافي است مراحل زير را طي كنيد:
۱- محلي كه مي خواهيد Cross-reference را در آنجا قرار دهيد، انتخاب كنيد.
۲- از زبانه Insert گزينه Cross-reference را انتخاب كنيد.
۳- در پنجره باز شده، اگر واژه يا عباراتي را قبلا بوك مارك كرده باشيد، ليست آنها را مشاهده مي كنيد. بدين ترتيب مي توان آنها را انتخاب و درج كرد.
پس از آنكه متن يا عبارتي را Cross-Reference كرديد، مي توانيد با نگه داشتن كليد كنترل و چپ كليك كردن بر روي عبارت، به منبع بوك مارك شده رجوع كنيد.
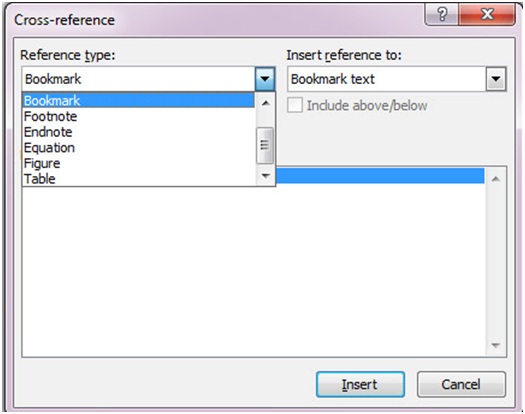
اضافه كردن سربرگ، پاورقي و شماره گذاري صفحات
بخش Header and Footer در زبانه Insert براي درج سربرگ، پاورقي و شماره گذاري صفحات به كار مي رود.
براي درج سربرگ از منوي Header استفاده كنيد. با كليك بر روي اين گزينه، سربرگ هاي نمونه نشان داده مي شوند كه مي توانيد يكي از آنها را انتخاب كنيد.
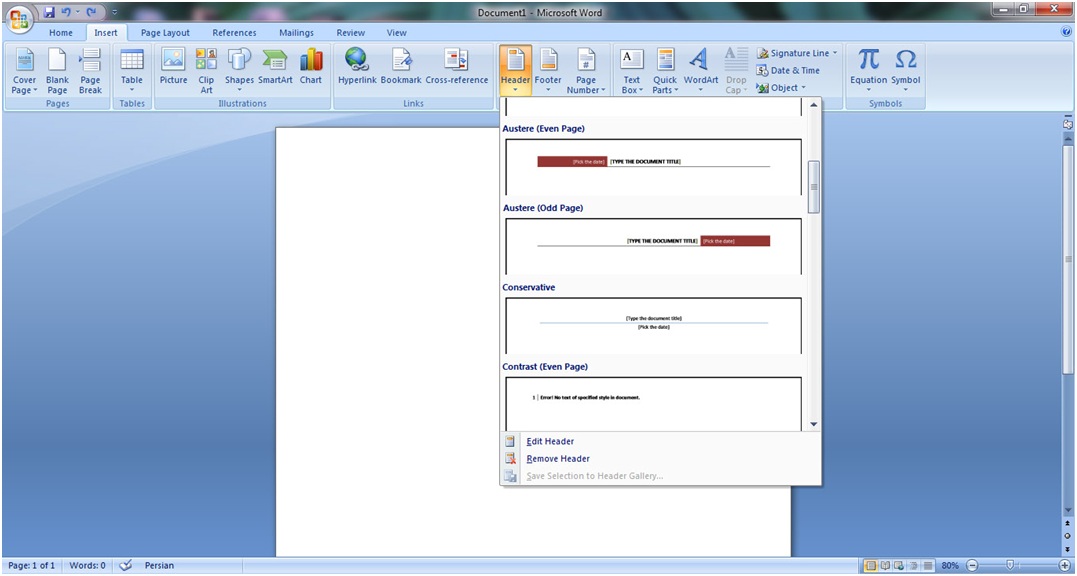
پس از انتخاب سربرگ، زبانه اي با عنوان Design نمايش داده مي شود كه گزينه هاي آن مربوط به تنظيم سربرگ و پاورقي است.
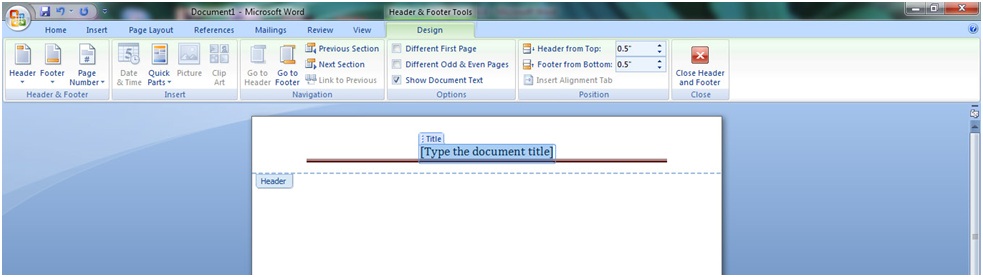
براي خروج از تنظيمات سربرگ، گزينه Close Header and Footer را كليك كنيد. (سمت راست، اولين گزينه)
در سربرگ ايجاد شده، به جاي عبارت (Type the document title) عنوان سربرگ تان را بنويسيد. اين عنوان در همه صفحات نشان داده خواهد شد.
درج پاورقي
براي درج پاورقي نيز از گزينه Footer استفاده كنيد. شيوه كار درست مانند درج سربرگ است.
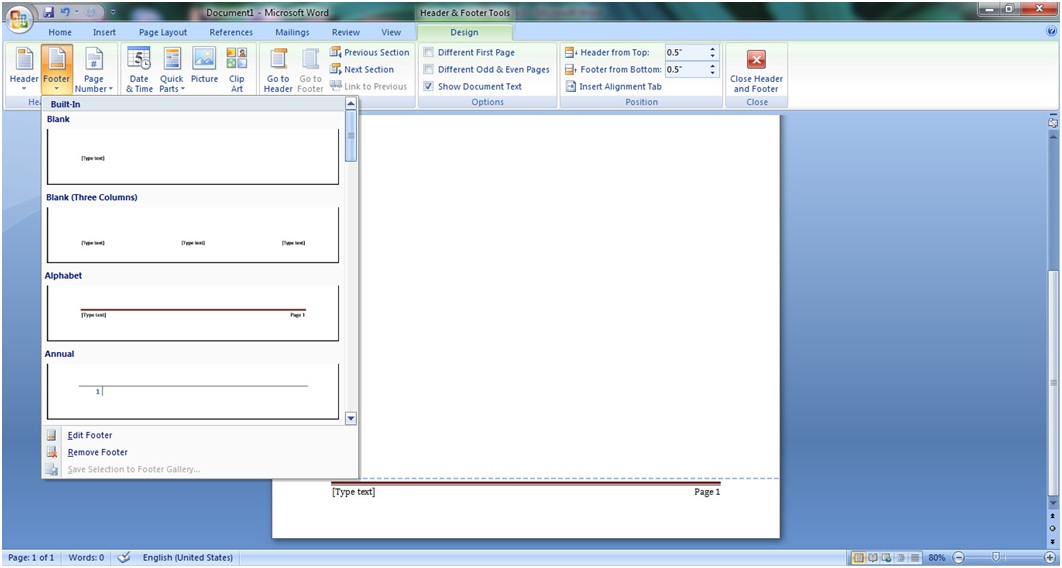
ويرايش و حذف سربرگ و پاورقي
پس از درج سربرگ يا پاورقي، مي توانيد آنها را ويرايش و يا حذف كنيد. براي اين كار، در هر كدام از گزينه هاي Header and Footer كه كليك كنيد، در قسمت پايين سربرگ ها و پاورقي هاي نمونه، دو گزينه Edit و Remove مي بينيد كه به ترتيب براي تغيير و حذف سربرگ (يا پاورقي) استفاده مي شود.
شماره گذاري صفحات
براي شماره گذاري صفحات، از گزينه Page Number استفاده كنيد. اين گزينه زيرمنوهايي دارد كه هر كدام نوع خاصي از شماره گذاري را پيشنهاد مي دهد.
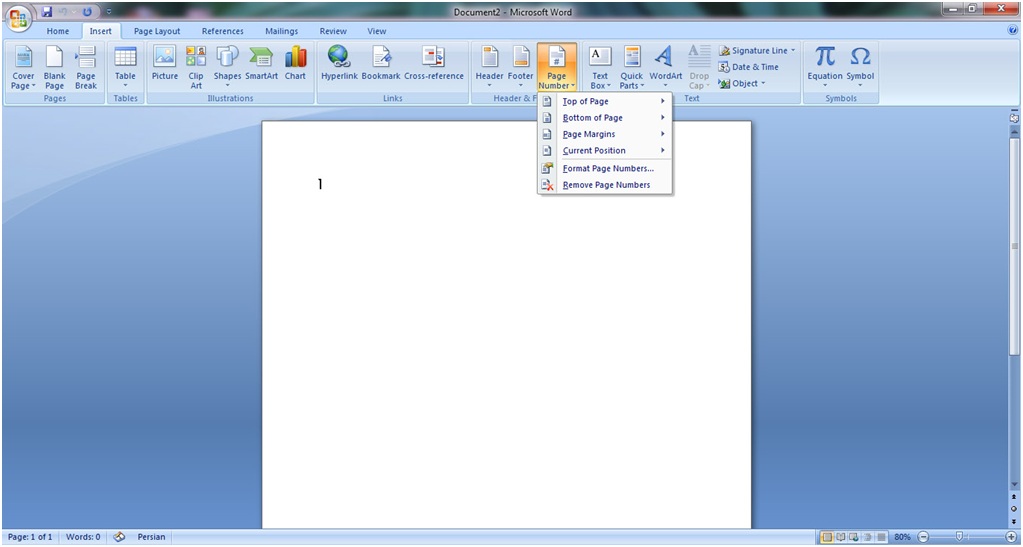
گزينه اول (Top of Pages): با استفاده از اين گزينه، مي توان شماره گذاري را در «بالاي» صفحات درج كرد. اين گزينه شكل درج شماره صفحه را نيز نشان مي دهد. مثلا مي توان صفحات را به صورت ساده شماره گذاري كرد و يا صفحات به صورت زير نشان داده شوند.
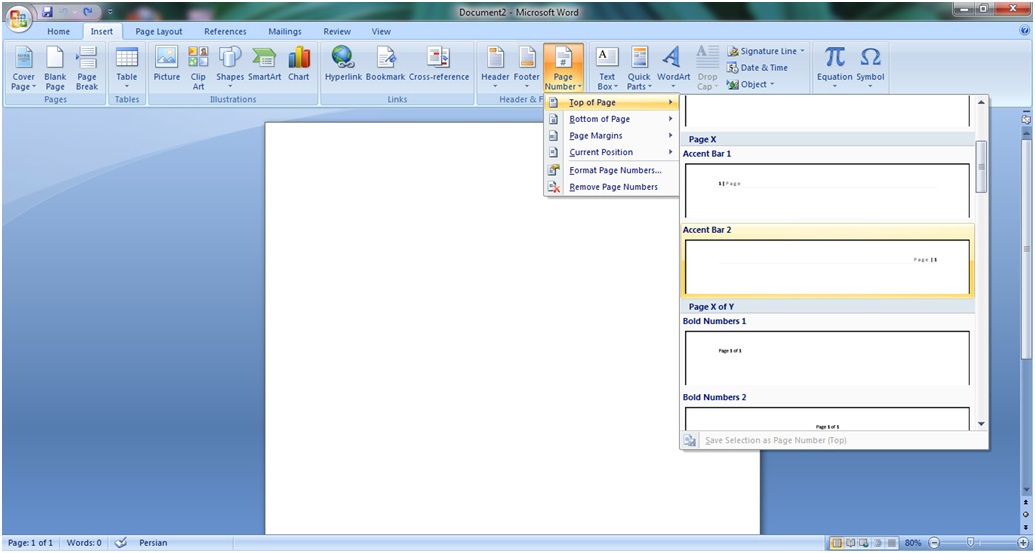
گزينه دوم (Bottom of Page): با استفاده از اين گزينه، مي توان شماره گذاري را در «پايين» صفحات درج كرد.
گزينه سوم (Page Margins): با استفاده از اين گزينه مي توان شماره گذاري را در بخش هاي ديگري از صفحات درج كرد. (به عنوان مثال، بالا-راست؛ پايين-چپ و...)
گزينه چهارم (Current Position): آموزش ورد با استفاده از اين گزينه، مي توان شماره ها را به حالت هاي خاصي نشان داد. به عنوان مثال، شماره گذاري صفحات در تصوير زير كه شكل (Mosaic) به آن اعمال شده، درون يك شكل «موزاييكي» درج مي شود.
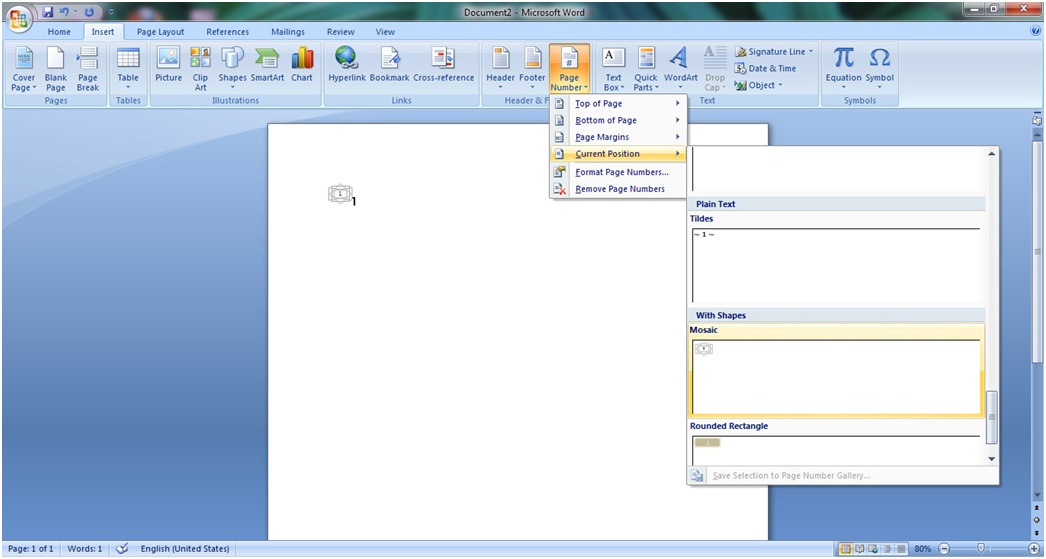
گزينه پنجم (Format Page Number): اين گزينه براي تغييرات در ساختار شماره گذاري به كار مي رود. مثلا مي توان شماره صفحات را نه به صورت عدد، كه به صورت حروف انگليسي (a, b, c, …) درج كرد.
گزينه ششم (Remove Page Numbers): اين گزينه براي حذف شماره گذاري صفحات استفاده مي شود.
پنجشنبه ۱۴ اردیبهشت ۹۶ ۱۰:۲۹
- ۱,۶۹۴ بازديد
- ۰ نظر