همانطور كه پيش تر گفته شد، بسته نرم افزاري آفيس از مجموعه نرم افزارهايي تشكيل شده كه بين آنها نوعي ارتباط از نظر ساختاري و گزينه ها وجود دارد. نرم افزار اكسل (Excel) براي انجام محاسبات رياضي و كشيدن نمودار به وسيله ابزارهاي گرافيكي به كار مي رود و توانايي انجام محاسبات پيچيده رياضي را دارد. براي درج نمودار در نرم افزار Word لازم است كه آشنايي مختصري با نرمافزار Excel داشته باشيم چرا كه داده هاي نمودار از طريق نرم افزار Excel قابل ويرايش و تغيير است.
براي درج نمودار، ابتدا از زبانه Insert گزينه Chart را انتخاب مي كنيم:
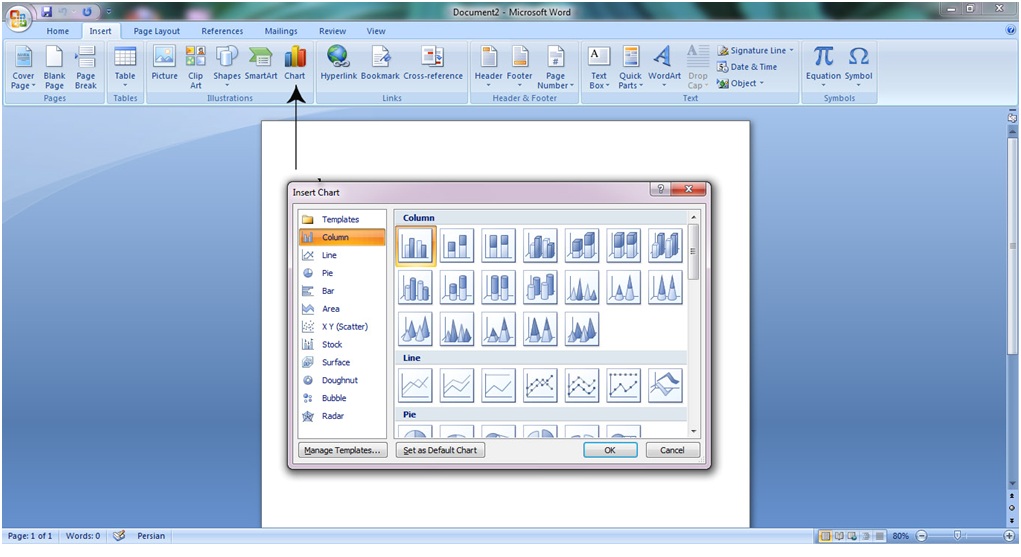
همانطور كه در تصوير مشاهده مي كنيد، مي توان نمودارهاي ستوني، خطي، دايرهاي و انواع ديگري از نمودارها كه در ليست سمت چپ آمده را انتخاب كرد.
ما براي درج اطلاعات و ويرايش آن در نرم افزار Excel، يك نمودار خطي را انتخاب مي كنيم. به محض انتخاب، يك سند Excel در كنار سند Word باز مي شود.
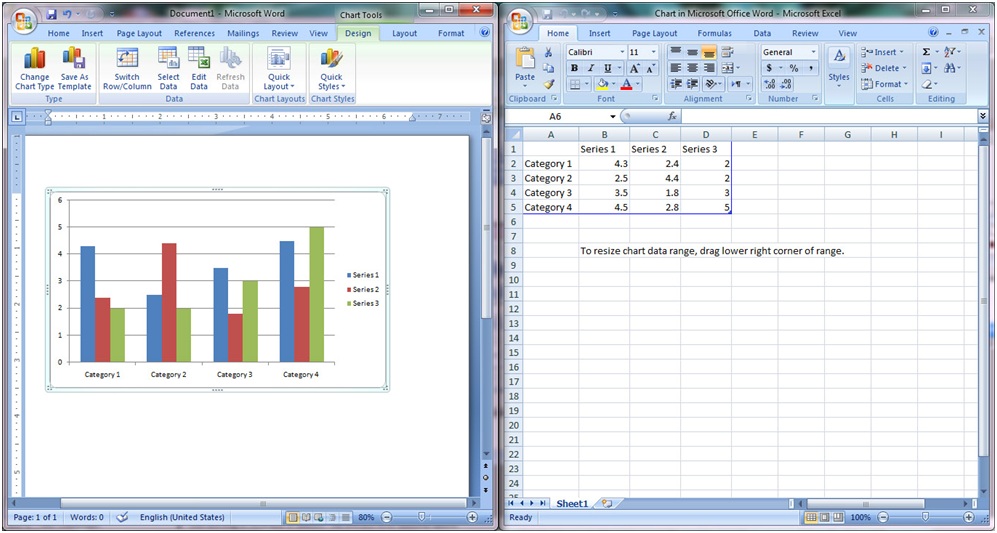
براي تنظيم نمودار درج شده با نمودار مورد نظرمان، بايد تغييرات را در نرم افزار Excel انجام دهيم. فرض كنيد مي خواهيم نموداري با مشخصات زير ايجاد كنيم:
ميزان بارندگي در چهار سال اخير در استان هاي شمالي، مركزي و جنوبي كشور.
در اين صورت سلول هاي نرم افزار Excel را به نام هاي «سال ۱۳۹۱»، «سال ۱۳۹۰»، «سال ۱۳۸۹» و «سال ۱۳۸۸» تغيير مي دهيم. به همين ترتيب ستون هاي نمودار را به نشانه استان هاي شمالي، مركزي و جنوبي نامگذاري مي كنيم. حال كافي است كه اطلاعات را به درستي در نرم افزار Excel وارد كنيم. هر تغييراتي در Excel، به سند Word اعمال مي شود.
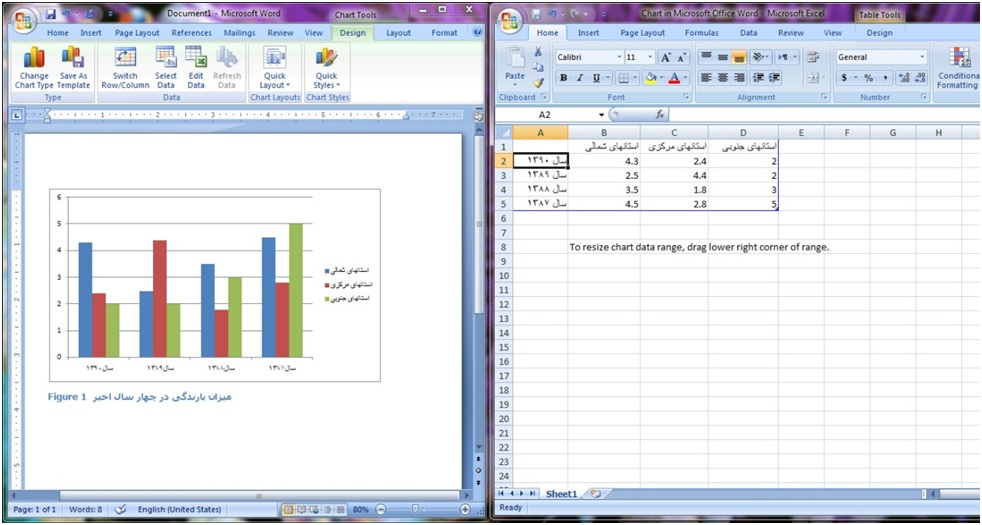
نكته: براي انتخاب يك تعريف يا عبارت براي نمودار، بر روي نمودار درج شده راست كليك كرده و سپس گزينه Insert Caption را انتخاب مي كنيم. در پنجره باز شده، توضيح نمودار را مي نويسيم.
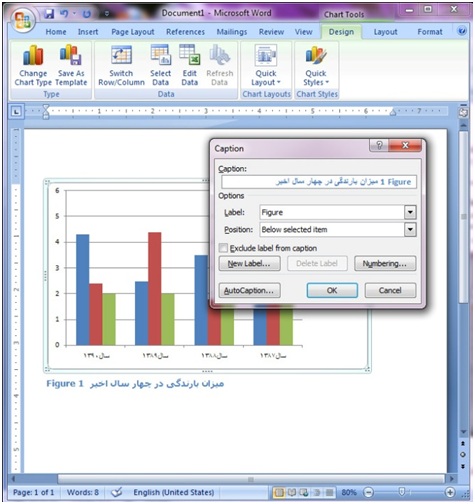
<((جهت دريافت آخرين مطالب آموزشي، علم و فناوري و خبري در خبرنامه فرهنگ نيوز عضو شويد))>
<((براي عضويت در خبرنامه، اينجا كليك كنيد))>
ويرايش نمودار
براي ويرايش نمودار درج شده، بايد از گزينه هاي مربوط به زبانه مخفي Chart tools كه با درج نمودار ظاهر مي شود استفاده كنيم. اگر به زبانه ديگري مراجعه كرديد و اين زبانه مخفي شد، بر روي نمودار درج شده دو بار كليك كنيد تا زبانه Chart tools مجددا نشان داده شود. اين زبانه از سه بخش Design و Layout و Format تشكيل شده است.
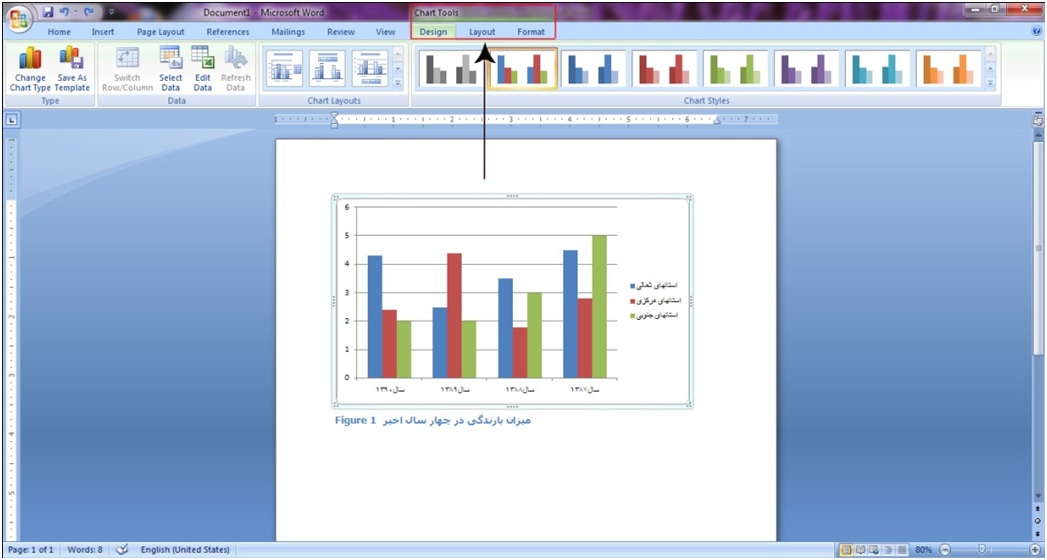
بررسي گزينه Design از زبانه Chart tools
گزينه Change Chart Type براي تغيير نمودار درج شده به كار مي رود.
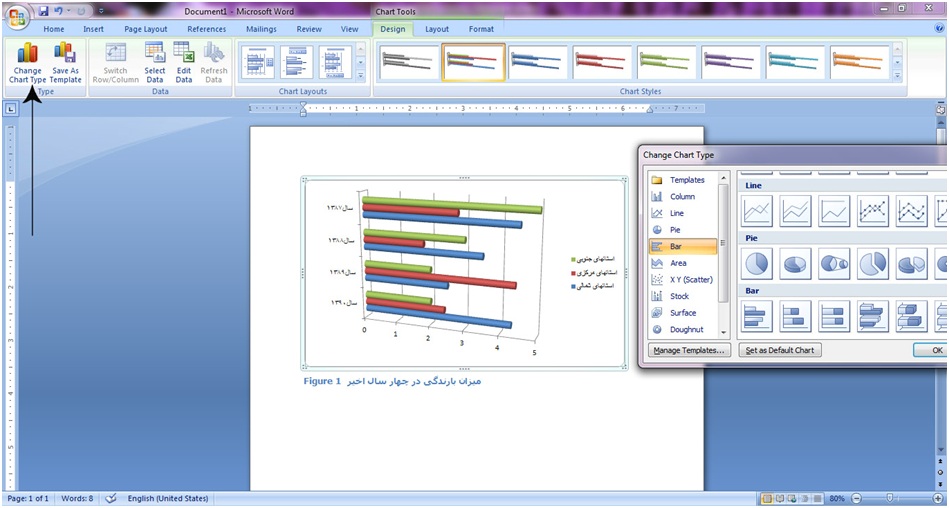
گزينه Save as Templates نمودار درج شده را در پوشه اي به نام Templates ذخيره مي كند تا در صورتي كه دفعات بعدي مجددا به اين نمودار احتياج پيدا كرديد، از آن استفاده كنيد.
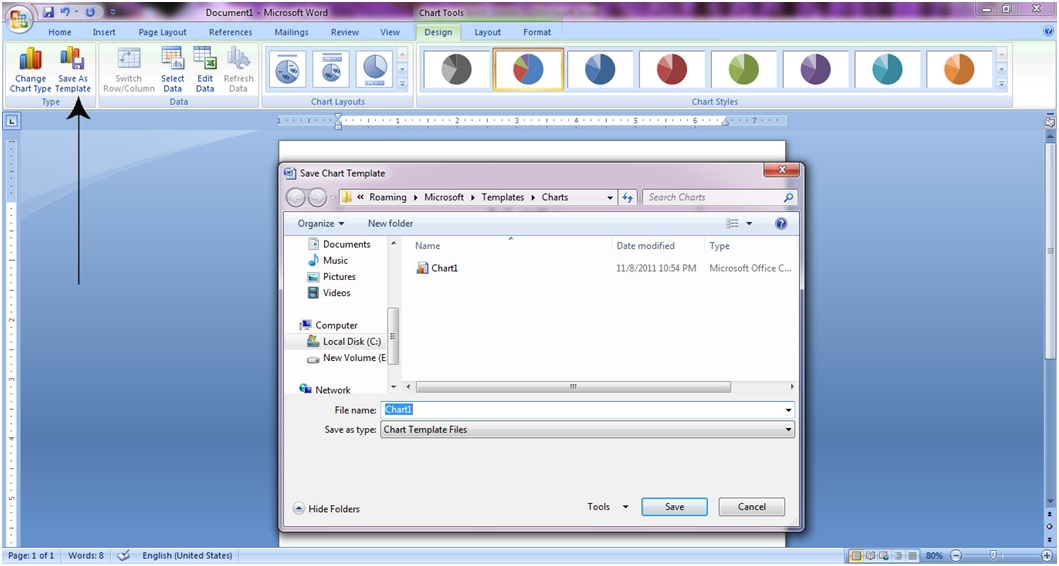
گزينه Switch Row/Columns جاي سطرها و ستون هاي نمودار را با يكديگر عوض مي كند. به عنوان مثال، در "نمودار ستوني ميزان بارندگي در چهار سال اخير"، كه ستون ها نمايانگر سال بود، با انتخاب اين گزينه، ستونها نمايانگر استانها و رنگ آنها نمايانگر سال خواهد شد.
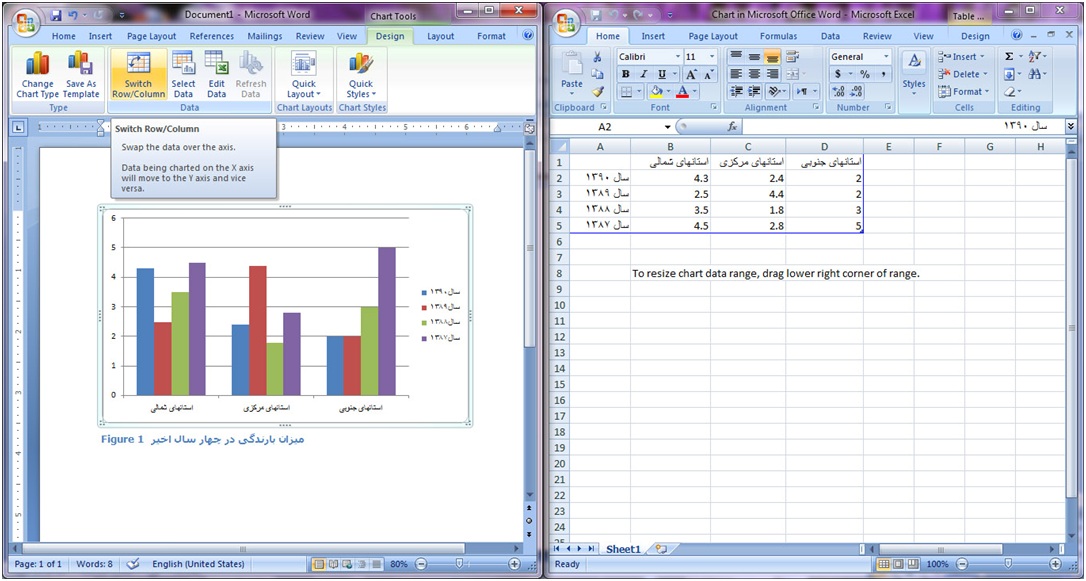
با استفاده از گزينه Select Data مي توان اطلاعات مندرج در ستون ها را انتخاب، حذف و اضافه كرد. به عنوان مثال، با استفاده از دكمه Add مي توان عبارت «استان هاي غربي» و «استان هاي شرقي» را به ستون هاي موجود اضافه كرد. همچنين با استفاده از دكمه Remove مي توان ستون هاي موجود را پاك كرد. بايد توجه داشت كه بعد از اضافه كردن ستون، اطلاعات مندرج در آن را نيز تخصيص داد. مثلا در تصوير زير، عبارت هاي «استان هاي غربي» و «استان هاي شرقي» درج شده، اما چون اطلاعاتي به آن داده نشده، در ستون ها نشان داده نمي شوند.
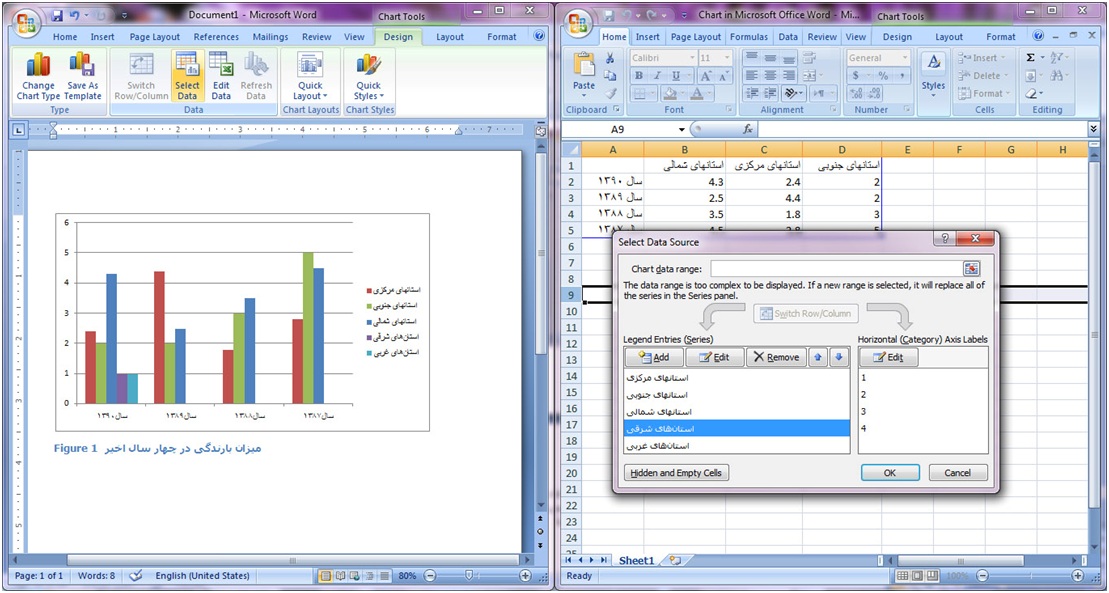
گزينه Edit data نيز به شما اجازه مي دهد تا در نرم افزار Excel، اطلاعات مربوط به نمودار را ويرايش كنيد. اين كار را از گزينه قبلي (Select data) نيز مي توانستيد انجام دهيد.
گزينه Refresh Data براي «به روز كردن اطلاعات» استفاده مي شود. مثلا هر چند دقيقه كه شما اطلاعات نمودار را در نرم افزار Excel تغيير مي دهيد، با انتخاب اين گزينه مي توانيد اطلاعات تغيير داده شده را در نرم افزار Word مشاهده كنيد.
گزينه Chart Layout ساختار نمودار درج شده را تغيير مي دهد. به معناي اينكه محل عنوان نمودار، شكل ستون ها، محل قرارگيري داده ها و... به شكل هاي مختلي تغيير پيدا مي كند كه بسته به سليقه، مي توان يك نمونه از آنها را انتخاب كرد. با كليك بر ساختارهاي موجود، مي توان تغييرات را در نمودار درج شده مشاهده كرد. در تصوير زير يك نمونه از نمودارها نشان داده شده است:
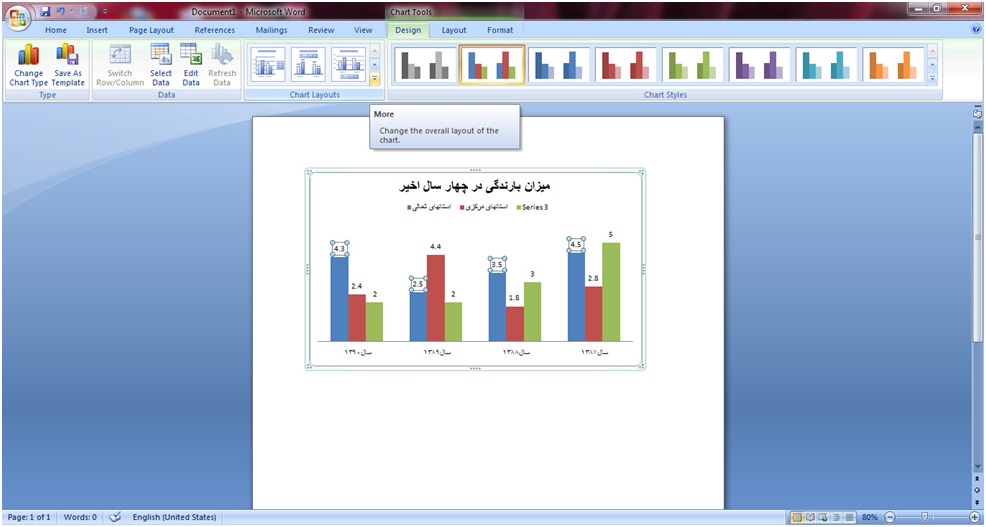
گزينه Chart Style رنگ و ظاهر نمودار را تغيير مي دهد و تغييري در ساختار آن نمي دهد. يك نمونه از رنگ بندي نمودار در اين گزينه را در تصوير زير مي بينيد.
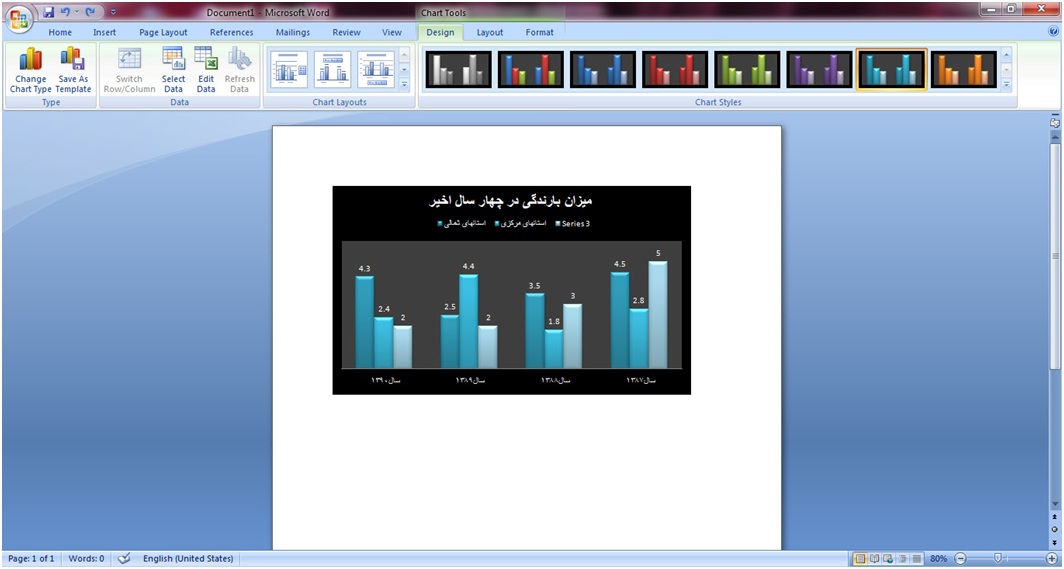
بررسي گزينه Layout از منوي Chart Tools
بخش Current Selection
دو گزينه Format Selection و Reset to Match Style در اين بخش وجود دارد.
Format Selection
با كليك بر روي اين گزينه، پنجره اي باز مي شود كه با استفاده از آن مي توان ساختار نمودار را به شكل دلخواه نمايش داد. در پنجره باز شده، گزينه هاي Fill و Border Color و Border Style و Shadow و 3D Format وجود دارد كه براي تغييرات در رنگ و شكل نمودار به كار مي رود.
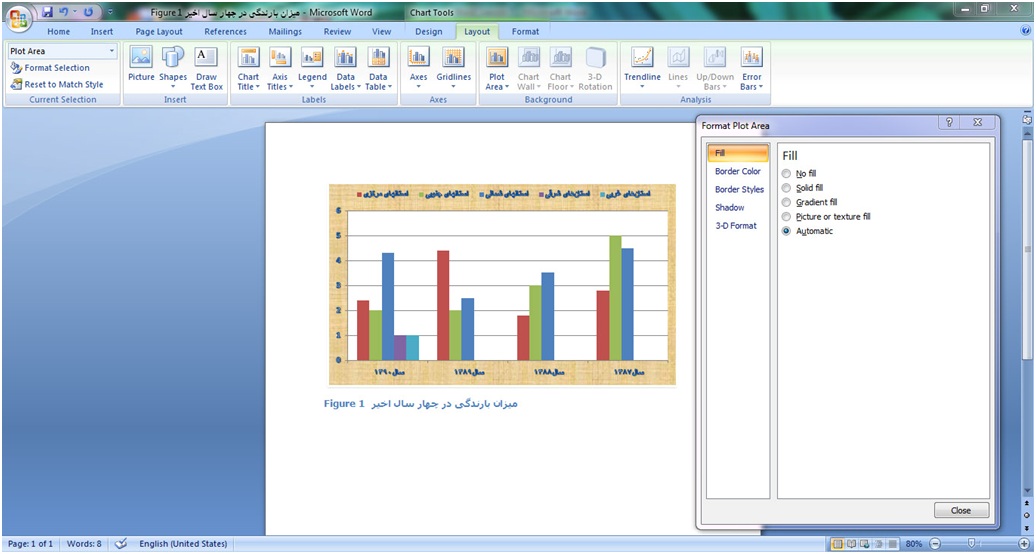
به عنوان مثال در بخش Fill مي توان درون نمودار را به رنگ دلخواه تغيير داد.
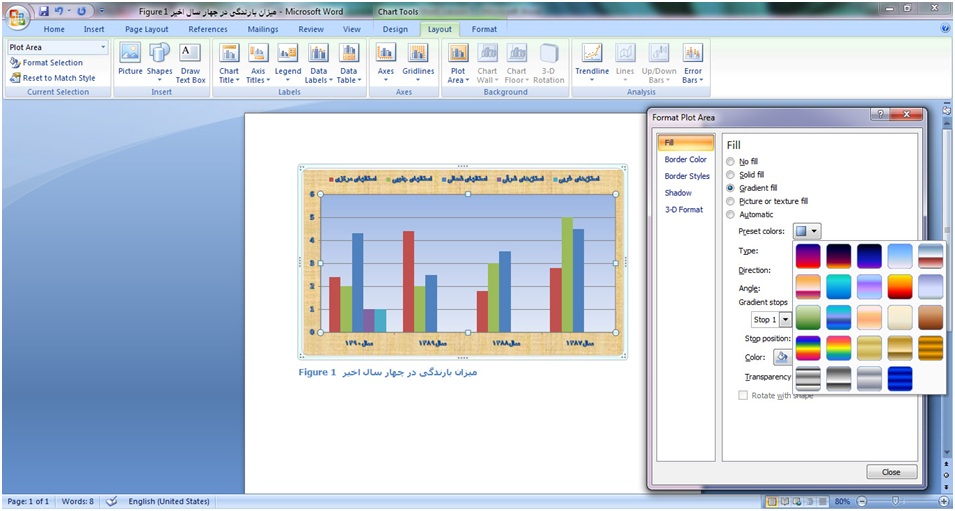
گزينه Reset to Match Style نيز زماني به كار مي رود كه در گزينه قبلي (Format Selection) تغييراتي بر روي نمودار اعمال كرده باشيد اما در نهايت از تغييرات انجام داده شده پشيمان شويد. در اين صورت، اين گزينه نمودار را به حالت اوليه باز مي گرداند.
دومين بخش از زير مجموعه هاي Layout بخش Insert است كه داراي سه گزينه Picture و Shapes و Draw Text Box است.
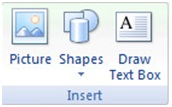
گزينه هاي Picture و Shapes را پيش از اين آموخته ايم. اين گزينه ها تصاوير و اشكال گرافيكي را بر روي نمودار درج مي كنند. اما گزينه Draw Text Box گزينه اي است كه امكان درج متن بر روي نمودار را مي دهد. با كليك بر روي اين گزينه مي توانيد با ماوس، يك چهارگوش بر روي نمودار رسم كنيد و پس از آن، عبارت مورد نظرتان را درون آن بنويسيد. بايد توجه داشت كه پس از درج عبارت، شكل چهارگوش از بين مي رود و فقط متن نوشته شده شما باقي خواهد ماند.
گزينه هاي Labels و Axes و Background و Analysis شامل گزينه هايي هستند كه مربوط به درج، ويرايش و آناليز نمودار است و آموزش آن به يادگيري نرم افزار Excel نياز دارد. بهتر است اين بخشها را به طور دقيق تر در دوره آموزشي Excel در درسنامه مطالعه كنيد. اما به طور كلي وظيفه اين بخش ها بدين ترتيب است:
• Labels: گزينه هاي اين بخش براي ايجاد و ويرايش انواع برچسب ها در نمودار به كار مي روند. به طور مثال، عنوان نمودار يك «برچسب» قلمداد مي شود كه مي توان موقعيت آن را نسبت به نمودار (مثلا بالا و يا در مركز و پشت نمودار) مشخص كرد
• Axes: گزينه هاي اين بخش براي ايجاد و ويرايش «محور» در نمودار به كار مي رود. مثلا مي توان در هر نمودار، خطوط و محورهايي را براي بهتر ديده شدن داده ها ترسيم كرد.
• Background: گزينه هاي اين بخش براي تنظيمات پس زمينه نمودار به كار مي رود. به عنوان مثال مي توان پس زمينه نمودار را به رنگ خاصي تنظيم كرد.
• Analysis: گزينه هاي اين بخش براي بررسي و آناليز دقيق تر اطلاعات نمودار به كار مي رود. مثلا مي توان درصد و آناليز رشد يك پديده در نمودار را در آن نشان داد.
بررسي گزينه Format از منوي Chart Tools
اين گزينه از ۵ بخش تشكيل شده است:

بخش Current Selection كه پيش تر توضيح داده شد.
بخش Shape Style براي تغيير رنگ درون و شكل نمودار به كار مي رود. با استفاده از گزينه هاي Shape Fill و Shape Outline و Shape Effect نيز مي توان به ترتيب: رنگ نمودار را تغيير داد؛ خط دور نمودار را پررنگ تر كرد و يا تغيير رنگ داد؛ به نمودار «سايه» اعمال كرد.
بخش Word Art Style
آموزش ورد word با استفاده از اين بخش مي توان نوشته هاي روي نمودار را به صورت «هنري» تغيير داد. اين گزينه بيشتر براي حروف انگليسي كاربرد دارد اگر چه بر روي حروف فارسي هم تغييرات را اعمال مي كند. اما به نظر مي رسد براي زيباتر كردن حروف انگليسي اين حروف «هنري» ايجاد شده است. با انتخاب يكي از Word Artها، تغييرات را بر روي اطلاعات نوشته شده در نمودار مشاهده مي كنيد.
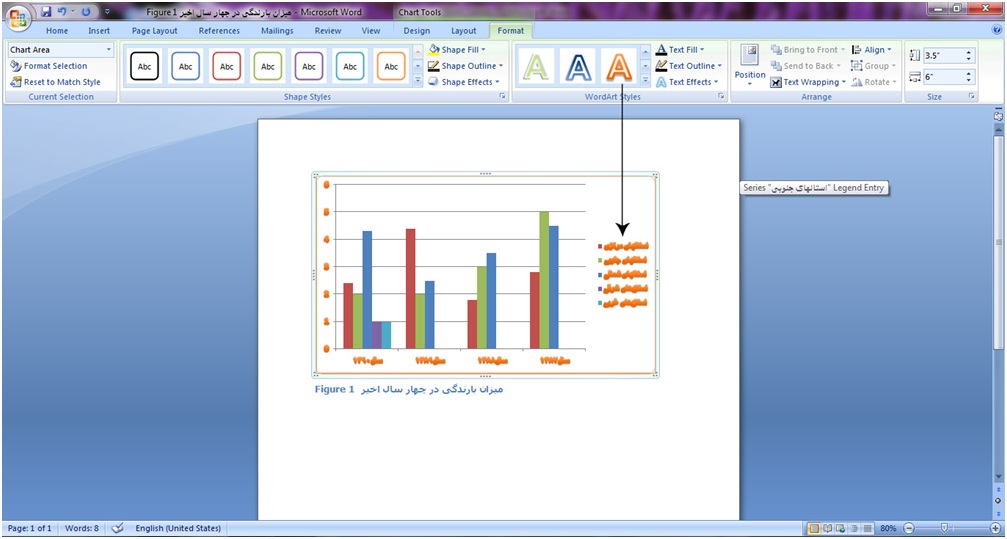
گزينه هاي Text Fill و Text Outline و Text Effects نيز دقيقا مشابه حالت Shape عمل مي كند با اين تفاوت كه تغييرات را بر روي متن نمودار اعمال مي كند.
بخش Arrange و Size هم پيش تر توضيح داده شده است
چهارشنبه ۱۳ اردیبهشت ۹۶ ۱۱:۴۶
- ۳,۵۷۹ بازديد
- ۰ نظر

