مجموعه آفيس چيست؟
از زماني كه كامپيوترتان را تهيه كرده ايد، احتمالا به جز واژه «ويندوز»، بارها واژه اي به اسم بسته نرمافزاري «آفيس» را هم شنيده ايد.
مجموعه آفيس، يكي از پركاربردترين مجموعه نرمافزارها است كه اجزاء آن به سه دسته برنامه هاي اداري (Desktop application)، برنامه هاي سرويس دهنده (Server applications) و برنامه هايي با كاربرد اينترنتي (Internet applications) تقسيم مي شود.
البته بيشتر شهرت آفيس به دليل توليد برنامه هاي بخش نخست (برنامه هاي اداري) است. اين بخش از اجزائي همچون ورد (Word)، اكسل (Excel)، اكسس (Access)، پاورپوينت (PowerPoint) و... تشكيل شده است.
مجموعه آفيس از سال ۱۹۸۹ رسما به بازار عرضه شد و تاكنون نسخه هاي متعددي را سازگار با سيستم عامل هاي مختلف عرضه كرده است كه عموما در هر نسخه سعي شده نسبت به نسخه قبلي «به روز رساني» صورت بگيرد.
آخرين نسخه مجموعه آفيس، آفيس ۲۰۱۰ نام دارد كه در سال ۲۰۱۰ براي سيستم عامل «ويندوز» منتشر شد.
ما در اين دوره قرار است با نرم افزار Word از مجموعه آفيس ۲۰۰۷ آشنا شويم.
نرم افزار Word چيست؟
نرم افزار Word يك نرم افزار «واژه پرداز» است كه براي تايپ، ويرايش و طراحي متون استفاده مي شود. اين نرم افزار نخستين بار در سال ۱۹۸۴ براي كامپيوتر اپل و سيستم عامل «مكينتاش» منتشر شد، اما پس از آن و در سال ۱۹۸۹ اين برنامه به عنوان جزئي از مجموعه نرم افزاري Office تبديل شد.
ايجاد يك سند Word
پس از آنكه مجموعه نرم افزاري 2007 Office را در سيستم عامل خود نصب كرديد، خواهيد ديد كه در ليست برنامه هاي ويندوز، نرم افزار Word، به همراه ديگر مجموعه نرم افزارهاي آفيس در پوشه مربوطه نمايش داده مي شود.
براي ايجاد يك سند Word:
از منوي Start در ويندوز، گزينه All Programs را انتخاب كرده و با كليك بر روي پوشه Office Microsoft، روي آيكون Microsoft Office Word 2007 كليك كنيد.
در اين صورت يك سند Word، ايجاد مي شود.
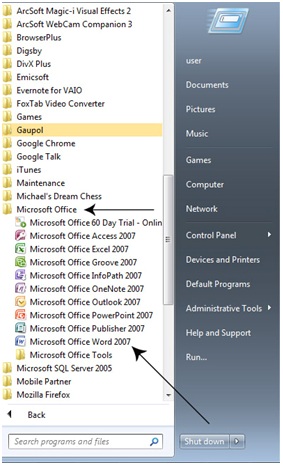
معرفي بخش ها و زبانه هاي اصلي در يك سند Word
پيش از آنكه نخستين پروژه تايپ را انجام دهيم، بهتر است با بخش ها، گزينه ها و زبانه ها در يك سند Word و همچنين كاربردهاي آنها آشنا شويم.
همانطور كه در تصوير زير مي بينيد، در صفحه اصلي يك سند Word، گزينه ها و ابزارهايي وجود دارد كه در زير به طور خلاصه كاربرد هر مورد را توضيح مي دهيم. برخي از گزينه ها نياز به توضيح مفصل تر دارد كه در درس هاي بعدي با آنها بيشتر آشنا خواهيم شد.
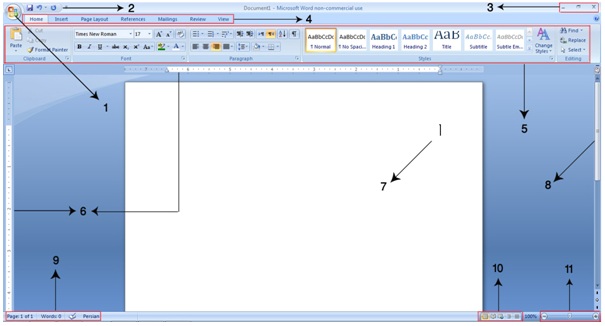
شماره ۱: دكمه Microsoft Office Button. اگر بر روي اين دكمه كليك كنيد، پنجره كوچكي مشاهده خواهيد كرد كه با استفاده از گزينه هاي موجود در آن، مي توان سند جديدي ايجاد كرد، يا سندي كه قبلا كار كرده ايد را باز و ويرايش كرد. همچنين براي ذخيره، چاپ، بستن سند و... مي توان از گزينه هاي اين دكمه استفاده كرد.
شماره ۲: بخشي است به اسم Access toolbar. در نرمافزار Word برخي ابزارها هستند كه كاربرد زيادي دارند. شما مي توانيد ابزارهاي دلخواهتان را به اين بخش اضافه كنيد تا دسترسي به آن ساده تر و سريع تر باشد.
شماره ۳: داراي سه دكمه است. دكمه ضربدر، سند Word را مي بندد. دكمه وسط براي بزرگ و كوچك كردن سند استفاده مي شود و دكمه سمت چپ حالتي ست كه يك سند را اصطلاحا «مينيمايز» مي كند. بدين صورت كه بدون اينكه سند را به طور كامل ببندد، آن را به پايين صفحه ويندوز هدايت مي كند تا شما بتوانيد به كارهاي ديگري كه در ويندوز برايتان پيش آمده، رسيدگي كنيد.
شماره ۴: زبانه هاي اصلي نرم افزار Word در اين بخش قرار دارد. با كاركرد اين زبانه ها در همين درس آشنا خواهيم شد. با كليك بر روي هر كدام از اين زبانه ها، بخش ها و منوهاي مربوط به آن نمايش داده مي شود.
شماره ۵: همانطور كه در توضيح مربوط به بخش شماره ۴ اشاره شد، هر زبانه از چند بخش و يك سري گزينه تشكيل شده، كه هر كدام از آنها، كاركرد و قابليت خاص خودشان را دارند. در تصوير فوق و در عدد شماره ۵، بخش هاي مربوط به زبانه Home نمايش داده شده است. اگر بر روي زبانه Insert كليك كنيد، خواهيد ديد كه بخش هاي Insert، كاملا با بخش هاي Home متفاوت است.
شماره ۶: خط كش است كه مي توان اندازه صفحه را با آن تنظيم كرد. در بخش چاپ اسناد بيشتر با اين ابزار آشنا خواهيم شد.
شماره ۷: علامت چشمك زني كه در صفحه سفيد سند Word مي بينيد را «مكان نما» مي نامند. با تغيير محل مكان نما، مي توان واژه ها را در محل مناسبشان درج كرد
شماره ۸: اين آيكون را «Scroll Bar» مي نامند. با نگه داشتن ماوس بر روي آيكون Scroll Bar و بالا و پايين كردن آن، مي توان به محل مورد نظر در يك سند Word، دسترسي پيدا كرد.
شماره ۹: اين بخش، وضعيت سند را نمايش ميدهد: تعداد لغت هاي تايپ شده، وضعيت صفحه در سند و نمايش زبان انتخابي.
شماره ۱۰: حالت هاي نمايشي است. با استفاده از اين ابزار و علامت «درصد» كه در سمت چپ آن مشاهده مي كنيد، مي توان در متن نوشته شده «زوم» كرد و حروف را به صورت درشت تر ديد. كافي است ماوس را بر روي زبانه مشخص شده نگه داشته و آن را به سمت چپ و راست ببريد تا تغييرات را مشاهده كنيد.
شماره ۱۱: با استفاده از اين گزينه ها مي توان يك حالت نمايشي مناسب براي نوشتن متون انتخاب كرد. يك سند Word مي تواند به ۵ صورت نمايش داده شود كه حالت پيش فرض و بهينه آن، حالت Print Layout است. با نگه داشتن ماوس بر روي هر كدام از گزينه هايي كه در سمت چپ ابزار تغيير زوم مشاهده مي كنيد، مي توانيد نام شكل نمايشي را ببينيد و در نهايت با دو بار كليك كردن، يك شكل نمايشي را انتخاب كنيد.
معرفي زبانه هاي اصلي
همانطور كه در تصوير بالا (شماره ۴) ديديم، زبانه هاي اصلي نرم افزار Word به ۸ دسته تقسيم مي شوند. البته يك سري زبانه هاي «مخفي» هم وجود دارد كه در درس هاي بعد با آنها آشنا خواهيم شد. در زير به معرفي كاركرد زبانه هاي اصلي مي پردازيم.
زبانه Home
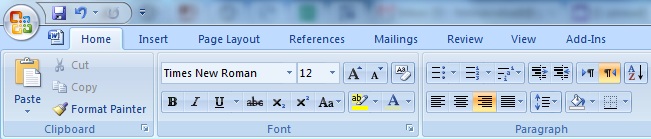
گزينه هاي اين زبانه، امكان تايپ متن، ويرايش، تنظيمات پاراگراف و ... را به شما مي دهد.
زبانه Insert
با استفاده از مجموعه گزينه هاي زبانه Insert، مي توانيد مواردي از قبيل جدول، عكس، نمودار و... را در يك سند درج كنيد. به طور كلي براي «درج» هر چيزي در يك سند، از اين زبانه استفاده مي شود.
زبانه Page Layout
گزينه هاي اين زبانه مربوط به تنظيمات صفحه در يك سند است. به طور كلي براي پيكربندي و بهينه سازي صفحات از گزينه هاي اين زبانه استفاده مي شود.
زبانه References
با استفاده از گزينه هاي اين زبانه مي توان صفحات و طرح هاي خاصي در يك سند Word ايجاد كرد. طرح هايي همچون «تقديرنامه»، «اعلاميه» و... از طريق زبانه Reference قابل ايجاد است.
زبانه Mailings
با استفاده از گزينه هاي زبانه Mailings مي توان از ويژگي هاي نرم افزار Word براي ارسال ايميل با طراحي هاي دلخواه استفاده كرد.
زبانه Review
با استفاده از گزينه هاي اين زبانه مي توانيد تغييرات خاصي در نرم افزار ايجاد كنيد. مثلا تصحيح گر واژگان را به دلخواه خودتان تنظيم كنيد، از مترجم اسناد Word براي بهبود كيفيت متن خود استفاده كنيد، متن تان را با متون ديگر مقايسه كنيد و... .
زبانه View
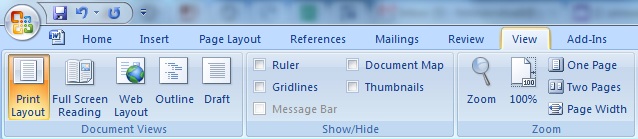
از گزينه هاي اين زبانه براي شيوه نمايش يك سند Word استفاده مي شود. مثلا مي توان شكل نمايش صفحه را انتخاب كرد، مي توان سند را در حالت بزرگنمايي تماشا كرد و... همچنين مي توان گزينه هاي دلخواهي را در صفحه نمايش يك سند Word اضافه يا حذف كرد.
ذخيره سازي، دسته بندي، نام گذاري، تغيير نام و حذف اسناد
ذخيره سازي يك سند:
بعد از ايجاد يك سند Word و درج متون مورد نظر، نياز به ذخيره سازي آن سند داريد. براي ذخيره كردن يك سند ابتدا بر روي گزينه شماره «۱» در تصوير بالا (Microsoft Office Button) كليك كنيد و سپس گزينه Save را انتخاب كنيد.
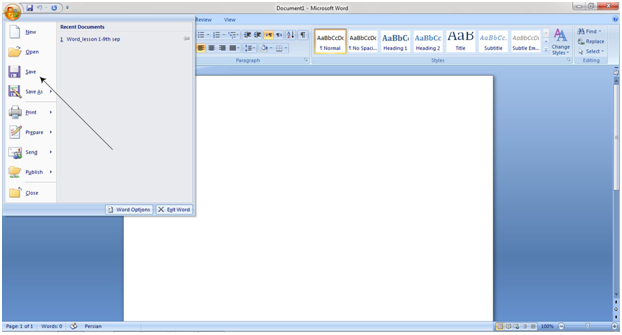
در صورتي كه براي نخستين بار بر روي گزينه Save كليك كنيد، ويندوز از شما محلي براي ذخيره سازي مي خواهد. با انتخاب نام و محلي براي ذخيره سازي، مي توان سند مورد نظر را ذخيره كرد.
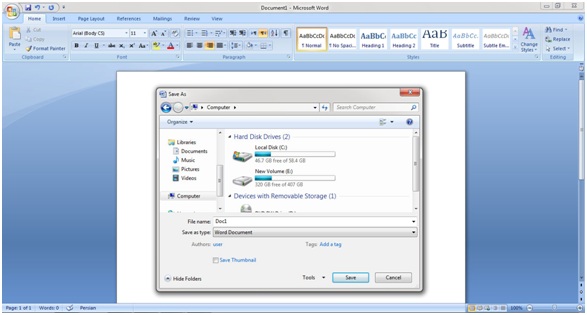
دسته بندي اسناد
درست مثل دسته بندي كتاب هايتان در كتابخانه، بهتر است پيش از شروع كار با Word، براي هر سند يك نامي انتخاب كنيد و آن را در محل مناسب ذخيره كنيد.
تاكنون با شيوه ايجاد يك سند آشنا شده ايد. اكنون بهتر است محلي براي ذخيره اسنادتان در كامپيوتر در نظر بگيريد. (به طور مثال، يك پوشه اي به نام Project_Darsnameh در يكي از درايوهاي كامپيوترتان ايجاد كنيد و پروژه هر درس را با نام آن درس به صورت يك سند مجزا ذخيره كنيد.)
مثال:
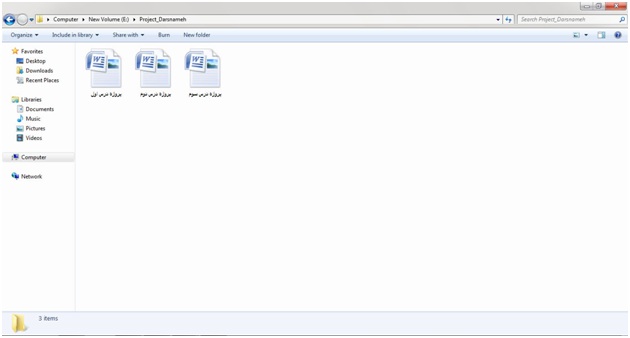
تغيير نام يك سند
براي تغيير نام يك سند، كافي است بر روي سند راست كليك كنيد و گزينه Rename را انتخاب كنيد.آموزش word در اين صورت مشاهده مي كنيد كه نام سند مجددا براي نوشتن فعال مي شود و مي توانيد نام جديدي براي سندتان انتخاب كنيد.
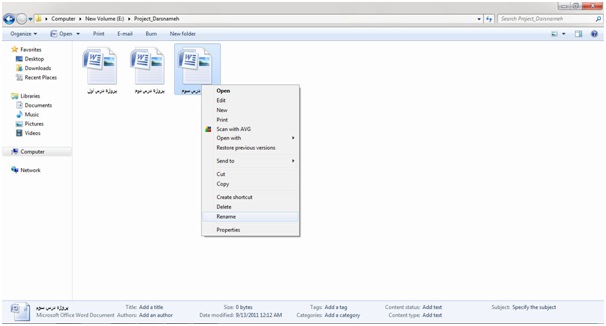
حذف يك سند
براي حذف يك سند كافي است بر روي سند راست كليك كنيد و گزينه Delete را انتخاب كنيد. در اين صورت با پيغامي انگليسي روبرو خواهيد شد كه از شما مي پرسد: «مطمئن هستيد كه مي خواهيد سند مربوطه را به سطل آشغال ويندوز منتقل كنيد؟» كه در صورتي كه دكمه Yes را بزنيد، سند مورد نظر حذف خواهد شد.
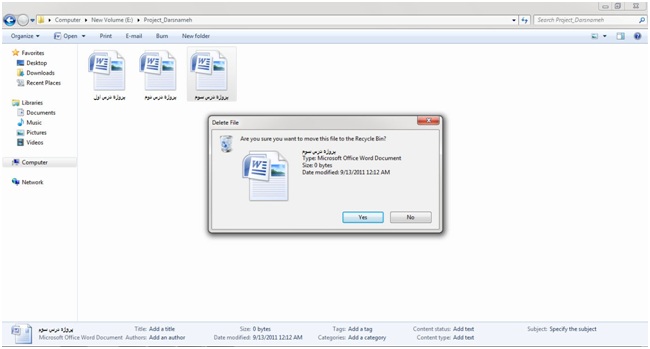
چهارشنبه ۳۰ فروردین ۹۶ ۱۳:۵۹
- ۳,۶۶۸ بازديد
- ۰ نظر
