اين منو شامل محتويات ذيل است :
- View
- Show
- Zoom
- Window
- Macros
.۱ View :
اين آپشن براي تعيين نمودن نوع نمايش سند استفاده ميشود، كه در اين ورد
پنج نوع نمايش داريم كه عبارت از:
a . Read Mode : اين نوع نمايش براي خواندن سند يا كتاب استفاده ميشودالبته در اين نوع نمايش شما نميتوانيد سند تان را ويرايش ) Edit ( كنيد.
b . Print Layout : اين نوع نمايش نماي استاندارد پروگرام ميباشد كه سند
را قبل از چاپ است نشان ميدهد. البته در اين نوع نما ميتوانيد سند تان را ويرايش ) Edit ( كنيد.
d . Outline : در اين نوع نما سند را به شكل طرح كلي نشان ميدهد كه در اين محتوا و پاراگراف ها به شكل نقطه گذاري شده نشان ميدهد.
البته در اين نوع نما شما ميتوانيد سند تان را ويرايش كنيد.
e . Draft : اين نما سند را به شكل ********ل نويس يا پيش نويس نشان ميدهد كه دراين نما فقط متن نشان داده ميشود و با استفاده از اين نما ميتوانيد به شكل سريع سند خود را ويرايش كنيد.
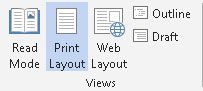
آموزش ورد ۲۰۱۳
.۲ Show :
توسط اين آپشن ميتوانيم تعيين كنيم كه چي را در سند نمايش دهد و چي را نمايش ندهد.
a . Ruler : هرگاه اين آپشن را فعال كنيم در بالاي صفحه ما خط كش ظاهر ميشود.
b . Gridlines : هرگاه اين آپشن را فعال كنيم سند ما به شكل گراف يا چهار خانه ميشود كه اين بيشتر براي ديزاين نمودن دقيق استفاده ميشود.
c . Navigation Pane : هرگاه اين آپشن را فعال كنيم در پهلوي صفحه ما ويندو باز ميشود كه نشان دهنده عناوين ، صفحات و همچنان جستجو ميباشد.

آموزش ورد ۲۰۱۳
.۳ Zoom :
a . Zoom : با استفاده از اين آپشن ميتوانيم متن سند خود را نزديك كنيم
b . 100% : هرگاه صفحه خود را نزديك ) Zoom in ( و يا دور ) Zoom out ( كرده باشيم با استفاده از اين آپشن ميتوانيم آنرا به حالت استاندارد آن بياوريم.
c . One Page : هرگاه اين آپشن را انتخاب كنيم برنامه تنها يك صفحه را نمايش ميدهد.
d . Multiple Page : هرگاه اين آپشن را انتخاب كنيم برنامه دو صفحه را نمايش ميدهد.
e . Page Width : هرگاه اين آپشن را انتخاب كنيم برنامه سند ما را نزديك ميكند
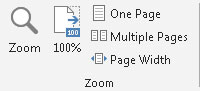
آموزش ورد ۲۰۱۳
.۴ Window :
a . New Window : هرگاه اين آپشن را انتخاب نماييم برنامه از سند ما يك كاپي آنرا در صفحه ديگر باز مي كند يعني سند ما دو سند ميشود و هر تغييرات بالاي يكي از سند ها تطبيق كنيم بالاي سند ديگر نيز تطبيق ميشود.
b . Arrange All :هرگاه ما چندين سند را در عين زمان باز كرده باشيم با استفاده از اين آپشن ميتوانيم آنها را به شكل منظم در Desktop ما جابجا كنيم.
c . Split : با استفاده از اين آپشن ميتوانيم صفحه را به دو قسمت تقسيم كنيم كه البته اين تقسيم نمودن براي مقايسه كردن يك پاراگراف با پاراگراف و يا خطي با خطي ديگري استفاده ميشود.
d . View Side By Side : با استفاده از اين آپشن ميتوانيم دو سند ما را پهلوي همديگر قرار دهيم كه اين بيشتر براي مقايسه كردن دو سند استفاده ميشود.
e . Synchronous Scrolling : اين آپشن با آپشن قبلي ارتباط دارد يعني اگر دو سند را پهلوي هم قرار داديم و اين آپشن را فعال كنيم Scroll bar هر دو سند باهم ديگر ارتباط پيدا ميكند يعني Scroll bar هر دو سند در عين زمان انتقال ميكند.
f . Switch Windows : هرگاه چندين سند را باز كرده باشيم با استفاده از اين آپشن ميتوانيم به ديگر سند هاي باز شده برويم.
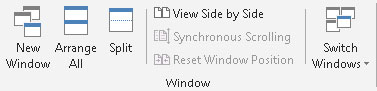
آموزش ورد
- ۵,۱۵۲ بازديد
- ۰ نظر

