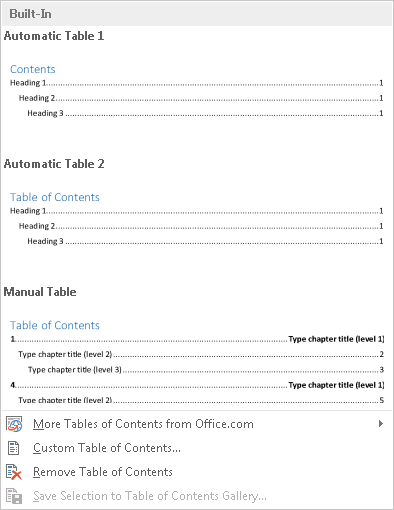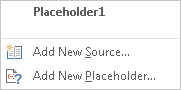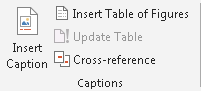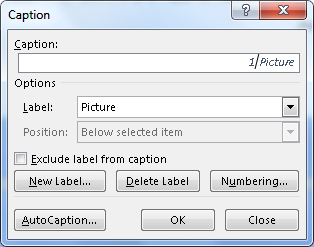منوي References شامل محتويات هاي ذيل ميباشد:
Table of Contents
Footnotes
Citations & Bibliography
Captions
Index
Table of Authorities
۱٫ Table Of Contents :
اين آپشن براي بدست آوردن ليست محتويات استفاده ميشود. يعني توسط اين آپشن ميتوانيم از محتويات سند ما يك ليست درست كنيم.
a . More Table of Contents From Office.com : توسط اين گزينه ميتوانيم ليست هاي آماده شده را از اينترنت دانلود كنيم.
b . Custom Table Of Contents :
توسط اين آپشن ميتوانيم به دلخواه خود ما يك ليست درست كنيم.
i . Show Page Numbers :
توسط اين آپشن ميتوانيم تعيين كنيم كه در ليست ما شماره صفحات را نشان دهد و يا خير.
ii . Right Align Page Number :
توسط اين آپشن تعيين ميكنيم كه آيا محتوي سند را با شماره صفحه آن ربط دهد يا خير.
a Table Leader :
توسط اين آپشن ميتوانيم تعيين كنيم خطي كه محتواي سند ما را با شماره وصل ميكند به چه شكل باشد.
iii . Formats :
با استفاده از اين آپشن ميتوانيم استايل ليست محتويات را تعيين كنيم .
iv . Show Level :
توسط اين آپشن ميتوانيم تعيين كنيم كه تا چند Level را در ليست ما نشان دهد.
v . Use Hyperlinks Instead of Page Numbers :
با استفاده از اين آپشن ميتوانيم تعيين
كنيم كه ليست محتويات ما با اصل محتواي سند ارتباط داشته باشد يا خير.
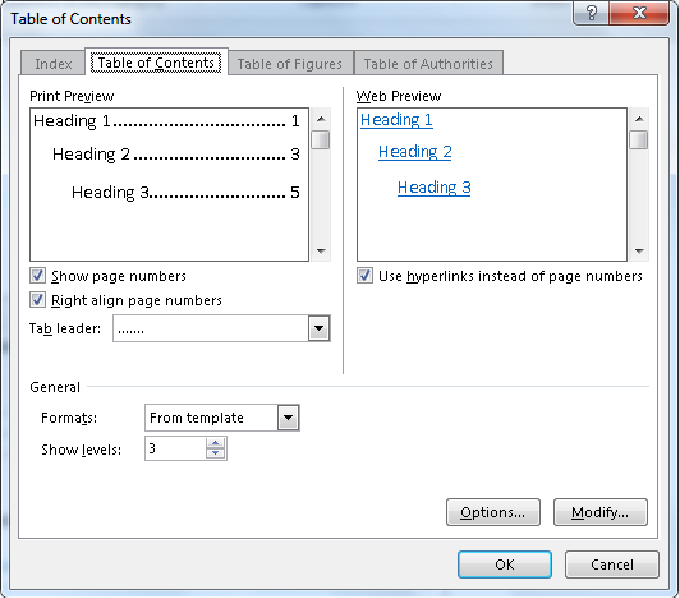
آموزش ورد ۲۰۱۳
: Remove Table Of Contentsبا استفاده از اين آپشن ميتوانيم ليست محتويات ما را از بين ببريم.
d . Save Selection To Table Of Contents Gallery :
هرگاه ما ليست محتويات را درست كنيم و بعدا بخواهيم آنرا ذخيره كنيم از اين آپشن استفاده ميكنيم.
Add Text :
با استفاده از اين آپشن ميتوانيم براي متن ما Level تعيين كنيم كه براي درست كردن ليست محتويات اضافه كردن Level ضروري ميباشد.
Level 1 براي عنوان هاي كه بزرگ است استفاده ميشود و Level 2 براي عنوان ها ي نسبتا كوچك است استفاده مي شود.
Update Table :
هرگاه ما در محتواي اصلي سند تغيرات آورده باشيم اما در ليست محتويات نباشد با استفاده از ابن آپشن ميتوانيم تغيرات را ليست محتويات بياوريم.
)۲ Footnotes :
با استفاده از اين آپشن ميتوانيم يك Footnote ايجاد كنيم.
Footnote براي دادن معلومات بيشتر در مورد يك كلمه استفاده ميشود.
a . Insert Footnote :
با استفاده از اين آپشن ميتوانيم يك Footnote ايجاد كنيم اولا بايد بالاي كلمه مورد نظر كليك كنيم.
Footnote معلومات را در پايين صفحه ما درج ميكند.
b . Insert EndNote :
با استفاده از اين آپشن نيز ميتوانيم در مورد يك كلمه معلومات بيشتر دهيم اما Endnote در اخير متن نوشته شده معلومات را درج ميكند يعني وقتي پاراگراف ختم ميشود Endnote درج ميگردد.
c . Next Footnote :
اين آپشن ما را به Footnote بعدي ميبرد.
Previous Footnote :
اين آپشن ما را به Footnote قبلي ميبرد.
Next Endnote :
اين آپشن ما را به Endnote بعدي ميبرد.
Previous EndNote :
اين آپشن ما را به Endnote قبلي ميبرد.
d . Show Notes :
با استفاده از آپشن ميتوانيم معلومات كه درج كرديم ببينيم.
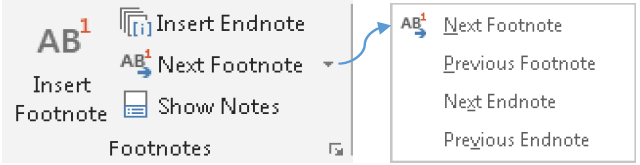
اموزش ورد ۲۰۱۳
)۳ Citations & Bibliography :
a . Insert Citation : با استفاده از اين آپشن ميتوانيم در مورد يك موضوع معلومات بدهيم.
i . Add New Source :
با كليك نمودن بالاي اين آپشن يك ويندو باز ميشود كه در آن ويندو ميتوانيم معلومات را ارايه كنيم.
براي دادن معلومات اولا در قسمت Type Of Source در مورد چيز كه معلومات ميدهيم تعيين ميكنيم و بعدا فورم را خانه پري ميكنيم.
ii . Add New Placeholder :
با استفاده از اين آپشن ميتوانيم يك Citation اضافه كنيم
اما در اين Citation هيچ معلومات نوشته نيست البته با انتخاب نمودن
Manage Source و بعدا Edit ميتوانيم در مورد Citation معلومات دهيم.
b . Mange source :
با استفاده از اين آپشن ميتوانيم Citation هاي كه اضافه كرديم اداره كنيم يعني ميتوانيم Edit ,Delete Copy كنيم.
c . Style :
با استفاده از اين آپشن ميتوانيم به معلومات كه درج كرديم يك استايل بدهيم.
d . Bibliography : با استفاده از اين آپشن ميتوانيم معلومات بيشتر كه در مورد يك موضوع نوشته كرده بوديم در سند ما درج كنيم.
)۴ Captions :
با استفاده از اين آپشن ميتوانيم تعيين كنيم وقتي كه ما تصوير و يا Object را درج كرديم چه نام به آن بدهد.
a . Insert Caption :
i . Label :
در اين قسمت همان نام عنوان را تعيين ميكنيم.
ii . New Label :
با استفاده از اين آپشن ميتوانيم خود ما يك عنوان را به دلخواه خود ما نوشته كنيم.
iii . Exclude Label From Caption : هرگاه اين آپشن را غير فعال كنيم تصاوير را شماره گذاري ميكند.
iv . Auto Caption : توسط اين آپشن ميتوانيم بغير از تصاوير به ديگر پروگرام ها هم عنوان بدهيم.
b . Insert Table Of Figures : با استفاده از اين آپشن ميتوانيم از عنوان هاي كه داديم يك ليست درست كنيم همانند Table Of Contents .
c . Update Table :هرگاه ما يك Table Figure درست كرده باشيم و بعدا در منبع اصلي تيبل تغييرات بياوريم با استفاده از اين آپشن ميتوانيم آن تغييرات را در تيبل نيز بياوريم.
d . Cross-Reference : اين آپشن همانند آپشن Insert Table Of Figures ميباشد اما به اين تفاوت كه در Cross-Reference شماره صفحات را نمايش نميدهد.
۵ Index :
Index عبارت از يك ليست كلمات كليديست كه در سند با شماره صفحات كه در آن، آن لغات ميباشد ظاهر ميشود.
a . Mark Entry : اين گزينه متن انتخاب شده را در Index سند نشان ميدهد.
b . Update Index : هرگاه در منبع اصلي تيبل ما كدام تغييرات آورده باشيم توسط اين آپشن مي توانيم آن تغييرات را در تيبل ما نيز بياوريم.
)۶ Table Of Authorities :
تيبل اختيارات عبارت از يك ليست است كه در آن ميتوانيم صلاحيت ها ي اشخاص را تعيين كنيم.
a . Mark Citation : آموزش ورد word با استفاده از اين آپشن ميتوانيم متن انتخاب شده ما را در تيبل اختيارات قرار دهيم.
b . Insert Table Of Authorities : با استفاده از اين آپشن ميتوانيم همان تيبل اختيارات را در سند ما درج كنيم.
c . Update Table : هرگاه در منبع اصلي تيبل ما كدام تغييرات آورده باشيم توسط اين آپشن مي توانيم آن تغييرات را در تيبل ما نيز بياوريم.
منبع:esfandune.ir
چهارشنبه ۳۰ فروردین ۹۶ ۱۲:۴۷
- ۶,۸۳۲ بازديد
- ۰ نظر