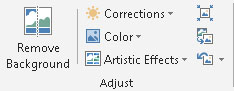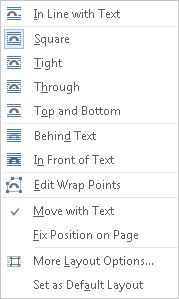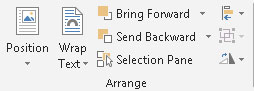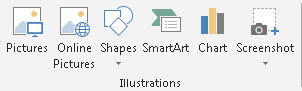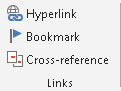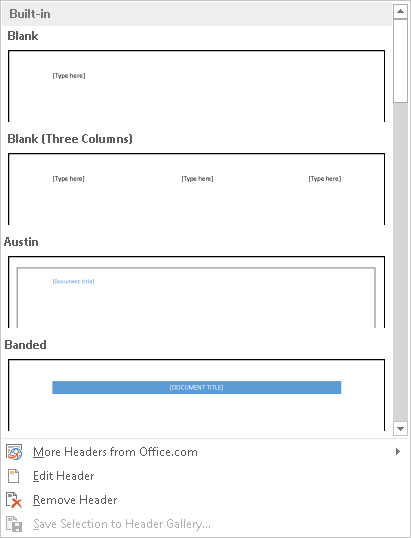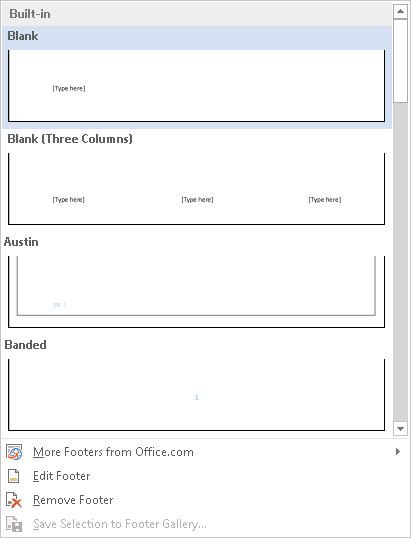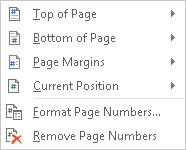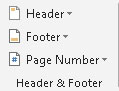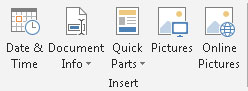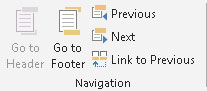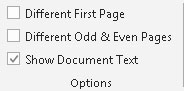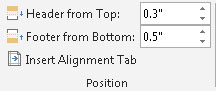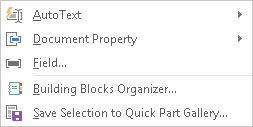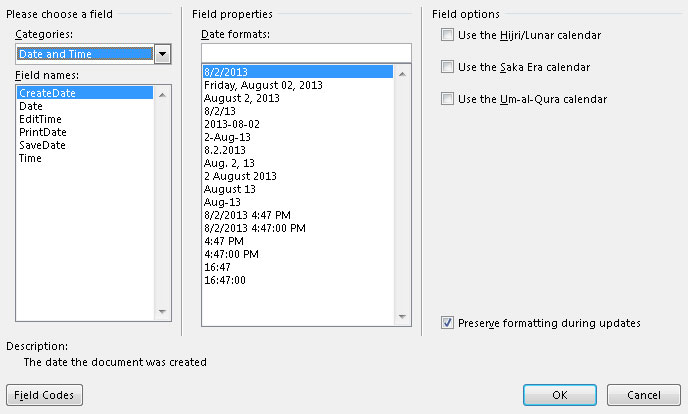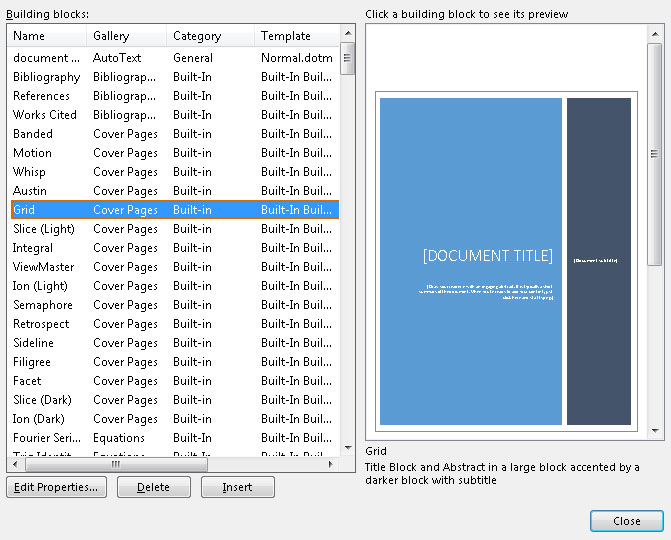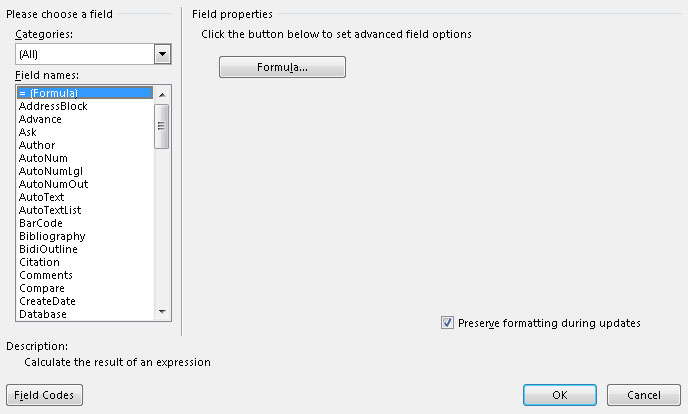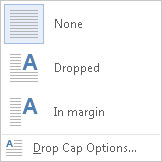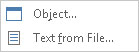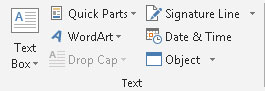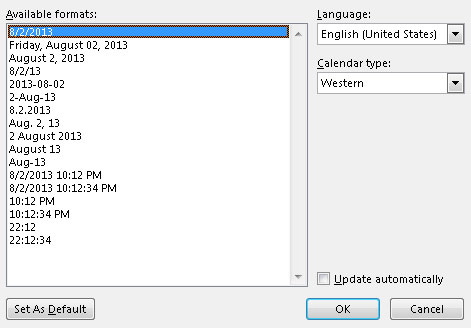۱٫ Adjust :
۱٫ Remove Background : هر گاه خواسته باشيم عقب يك تصوير را از بين ببريم از اين آپشن استفاده مي كنيم.
۲٫ Correction :توسط اين آپشن ميتوانيم اندازه روشني تصوير را تعيين كنيم.
۳٫ Color :توسط اين آپشن ميتوانيم رنگ تصوير را تغيير بدهيم.
۴٫ Artistic Effect :در اين جا بعضي Effect هاي است كه ميتوانيم با كليك نمودن بالاي آن آنرا تطبيق كنيم.
۵٫ Compress Picture : توسط اين آپشن ميتوانيم تصوير ما را فشرده نمايم يعني اگر سايز تصوير زياد باشد با اين امكان ميتوانيم آنرا كم كنيم.
۶٫ Change Picture : هر گاه بخواهيم تصوير خود را به تصوير ديگري تبديل كنيم از اين آپشن استفاده ميكنيم.
۷٫Reset Picture : هر گاه تصوير خود را Edit كرده باشيم توسط اين آپشن ميتوانيم آنرا دوباره حالت اولش بياوريم.
۸٫ Reset Picture And Size : هر گاه ما تصوير خور را Edit كرده باشيم و هم اندازه آنرا تغيير داده باشيم با كليك نمودن بالاي اين آپشن تصوير ما به حالت اول بر ميگرداند.
۲٫ Picture Style :
۱٫ در اين جا استايل از قبل درست شده گي است و با كليك نمودن بالاي آن، آن استايل ها بالاي تصوير ما تطبيق ميگردد.
۲٫Picture Border : با استفاده از اين آپشن ميتوانيم كه رنگ چهار طرف تصوير را تعيين كنيم.
۳٫ Picture Effect : توسط اين آپشن ميتوانيم به تصوير خود يك Effect بدهيم.
۴٫ Picture Layout : توسط اين آپشن ميتوانيم تصوير را با يك شكل ) Shape ( يكجا كنيم.
.۳ Arrange :
۱٫ Position : توسط اين آپشن ميتوانيم موقعيت تصوير ما را صفحه تعيين كنيم .
۲٫Text Wrapping : اين آپشن دارا ي هفت گزينه است كه عبارت از :
-
In Line With Text : هر گاه اين آپشن را انتخاب كنيم، تصوير را ميتوانيم به مثل متن انتقال بدهيم .
-
Square :هر گاه اين آپشن را انتخاب كنيم متن سند ما به چهار طرف تصوير مي رود و همچنان با فعال نمودن اين گزينه ميتوانيم تصوير را به آساني انتقال دهيم.
-
Tight : اين آپشن همانند گزينه Square بوده اما تنها به اين فرق كه در Tight متن ما نسبت به Square به تصوير نزديك تر ميشود.
-
Top And Button : هر گاه اين آپشن را انتخاب كنيم متن سند در بالا و پايين تصوير قرار ميگيرد.
-
Behind Text : هر گاه اين آپشن را انتخاب نمايم تصوير به عقب متن قرار ميگيرد.
-
In Front Of Text : اهرگاه اين آپشن را انتخاب نماييم تصوير در مقابل متن قرار ميگيرد.
-
Edit Wrap Point : توسط اين آپشن ميتوانيم نقاط تصوير را تغيير بدهيم تا در كدام قسمت متن نوشته شود.
۳٫Bring To Forward : هر گاه ما چندين تصوير داشته باشيم اين آپشن تصوير انتخاب شده را به پيشروي ميآورد.
۴٫ Send To Backward : هر گاه ما چندين تصوير داشته باشيم اين آپشن تصوير انتخاب شده را به عقب ميبرد ميآورد.
۵٫ Select Pan : هر گاه اين آپشن را انتخاب نماييم تصاوير يا اشكال كه در سند است به شكل اسم مياورد، يعني اسم همان Object ها را نشان ميدهد.
۶٫ Align :توسط اين آپشن ميتوانيم تصوير خود را در صفحه جابجا كنيم.
۷٫Group :هر گاه خواسته باشيم چندين شكل و يا تصوير را يكي بسازيم از Group استفاده ميكنيم ، اولا اشكال و يا تصاوير مورد نظر را انتخاب ميكنيم و بعدا Group را كليك ميكنيم البته براي انتخاب كردن چندين شكل كليد CTRL را محكم
بگيريد و بعداً بالاي اشكال مورد نظر كليك كنيد. براي دوباره كشيدن از گرو پ بالاي Ungroup كليك ميكنيم.
۸٫ Rotate : . توسط اين آپشن ميتوانيم تصوير و يا شكل مورد نظر را چرخش بدهيم.
۳٫Illustrations
۱٫ Online Picture : از اين طريق ميتوانيم تصاوير را از اينترنت بگيرم و در سند مادرج كنيم.
۲٫Shapes : عبارت از اشكال ميباشد و نظر به ضرورت ميتوانيم از آنها استفاده كنيم ، بااضافه كدام Shape يك Tab جديد اضافه ميشود كه همانند تب فارمت كه در تصوير بود ميباشد
۳٫Smart Art :توسط اين آپشن ميتوانيم اشكال زيبا بياوريم كه اين اشكال نشان دهنده ارتباط ميباشد.
۴٫ Charts : با استفاده از اين آپشن ميتوانيم چارت هاي احصايوي را وارد سند خود نمايم و با انتخاب يكي از چارت هاي موجود در برنامه پرو گرام Excel باز ميگردد و ما ميتوانيم با وارد نمودن قيمت به آن چارت ، چارت را به شكل ستندرد بسازيم تفصيل بيشتر چارت در پرو گرام Excel مطالعه ميگردد.
۵٫Screen Shoot :اين آپشن از جمله امكانات جديد در پروگرام ورد ۲۱۱۳ ميباشد كه با استفاده از اين آپشن شما ميتوانيم از صفحه خود و صفحات كه باز است عكس بگيريد.
۴٫ Apps :
توسط اين گزينه ميتوانيم پرو گرام هاي ديگري كه براي برنامه آفيس درست شده است دانلود كنيم.
۵٫ Online Video :
توسط اين گزينه در پرو گرام ورد ميتوانيم ويديو ها را به شكل online در اينترنت ببينيم و آنرا به سند خود درج كنيم.
 ۷
۷
.۶ Links :
۱٫ Hyperlink :توسط اين آپشن ميتوانيم متن و يا اشكال خود را با فايل، پرو گرام ارتباط دهيم و با گرفتن كليد Ctrl بالاي متن كه ارتباط اش قبلا برقرار شده باشد باز كنيم.
۲٫ Bookmark : براي نشاني كردن نقطه مشخص سند ما استفاده ميشود مثلا: كتاب بزرگ را مطالعه ميكنيم و چون تمام كتاب را نميتوان در يك روز مطالعه كرد پس توسط Bookmark ميتوانيم تا آخرين جاي كه مطالعه كرديم نشاني كرد و روز بعد بدون كدام اشتباه ادامه آنرا مطالعه كنيم.
۳٫ Cross-Reference : برا معلومات در مورد اين آپشن به مينوي Preference مراجعه كنيد.
۷٫ Comment :
براي دادن نظر در مورد متن ،تصوير و يا شكل مشخص استفاده ميشود. اولا جاي مورد نظر را انتخاب كنيد و بعدا بالاي Comment كليك نمايد. براي از بين بردن Comment :شما ميتوانيد بالا Comment راست كليك كنيد و بعدا Delete Comment را انتخاب كنيد .
۸٫ Header & Footer :
۱٫ Header :
توسط اين آپشن ميتوانيم به صفحه خود عنوان درج كنيم كه اين عنوان در هر صفحه تكرار مي گردد اين عنوان ميتواند موضوع سند ما باشد يا شماره صفحه و امثال اينها. با كليك نمودن بالاي Header مينوي باز ميشود كه در آن مينو Header هاي وجود دارد كه از قبل درست شده است كه با كليك نمودن بالاي آن در صفحه ما تطبيق ميگردد.
۲٫ More Headers From Office.Com : توسط اين آپشن ميتوانيم ديگر Header ها را از اينترنت دانلود كنيم.
۳٫ Edit Header :توسط اين آپشن ميتوانيم خود ما به دلخواه خود يك Header بسازيم.
۴٫Remove Header : هر گاه ما به صفحه خود كدام Header داده باشيم توسط اين آپشن ميتوانيم آنرا از بين ببريم. e . Save Selection To Header Gallery :هر گاه ما Header را درج كنيم و بعدا
بالاي تغيرات بياوريم و بخواهيم آنرا ذخيره كنيم از اين آپشن استفاده ميكنيم.
۱٫Footer :
توسط اين آپشن ميتوانيم به صفحه ما يك پا ورقي بدهيم كه پا ورقي ميتواند نام نويسنده كتاب باشد يا شماره صفحات و يا امثال اينها.
۲٫ Edit Footer : توسط اين آپشن ميتوانيم خود ما به دلخواه خود يك Footer بسازيم.
۳ . Remove Footer : هر گاه به صفحه خود كدام Footer داده باشيم توسط اين آپشن ميتوانيم آنرا از بين ببريم.
Save Selection To Footer Gallery : هر گاه ما Footer را درج كنيم و بعدا بالاي تغيرات بياوريم و بخواهيم آنرا ذخيره كنيم از اين آپشن استفاده ميكنيم.
۴٫ Page Number : .توسط آپشن ميتوانيم صفحات سند را شماره گذاري كنيم.
۵ . Top Of Page : توسط اين آپشن ميتوانيم شماره را در بالاي صفحه خود درج كنيم.
۶٫ Bottom Of Page :توسط اين آپشن ميتوانيم شماره را در پايين صفحه خود درج كنيم.
۷٫ Page Margin : اين آپشن شماره را در قسمت حاشيه صفحه درج ميكند.
۸ . Current Position : هر گاه اين آپشن را انتخاب كنيم در هر قسمت كه Cursor ماوس ما باشد در همان قسمت شماره درج ميكند.
۹ . Format Page Number :در اين جا ميتوانيم فارمت نمبر كه در صفحه درج ميكنيم تغيير بدهيم.
۱۰ . Remove Page Number : توسط اين آپشن ميتوانيم شماره هاي كه درج كرديم دو باره حذف كنيم.
با درج نمودن Header ، Footer و يا Page number مينوي جديد بنام Design ايجاد ميگردد كه اين مينو شامل محتويات ذيل است
مينوي Design :
Header & Footer
- Insert
- Navigation
- Options
- Position
- Close
۱٫ Header & Footer :
محتويات اين آپشن با محتويات Header & Footer كه در مينوي Insert بود يكسان ميباشد.
۲٫ Insert :
براي درج كردن ديگر گزينه ها به سند ما استفاده ميشود مانند:
۱وDate And Time :هر گاه بخواهيم به Header يا Footer تاريخ و يا ساعت
همان زمان را درج كنيم از اين آپشن استفاده ميكنيم.
۲ . Document Info : از اين جا ميتوانيم كه Information سند خود را درج كنيم.
۳ . Quick Part : توسط اين آپشن ميتوانيم Auto Text ، Document Property و Field كه از قبل درست شد ه در سند ما درج كنيم. براي معلومات مفصل در اين مورد لطفاً به مينوي Insert بخش Text
مراجعه كنيد.
۴ . Picture :براي درج كردن تصوير در Header يا Footer سند استفاده ميشود.
۵٫ Online Picture :توسط اين آپشن ميتوانيم تصاوير را به شكل online از اينترنت بگيريم و در سند خود درج كنيم.
۳٫ Navigation :
۱ . Go To Header : با استفاده از اين آپشن ميتوانيم به Header برويم.
۲ . Go To Footer : با استفاده از اين آپشن ميتوانيم به Footer برويم .
۳ . Previous :هر گاه ما در چندين صفحه Header و Footer داشته باشيم توسط اين آپشن ميتوانيم به Header و يا Footer قبلي برويم.
۴٫ Next : هر گاه ما در چندين صفحه Header و Footer داشته باشيم توسط اين آپشن ميتوانيم به Header و يا Footer بعدي برويم.
۵ . Link To Previous :توسط اين آپشن ميتوانيم ارتباط صفحات را از يكديگر جدا كنيم يعني اگر بخواهيم يك صفحه يك Header يا Footer داشته باشد و صفحه ديگر ،ديگر Header يا Footer داشته باشد.
طريقه فعال سازي : براي فعال كردن اين آپشن اولا با يدئصفحات را از همديگر جدا كنيم، براي جدا كردن صفحات به آدرس ذيل برويد:
Go To Page Layout Menu + Break + Continues
البته در هنگام دادن Section در آخر صفحه بايد باشيد.
براي جدا كردن ارتباط شان بالاي Link To Previous كليك كنيد.
۴٫Options :
۱ . Different First Page : هر گاه اين آپشن را فعال كنيم Header و Footer صفحه اول ما نسبت به ديگر صفحات فرق ميكند.
۲ . Different Odd & Even Page : هر گاه آپشن را فعال كنيم صفحات جفت سند ما يك Header و Footer مي داشته باشد و صفحات تاق سند ما ديگر Header و Footer مي داشته باشد.
۳ . Show Document Text : هر گاه اين آپشن را غير فعال كنيم در هنگام نوشتن Header و يا Footer متن سند ما پنهان ميشود.
۵٫ Position :
توسط اين آپشن ميتوانيم موقعيت متن را در Header و يا Footerتعيين كنيم.
۱ . Header From Top :توسط اين آپشن ميتوانيم تعيين كنيم كه متن Header از اصل Header چقدر فاصله داشته باشد.
۲ . Footer From Bottom : توسط اين آپشن ميتوانيم تعيين كنيم كه متن Footer ما از اصل Footer چقدر فاصله داشته باشد.
۳ . Insert Alignment Tab :در اين جا ميتوانيم تعيين كنيم كه متن در كدام قسمت Header و يا Footer موقعيت داشته باشد. يعني راست ، چپ و يا مركز.
۴٫ Close .: براي بسته كردن Header و يا Footer استفاده ميشود.
۹٫Text :
۱٫ Text Box : براي درج نمودن Text Box يا جعبه متن استفاده ميشود ، با Text Box ميتوانيد در هر قسمت صفحه كه خواسته باشيد ميتوانيد متن نوشته كنيد. براي درج نمودن جعبه متن از Draw Text Box استفاده ميكنم.
۲ . Quick Part : توسط اين آپشن ميتوانيم Auto Text ، Document Property و Field كه از قبل درست شد ه در سند خود درج كنيم.
-
Auto Text : توسط اين آپشن ميتوانيم از متن كه بيشتر استفاده ميكنيم آنرا انتخاب نموده و بعدا توسط Save Selection To Auto Text Gallery آنرا ذخيرهكنيم و هر زمان كه خواسته باشيم از آن استفاده كنيم.
-
Document Property : توسط اين آپشن ميتوانيم معلومات سند خود را مانند نويسنده سند ، موضوع سند ، ايميل شخص نويسنده و امثال اينها در سند درج كنيم.
-
Field : اين يك آپشن بزرگ ميباشد و با كليك نمودن بالاي آن ويندو باز ميشود، در ويندو باز شد ه اين آپشن به كتگوري ها تقسيم شده كه از بين اينها به گونه مثال Date And Time را مطالعه ميكنيم .
۱٫ Date And Time :
براي درج نمودن معلومات تارخ و ساعت سند استفاده ميشود.
۱ . Create Date : نشان دهنده تاريخي است كه سند ما در آن تاريخ درست گرديده.
۲ . Date : براي درج نمودن تاريخ كه موقعيت داريد استفاده ميشود.
۳٫ Edit Time : نشان ميدهد كه بالاي سند ما چقدر كار شده است البته واحد آن دقيقه ميباشد.
۴ . Print Date : نشان ميدهد كه سند ما در كدام تاريخ و ساعت چاپ گرديده.
۵٫ Save Date : نشان ميدهد كه سند در چه وقت ذخيره گرديده است.
۶ . Time : نشان دهنده ساعت همان زمان ميباشد.
۷ . Formula : توسط اين آپشن ميتوانيم از فرمول هاي پرو گرام ورد استفاده كنيم. البته اين فرمول ها در Table نتيجه ميدهد.
چند فر مولي از پرو گرام ورد:
=SUM (Above, Left, Right) Used For Add or Sum Value
=MIN (Above, Left, Right) Used For Find Minimum Value
=MAX (Above, Left, Right) Used For Find Maximum Value
=AVERAGE (Above, Left, Right) Used For Find Average of Value
Above اعداد بالاي فرمول را جمع ميكند.
Left اعداد طرف چپ فرمول را جمع ميكند.
Right اعداد طرف راست فرمول را جمع ميكند.
بحث بيشتر در اين مورد در پرو گرام Excel خواهيم داشت.
v . Building Blocks Organizer: توسط اين آپشن ميتوانيم از يك محل به صفحه ما Header, Footer, Page Number, Cover Page, Water Mark درج كنيم.
vi . Save Selection To Quick Parts Gallery : هر گاه ما صفحه را با استفاده از آپشن هاي بالا درست كرديم بعدا آنرا انتخاب ميكنيم و توسط Save Selection آنرا ذخيره ميكنيم.
۳ . Word Art :
توسط اين آپشن ميتوانيم به متن انتخاب شده ديزاين هاي زيبا بدهيم.
۴ . Drop Cap :
توسط اين آپشن ميتوانيم حرف اول لغت را بزرگتر از ديگر حرف ها آن لغت بسازيم.
-
Dropped : اين آپشن متن اصلي را پيش ميكند و كلان ميشود.
-
In Margin : اين آپشن متن اصلي را به حالت خودش ميماند و كلمه بزرگ شده را در حاشيه صفحه ميرود.
-
Drop Cap Option :آموزش ورد word توسط اين آپشن ميتوانيم خود ما تعيين كنيم كه در
-
Dropped چقدر متن فاصله داشته باشد و در In Margin متن چقدر فاصله داشته باشد.
۵ . Signature Line:
توسط اين آپشن ميتوانيم امضا را در سند خود درج كنيم.
۶٫ Date And Time :
براي درج نمودن تاريخ و ساعت استفاده ميشود.
۷٫ Object :
-
Object : براي آوردن ديگر پرو گرام ها در سند استفاده ميشود. براي آوردن پرو گرام بالاي Object كليك كنيد و بعدا پرو گرام مورد نظر را پيدا و انتخاب كنيد.
-
Text From File : هرگاه خواسته باشيم از يك سند تنها متن آنرا بياوريم از اين آپشن استفاده ميكنيم.
۱۰٫ Symbols :
۱ . Equation : توسط اين آپشن ميتوانيم فرمول ها ي كه قبلا درست شده است در سند خود درج كنيم.
-
More Equation From Office.Com : توسط اين آپشن ميتوانيم ديگر معاد لات ( Equation ( را از اينترنت بگيريم و در سند خود درج كنيم.
-
Insert New Equation : توسط اين آپشن ميتوانيم خود ما يك معادله درست كنيم.
-
Save Selection To Equation Gallery : توسط اين آپشن ميتوانيم معاد لات كه درست كرديم به گالري معاد لات ما ذخيره كنيم.
۲ . Symbol : توسط اين آپشن ميتوانيم علامت كه بيشتر در رياضيات استفاده ميشود به سند خود درج كنيم.
More Symbols : در اين جا ديگر سمبول ها است كه ميتوانيم با دبل كليك نمودن بالاي آن آنرا در سند درج كنيم.
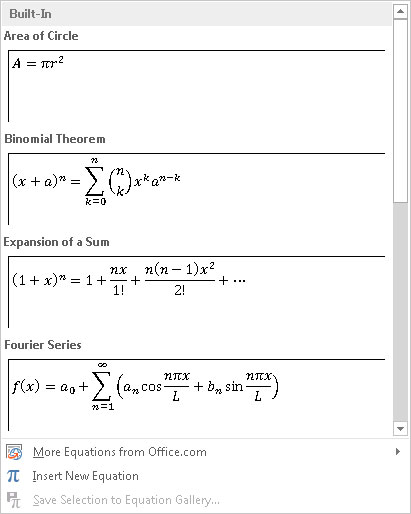
![]()
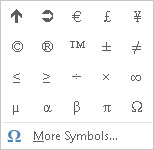
منبع: esfandune.ir
- ۲,۰۸۳ بازديد
- ۰ نظر