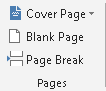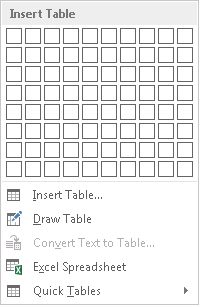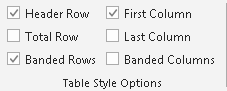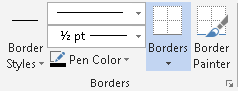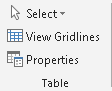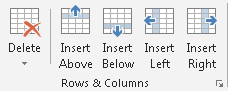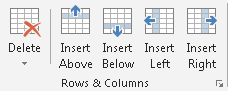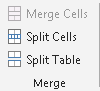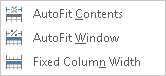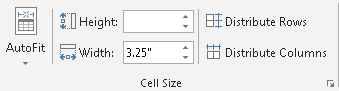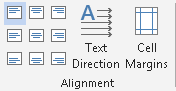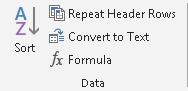با كليك نمودن بالاي منو Insert در قسمت Toolbar اش گزينه هاي ذيل ظاهر
ميگردد.
Pages
Tables
Illustrations
Apps
Media
Links
Commands
Header & Footer
Text
Symbols
Pages
۱٫Cover Page : با استفاده از اين گزينه مي توانيم برا ي سند يا كتاب هاي خود پوش هاي انتخاب نماييم كه اين پوش از قبل در پرو گرام ورد ديزاين شده است.
۲٫Blank Page : با استفاده از اين آپشن ميتوانيم صفحه خالي درج كنيم.
۳٫ Page Break : براي رفتن به صفحه بعدي استفاده ميشود يعني اگر ما در نصف صفحه رسيده باشيم و بخواهيم به صفحه بعدي برويم از Page Break استفاده ميكنيم.
-
Tables
۱ Table : با استفاده از اين گزينه شما ميتوانيد Table و يا يك جدول ايجاد نمايد و در پرو گرام ورد ۲۱۱۳ شما به چندين طريقه ميتوانيد يك تيبل ايجاد كنيد.
يادداشت: تيبل متشكل از سه چيز است
۱٫ Row : عبارت از خط هاي اند كه به شكل افقي است.
۲٫ Column : عبارت از خط هاي اند كه به شكل عمودي است
۳٫ Cell : هر خانه Table را بنام Cell ياد ميكنند.
با كليك نمودن بالاي Table شكل ذيل ظاهر ميگردد.
طريقه هاي درست كردن Table :
۱٫ در قسمت Table ميتوانيم با بردن ماوس ما بالاي خانه هاي خالي يك تيبل ايجاد كنيم .
۲٫Draw Table :با استفاده از اين آپشن ميتوانيم با رسم كردن يك تيبل درست كنيم .
۳٫ Insert Table :با استفاده از اين آپشن ميتوانيم با دادن قيمت يك تيبل ايجاد كنيم البته در اين جا تنها تعيين ميكنيم كه چه اندازه Row داشته باشد و چه اندازه Column .
۴٫ Convert Text To Table :با استفاده از اين آپشن ميتوانيم متن را كه از قبل نوشته شده باشد به تيبل درج كنيم.
يادداشت :با درست نمودن يك تيبل، دو Tab جديد ظاهر ميگردد كه عبارت از :
۱٫ Design Tab
۲٫ Layout Tab
Design Tab : محتويات اين تب عبارت از:
.۱ Table Style Options
.۲ Table Style
.۳ Borders
.۱ Table Style Options :
۱٫Header Row : در اين جا تعيين ميكنيم كه تيبل ما Row عنوان داشته باشد يا
خير.
۲٫ Total Row : تعيين ميكنيم كه در تيبل Total Row را نشان بدهد يا خير.
۳٫ Banded Row : هر گاه اين گزينه را فعال كنيم يك Row ما يك رنگ ميشود و Row ديگر ما به رنگ ديگر ميباشد البته بايد قبلا به تيبل Style داده باشيم.
۴٫ First Column : با استفاده از اين آپشن ميتوانيم تعيين كنيم كه آيا Column اولي ما از ديگر Column ها فرق داشته باشد يا خير.
۵٫ Last Column : با استفاده از اين آپشن ميتوانيم تعيين كنيم كه آيا Column آخري ما از ديگر Column ها فرق داشته باشد يا خير.
. Banded Column :هرگاه اين گزينه را فعال كنيم يك Column ما يك رنگ
ميباشد و Column ديگر ما به رنگ ديگر ميباشد البته بايد قبلا به تيبل Style داده
باشيم.
۲٫Table Style :
۱٫ با استفاده از اين آپشن ميتوانيم به Table خود يك استايل بدهيم .
۲٫ :Shading توسط اين امكان ميتوانيم به تيبل خود رنگ بدهيم.
۳ Borders :
۱٫ در اين جا ميتوانيم بالاي خط هاي تيبل ما تغيرات بياوريم مانند تغيير دادن رنگ , شكل و امثال اين ها.
۴٫ Layout Tab :
اين تب شامل محتويات ذيل است:
Table
Draw
Row And Column
Merge
Cell Size
Alignment
Data
۱٫ Table
۱٫Select : با استفاده از گزينه هاي اين آپشن ميتوانيم تيبل ما را انتخاب كنيم.
۲٫View Gridline : هر گاه ما يك قسمت تيبل را حذف كنيم و View Gridline را فعال كنيم در آن زمان قسمت از تيبل را كه حذف كرده بوديم به شكل خط ضعيف ظاهر ميشود كه نشان مي دهد اين محل حذف گرديده بود.
۳٫Properties : آموزش ورد با استفاده از اين آپشن ميتوانيم اندازه تيبل , اندازه Row , اندازه Column و اندازه Cell را تعيين كنيم .و همچنان از اين جا ميتوانيم در مورد تيبل خود معلومات نوشته كنيم.
۲٫ Draw :
۱٫Draw Table : با استفاده از اين آپشن ميتوانيم يك تيبل را رسم كنيم
۲٫Eraser : با استفاده از اين آپشن ميتوانيم قسمت مورد نظر تيبل را پاك نمايم.
۳٫ Row And Column :
a . Delete : توسط اين آپشن ميتوانيم قسمت ها ي مشخص تيبل ما را حذف كنيم.
b . Insert (Above, Below, Left, Right) :توسط اين آپشن ميتوانيم كه Row و Column درج كنيم. البته به طرف راست , چپ , بالا و پايين .
۴٫Merge :
اين گزينه براي يكجا كردن استفاده ميشود.
۱٫ Merge Cell : اين آپشن Cell هاي انتخاب شده را يكجا ميكند.
۲٫Split Cell : اين آپشن يك Cell انتخاب شده را جدا جدا ميكند.
۳٫ Split Table :اين آپشن Table ما را جدا ميكند.
.۵ Cell Size :
۱٫ Auto Fit :
۲٫Auto Fit Contacts : اين آپشن تيبل ما را به اندازه كوچك ميآورد اما با نوشته كردن متن اتوماتيك بزرگ ميگردد.
۳٫ Auto Fit Window :تيبل ما را به اندازه Window ما منظم ميسازد.
۴٫ Fixed Column Width : اين گزينه اندازه تمام Column ها را يك اندازه ميسازد.
۵٫ Height : توسط اين آپشن ميتوانيم ارتفاع تيبل ما را تعيين كنيم.
۶٫Width : توسط اين آپشن ميتوانيم عرض تيبل ما را تعيين كنيم.
۷٫Distribute Rows :هر گاه اندازه Row هاي ما غير منظم باشد توسط اين آپشن ميتوانيم آنها را منظم كنيم.
۸٫ Distribute Column : هر گاه اندازه Column هاي ما غير منظم باشد توسط اين آپشن ميتوانيم آنها را منظم كنيم.
.۶ Alignment :
۱٫ در اين قسمت تعيين ميكنيم كه متن ما در كدام قسمت Cell قرار
داشته باشد.
۲٫ Text Direction :با استفاده از اين آپشن ميتوانيم جهت متن ما را در
Cell تعيين كنيم.
۳٫ Cell Margin : نتم هك مينك نييعت ميناوتيم نشپآ نيا زا هدافتسا اب زا
اصل Cell چقدر فاصله داشته باشد.
.۷ Data :
۱٫Sort: از اين آپشن ميتوانيم براي منظم كردن تيبل نظر به نام يا شماره استفاده كنيم.
۲٫ Repeat Header Row : هر گاه اين آپشن را انتخاب كنيم در هر صفحه ما عنوان تيبل را به طور تكراري مياورد.
۳٫ Convert To Text : اين آپشن تيبل ما را به متن تبديل ميكند.
۴٫ Formula : با استفاده از اين آپشن ميتوانيم در برنامه ورد فرمول نوشته كنيم
-
Illustrations :
۱٫Picture :براي درج كردن تصوير استفاده ميشود. براي درج كردن تصوير اولا بالاي آن كليك كنيد و بعدا به آدرس تصوير ميرويم و بالاي تصوير مورد نظر دو كليك ميكنيم.
با درج نمودن تصوير يك تب جديد بنام Format ايجاد ميگردد.
چهارشنبه ۳۰ فروردین ۹۶ ۱۲:۱۶
- ۳,۸۰۹ بازديد
- ۰ نظر