در قسمت قبلي مطلب آموزش مقدماتي ورد ۲۰۱۶ با تب خانه (Home) آشنا شديم و حال در اين قسمت سراغ تب بعدي يعني تب اضافه كردن (Insert) خواهيم رفت. اگر به طور كلي نگاه كنيم پس از تب home تب insert مهم ترين تب در مايكروسافت ورد است.
۱- قسمت Pages
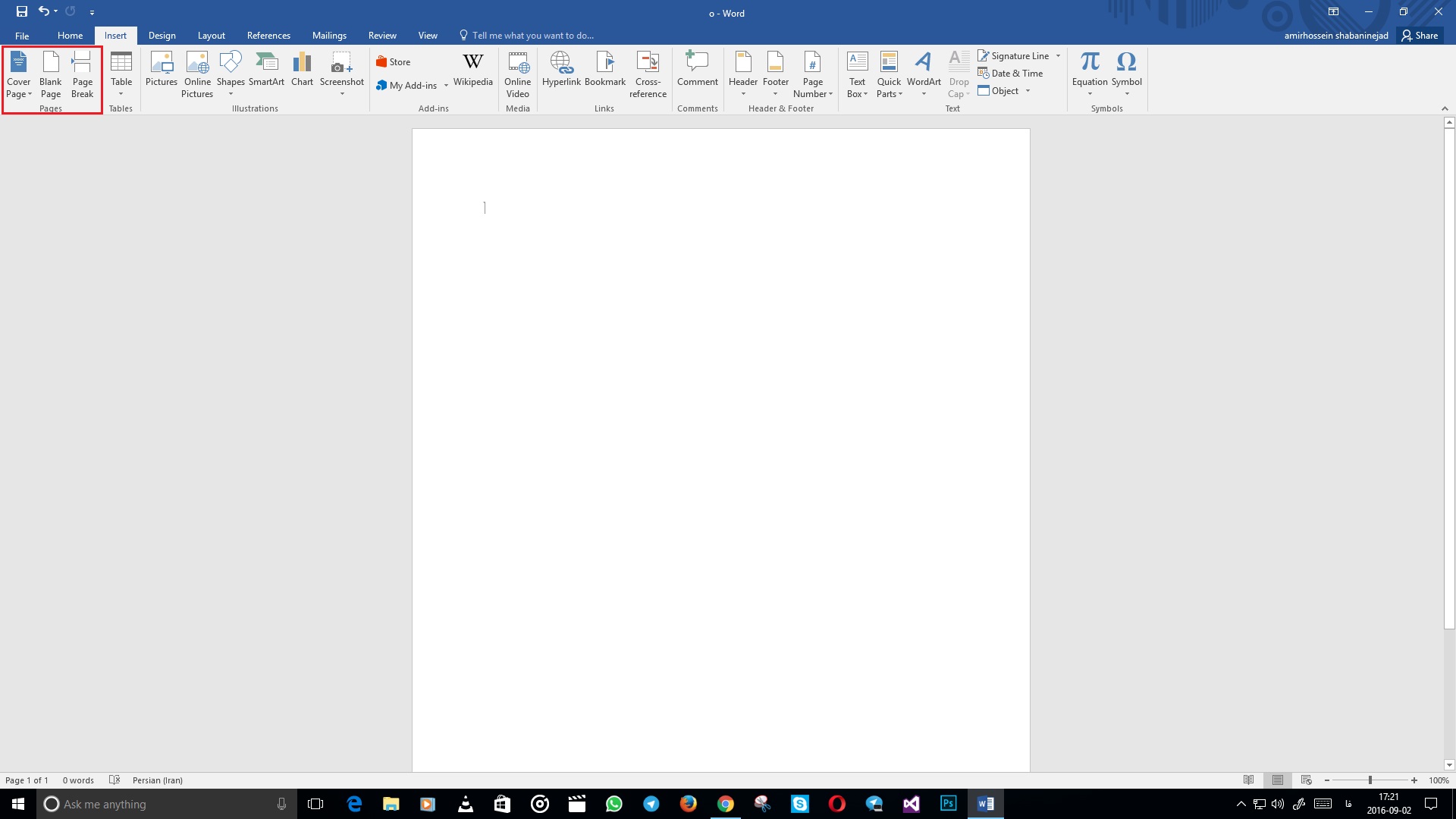
اولين قسمت در تب Insert قسمت Pages است كه در اين قسمت شما به ترتيب گزينه هاي Cover Page، Blank Page و Page Break را مشاهده مي كنيد.
به وسيله Cover Page مي توان يك كاور مناسب و دلخواه براي صفحه اول انتخاب كرد و متن دلخواه را روي آن نوشت. Blank Page همانطور كه از اسمش پيداست كارش اين است كه يك صفحه خالي ايجاد كند و Page Break هم همينكار را انجام مي دهد با اين تفاوت كه Blank Page بعد از آخرين صفحه يك صفحه خالي ايجاد مي كند ولي Page Break بعد از صفحه اي كه در آن هستيد.
براي مثال اگر شما يك متن ۱۰۰ صفحه اي داشته باشيد و بخواهيد بعد از صفحه ۵۰ يك صفحه خالي ايجاد كنيد و چيزي در آن بنويسيد گزينه Blank Page به كار شما نخواهد آمد چراكه اين گزينه كارش اين است كه بعد از آخرين صفحه يك صفحه خالي ايجاد كند يعني اگر آن را بزنيد صفحه ۱۰۱ ايجاد مي شود. اما گزينه Page Break درست بعد از صفحه ۵۰ يك صفحه خالي ايجاد مي كند و شما صفحه ۵۱ را خواهيد داشت.
۲- قسمت جداول (Tables)
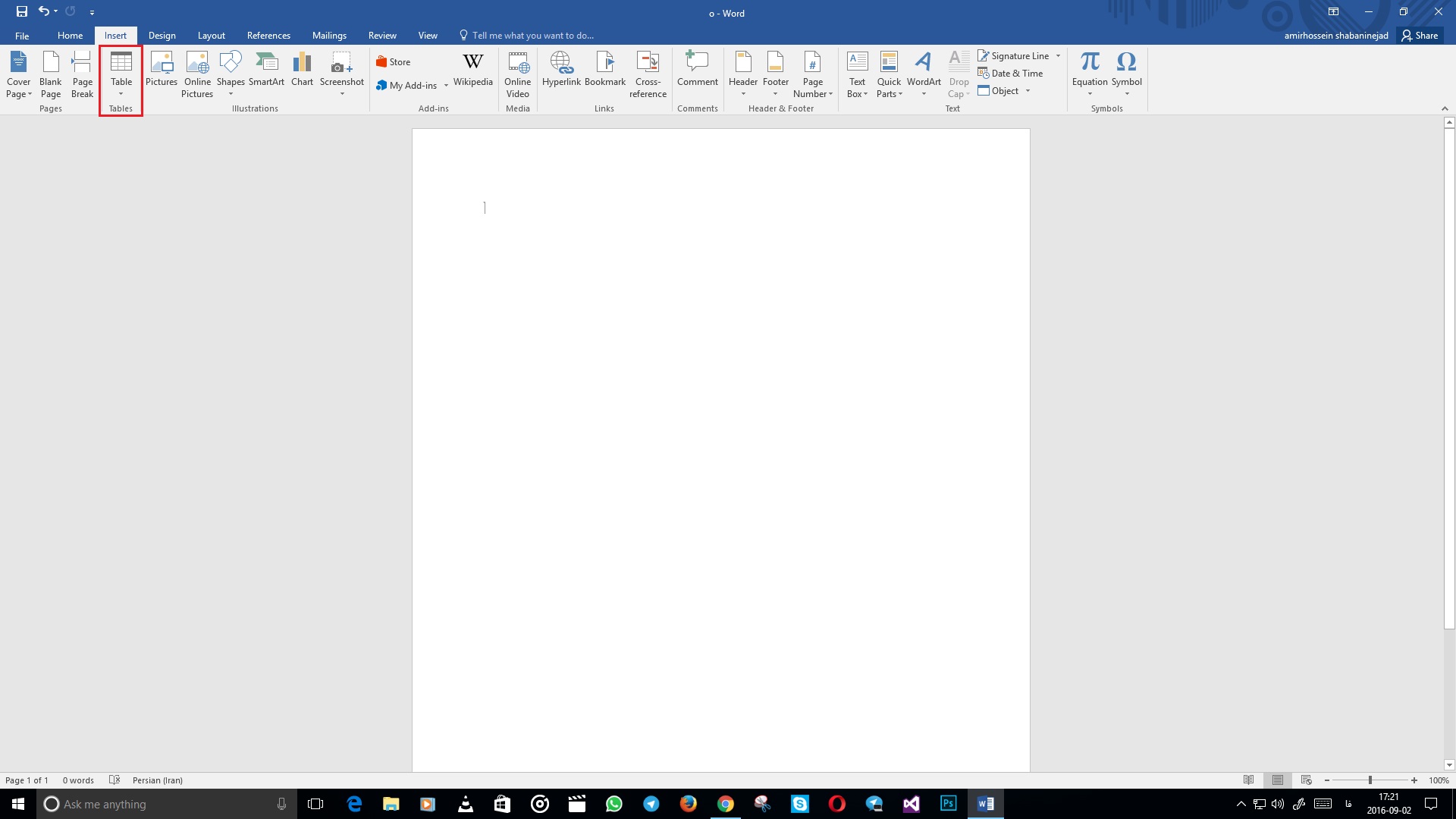
قسمت جداول (Tables) تنها يك گزينه دارد كه Table است. با اين گزينه به حالت هاي مختلف مي توانيد يك جدول ايجاد كنيد. اول از همه مايكروسافت به طور پيش فرض قسمتي را قرار داده كه با بردن نشانگر موس بر روي آن مي توانيد جدول مورد نياز خود را ايجاد كنيد. بعد از اين قسمت گزينه Insert Table قرار دارد كه به وسيله آن مي توانيد تعداد ستون و رديف مورد نياز خود را با تنظيمات دقيق تري بسازيد و به وسيله اين گزينه مي توانيد خانه هاي جدول خود را با اندازه دلخواه داشته باشيد.
گزينه بعدي Convert Text to Table است كه به وسيله آن مي توانيد قسمتي دلخواه از متي كه نوشته ايد را ابتدا انتخاب و سپس اين گزينه را بزنيد تا براي آن جدول ساخته شود.
گزينه Excel Spreadsheet به شما كمك مي كند تا بتوانيد جدول خود را به وسيله اكسل بسازيد و به وسيله اين گزينه محيط اكسل داخل نرم افزار ورد ايجاد مي شود و مي توانيد با تمامي امكانات اكسل جدول خود را ايجاد كنيد.
و اما گزينه آخر Quick Tables هم چند جدول آماده در اختيارتان مي گذارد و به وسيله آن ها مي توانيد جدول هاي خود را سريع بسازيد و از تم هاي آماده استفاده كنيد.
۳- قسمت Illustrations
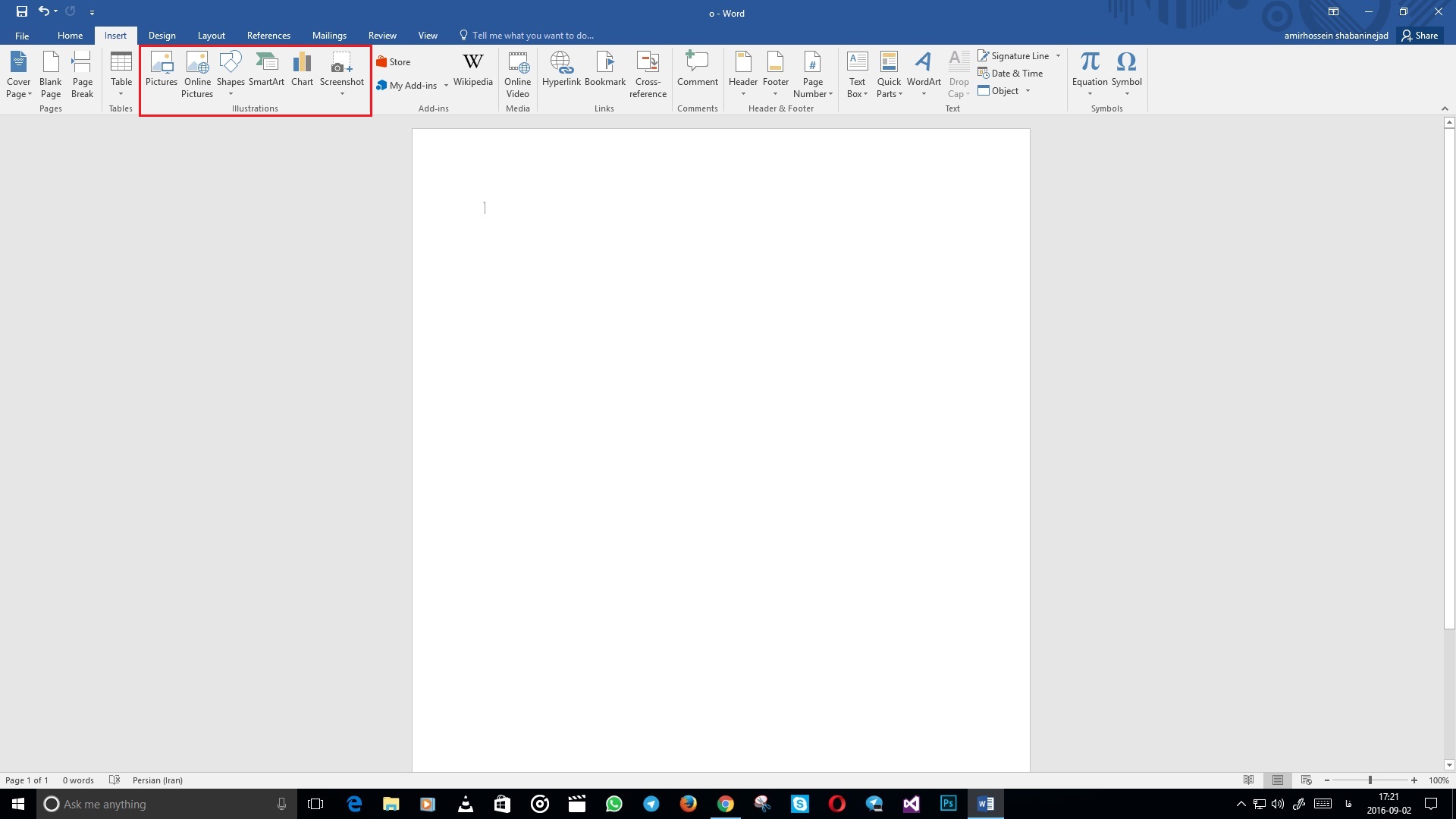
در قسمت Illustrations گزينه هاي Pictures، Online Pictures، Shapes، SmartArt، Chart و Screenshot را مشاهده مي كنيد. به طور كلي اين قسمت براي اضافه كردن تصاوير، ايجاد شكل و نمودار ها به كار مي رود. در ادامه در مورد هر كدام از اين گزينه توضيح مي دهيم.
Pictures: اين گزينه براي اضافه كردن تصاوير از كامپيوتر شما به كار مي رود و مي توانيد هر جايي از نوشته خود كه نياز به عكس داريد با زدن اين گزينه و انتخاب عكس مورد نظر در كامپيوتر آن را به نوشته خود اضافه كنيد.
Online Pictures: اين گزينه براي گذاشتن تصاوير از اينترنت است. با كليك روي اين گزينه پنجره اي براي شما باز مي شود كه شما دو انتخاب داريد و هم مي توانيد در موتور جست و جوي بينگ به جست و جوي تصوير خود بپردازيد و هم اگر عكس در وان درايو شما قرار دارد با كليك روي گزينه وان درايو وارد آن شويد و عكس مورد نظر خود را در نوشته قرار دهيد.
Shapes: حتما در نوشته هاي مختلف مثل مقاله ها يا جزوات ساده درسي ديده ايد كه در آن ها شكل هايي مثل فلش يا مربع و… متناسب با هر قسمتي داخل آن ها وجود دارد و شايد براي شما هم سوال است كه اين شكل ها از كجا وارد نوشته ما مي شوند. در پاسخ به شما بايد بگوييم گزينه Shapes دقيقا همان چيزي است كه به دنبال آن هستيد و به وسيله آن مي توانيد چندين شكل مختلف به نوشته هاي خود اضافه كنيد.
SmartArt: اگر بخواهيد در مورد يك مطلب يك سري سرفصل معرفي كنيد مي توانيد از SmartArt استفاده كنيد. در مطالب مختلف ديده ايد كه براي مثال براي نشان داده عوامل آلودگي هوا از شكل هاي خاصي استفاده مي كنند و جلوي آلودگي هوا به صورت شاخه شاخه عامل هاي آن را مي نويسند. ايجاد اين شكل ها به صورت هاي گوناگون توسط گزينه SmartArt صورت مي گيرد و به وسيله آن مي توانيد از اشكال مختلفي براي اين موضوع استفاده كنيد.
Chart: گزينه Chart يا نمودار همانطور كه از اسمش مشخص است براي ساخت نمودار هاي مختلف به كار مي رود و از ساده ترين تا پيشرفته ترين نموادار ها را در دسته بندي هاي مختلف مي توان با اين گزينه ساخت. كار كردن با آن هم بسيار راحت است و ابتدا شما نمودار دلخواه خود را پيدا مي كنيد و با انتخاب آن، آن را به نوشته اضافه مي كنيد. پس از اين كار يك محيط كوچك اكسل هم در كنار اين نمودار برايتان ايجاد مي شود و تنها با وارد كردن اعداد و ارقام مورد نظر خود مي توانيد نمودار را به صورت دلخواه در بياوريد.
Screenshots: اما آخرين گزينه اسكرين شات است كه بسيار ساده است. اگر مي خواهيد از كامپيوتر خود در قسمت معيني تصويري بگيريد و به نوشته خود اضافه كنيد از اين گزينه استفاده كنيد. اين گزينه به سادگي مطابق نظر شما از قسمت مورد نظر اسكرين شات تهيه مي كند و خود كار به نوشته اضافه مي كند.
۴- قسمت Add-ins
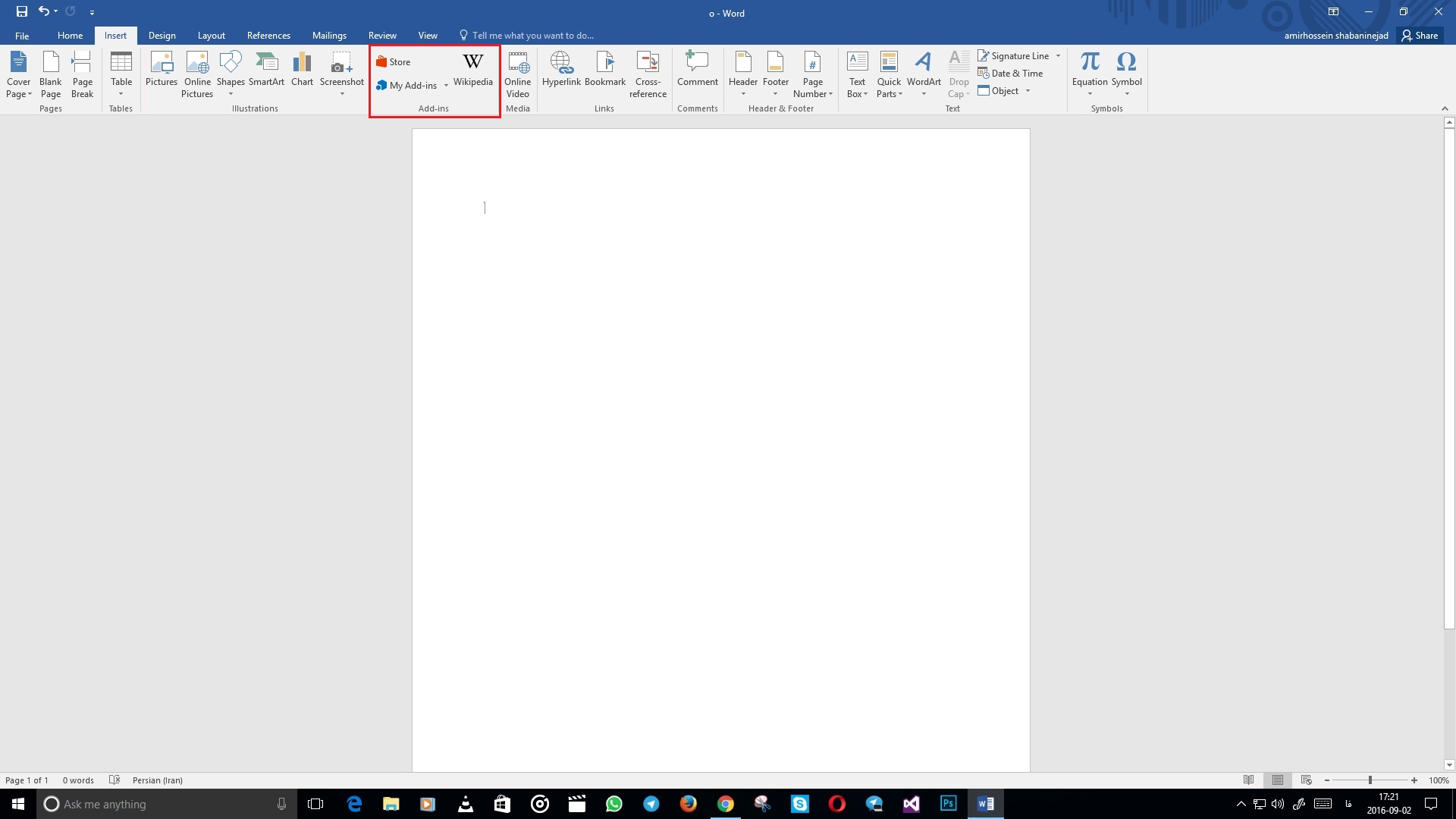
اين قسمت براي مديريت افزون هاي ورد به كار مي رود. اين افزونه ها كار شما را در بسياري موارد مختلف آسان تر مي كنند. براي مثال شما مي خواهيد مطلبي را در ويكي پديا پيدا كنيد و آن را به نوشته خود اضافه كنيد و آن قسمت از نوشته را در انتها به منبع خود لينك كنيد. براي اين كار كافيست تا ابتدا روي گزينه استور كليك كنيد و با پيدا كردن افزونه ويكي پديا آن را نصب كنيد. بعد از آن در افزونه ويكي پديا مي توانيد به جست و جوي مطلب مورد نظر خود بپردازيد و عكس يا محتواي دلخواهتان را به نوشته اضافه كنيد.
۵- قسمت Media
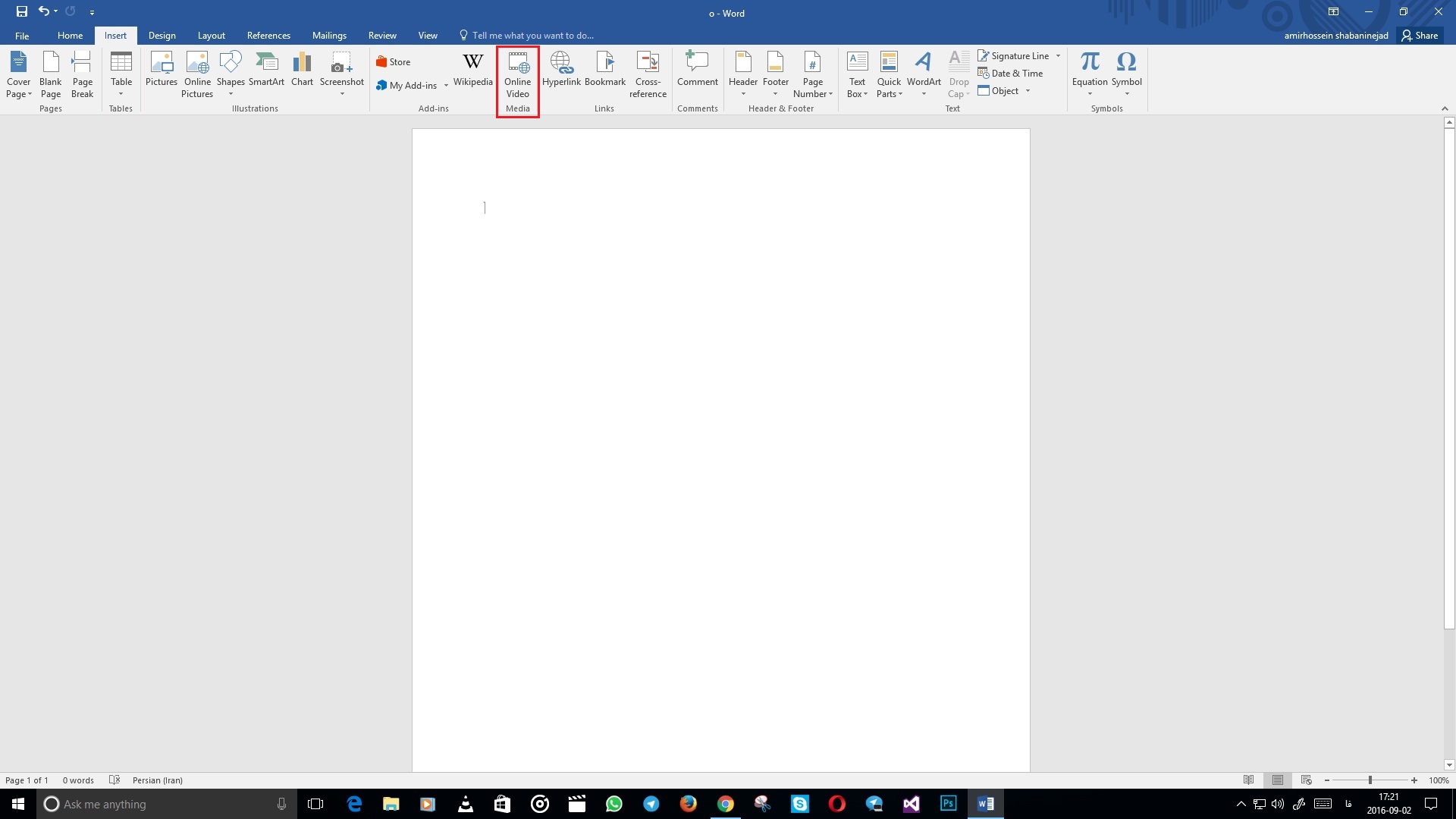
در اين قسمت تنها يك گزينه مشاهده مي شود و آن Online Video است كه عملكردي مشابه با Online Pictures كه پيش از اين توضيح داديم دارد. با كليك بر روي آن يك پنجره باز مي شود كه سه انتخاب پيش روي شماست. مي توانيد ويديوي مورد نظر خود را در بينگ جست و جو كنيد و در نوشته قرار دهيد يا در يوتيوب به جست و جوي آن بپردازيد و آن را پيدا كنيد و يا توسط گزينه آخر كد ويديويي كه داريد را قرار دهيد و آن را جست و جو كنيد و در نوشته قرار دهيد.
۶- قسمت Links
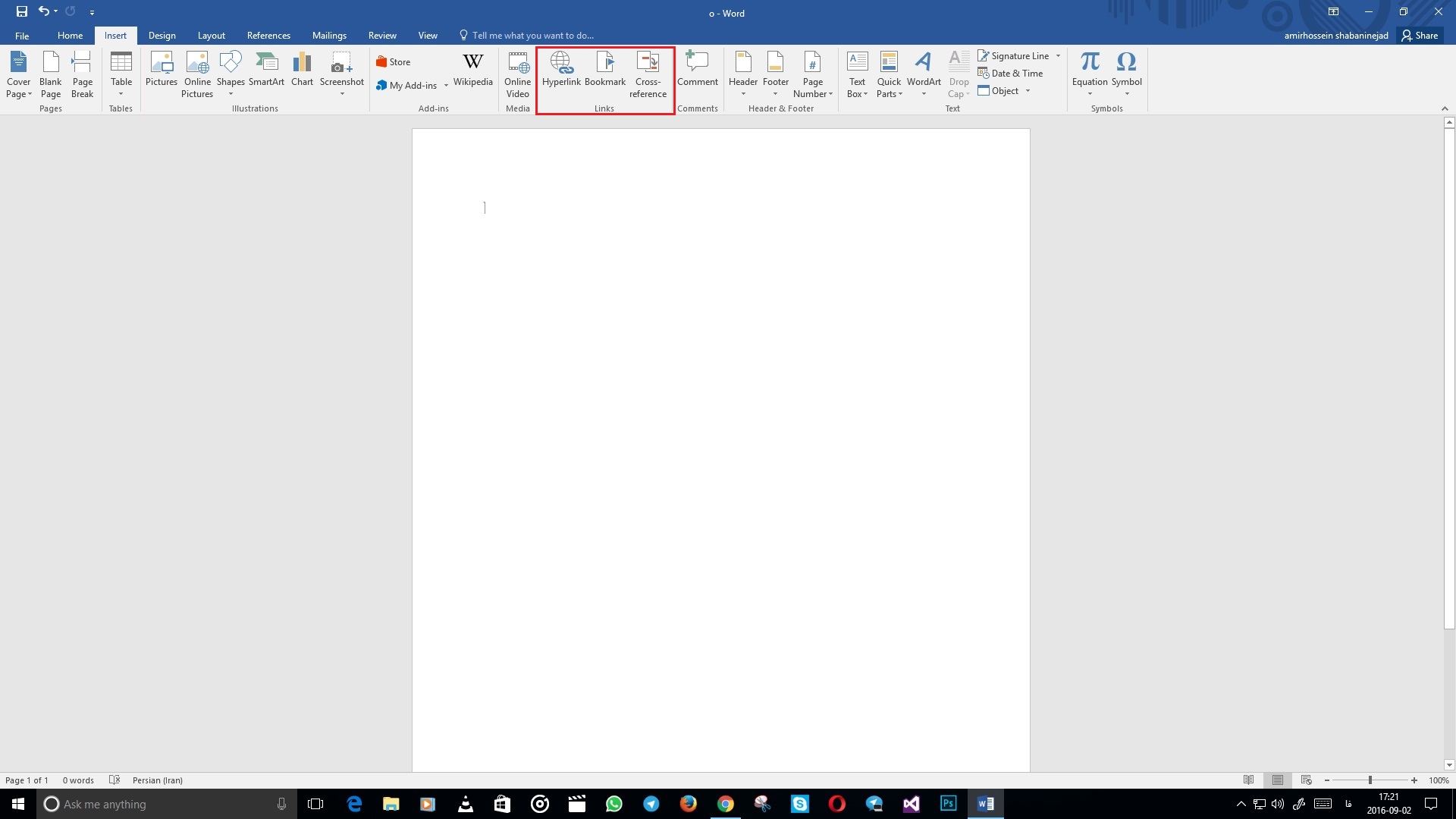
قسمت لينك ها هم يك قسمت بسيار واضح است و به وسيله اين قسمت مي توانيد قسمتي از نوشته خود را به يك صفحه وب يا حتي يك فايل در كامپيوتر خود لينك كنيد. اين قسمت توضيحات خاصي ندارد.
۷- قسمت Comments
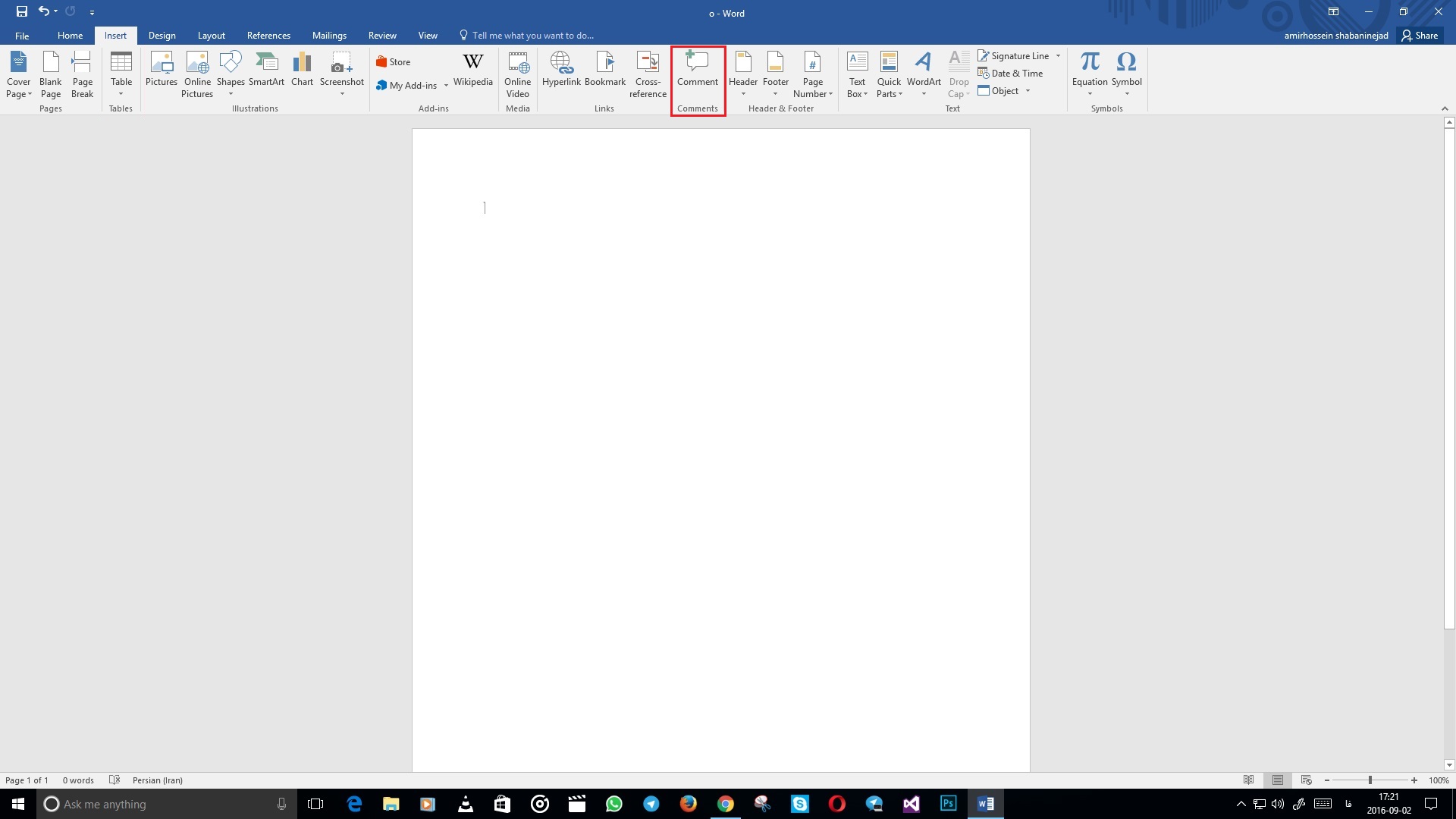 اين قسمت در كار هاي گروهي يا در ويراستاري كاربرد خوبي دارد و به وسيله گزينه Comment شما مي توانيد درباره قسمت خاصي از يك متن نظر خود را بنويسيد و ديگران نيز وقتي اين فايل را باز كنند آن را مي بينند و مي توانند درباره آن نظر بدهند يا به اصلاح آن قسمت بپردازند. براي مثال اگر شما ويراستاري يك متن را بر عهده داريد و درباره قسمتي خاص از متن نظري داريد مثلا نظر شما اين است كه به جاي كلمه نوشته شده كلمه ديگري جايگزين شود مي توانيد از گزينه كامنت استفاده كنيد و نظر خود را بنويسيد تا فرد ديگري كه مي خواهيد به آن اين مطلب را بگوييد نظر شما را ببينيد و به اصلاح كلمه بپردازد.
اين قسمت در كار هاي گروهي يا در ويراستاري كاربرد خوبي دارد و به وسيله گزينه Comment شما مي توانيد درباره قسمت خاصي از يك متن نظر خود را بنويسيد و ديگران نيز وقتي اين فايل را باز كنند آن را مي بينند و مي توانند درباره آن نظر بدهند يا به اصلاح آن قسمت بپردازند. براي مثال اگر شما ويراستاري يك متن را بر عهده داريد و درباره قسمتي خاص از متن نظري داريد مثلا نظر شما اين است كه به جاي كلمه نوشته شده كلمه ديگري جايگزين شود مي توانيد از گزينه كامنت استفاده كنيد و نظر خود را بنويسيد تا فرد ديگري كه مي خواهيد به آن اين مطلب را بگوييد نظر شما را ببينيد و به اصلاح كلمه بپردازد.
۸- قسمت Header and Footer
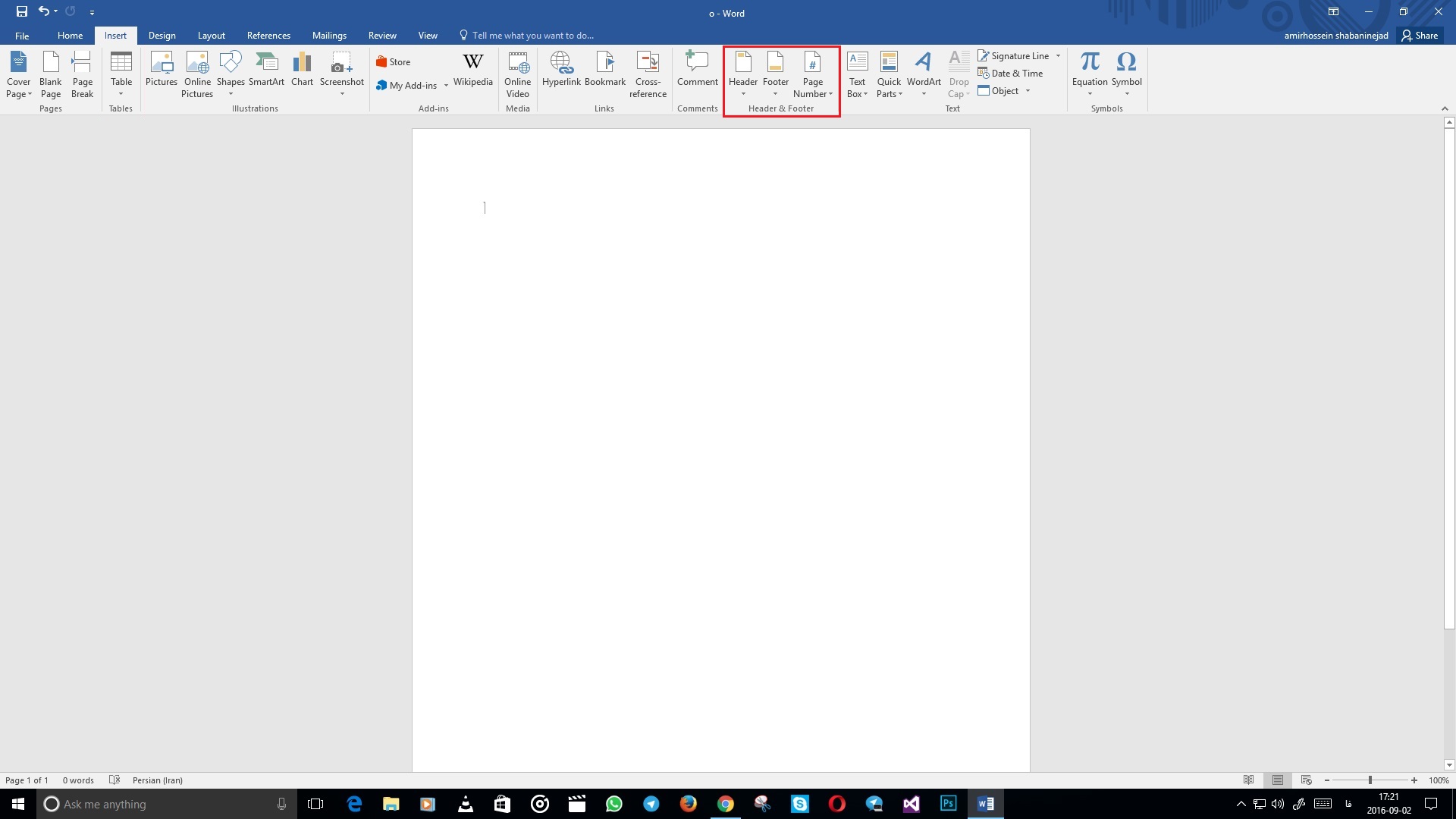 قسمت كاربردي ديگر تب Insert همين قسمت هدر و فوتر است و به وسيله اين قسمت مي توانيد در بالاي صفحه يا پايين صفحه خود نوشته خاصي را قرار دهيد يا براي صفحه هاي خود شماره بزنيد كه از اين قسمت قطعا در نوشته هاي مختلف بسيار استفاده خواهيد كرد.
قسمت كاربردي ديگر تب Insert همين قسمت هدر و فوتر است و به وسيله اين قسمت مي توانيد در بالاي صفحه يا پايين صفحه خود نوشته خاصي را قرار دهيد يا براي صفحه هاي خود شماره بزنيد كه از اين قسمت قطعا در نوشته هاي مختلف بسيار استفاده خواهيد كرد.
۹- قسمت Text
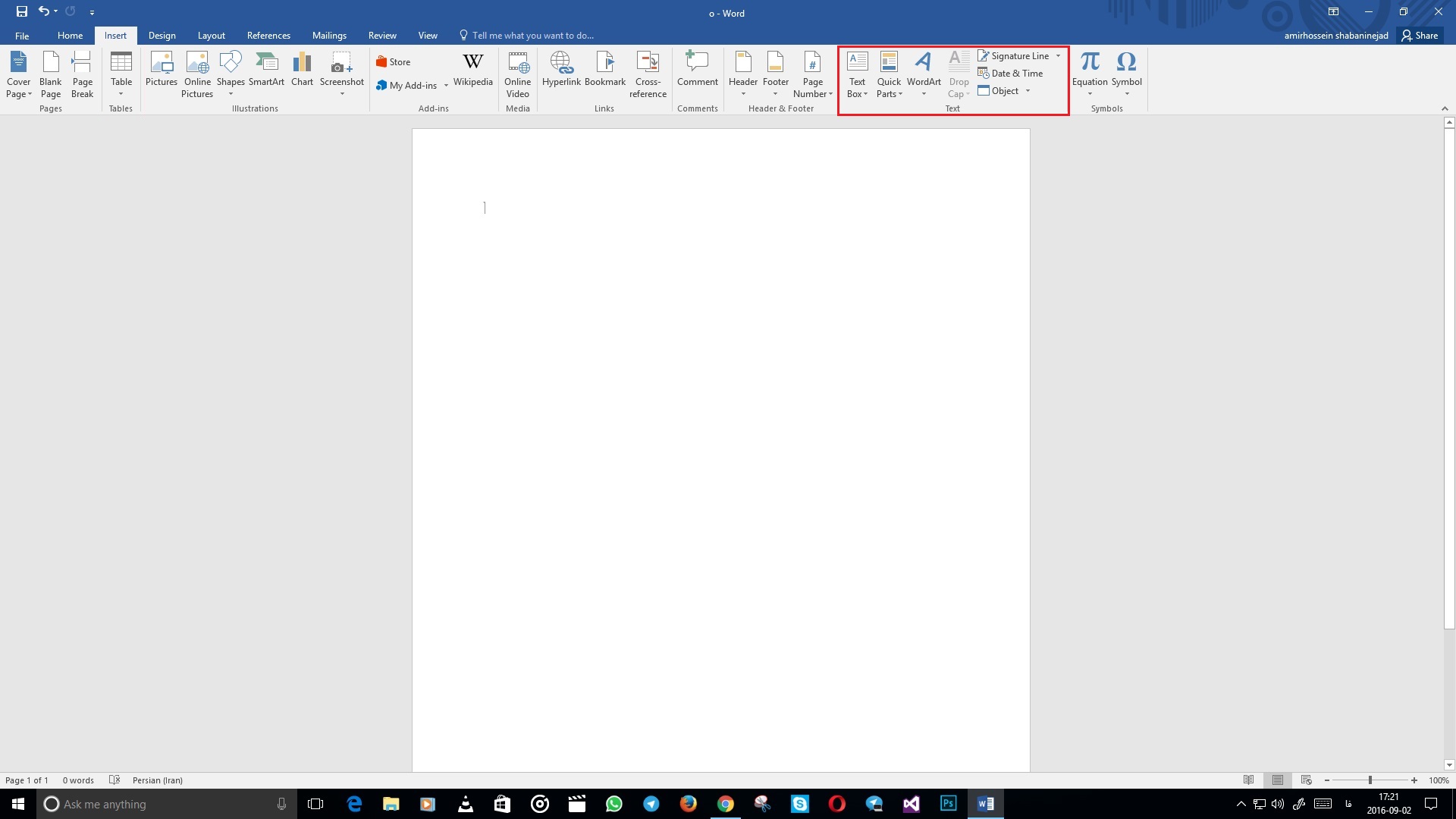
اما قسمت تكست كه باز هم بسيار كاربردي است چه كاري انجام مي دهد. به وسيله گزينه Text Box مي توانيد يك متن در يك باكس بنويسيد و در هر جايي كه دلتان خواست قرار دهيد. گزينه Quick Parts هم يك سري امكانات سريع مثل نوشته خودكار و … در اختيارتان قرار مي دهد.
با انتخاب قسمتي از متن و زدن WordArt هم آن قسمت بزرگ شده و اول پاراگراف قرار مي گيرد و گزينه Drop Cap هم به همين شكل يك باكس بزرگ در ابتداي متن ايجاد مي كند كه مي توانيد در آن متني خاص تايپ كنيد.آموزش ورد گزينه signature هم يك امضا به متن اضافه مي كند و به وسيله گزينه Date And Time مي توانيد تقويم را به حالت هاي مختلف در متن قرار دهيد. با گزينه Object هم مي توانيد يك آيكون از يك اپليكيشن در كامپيوتر خود را قرار دهيد و با زدن دوبار روي اين آيكون قسمت مورد نظر آن اپليكيشن براي شما باز مي شود.
۱۰- قسمت Symbols
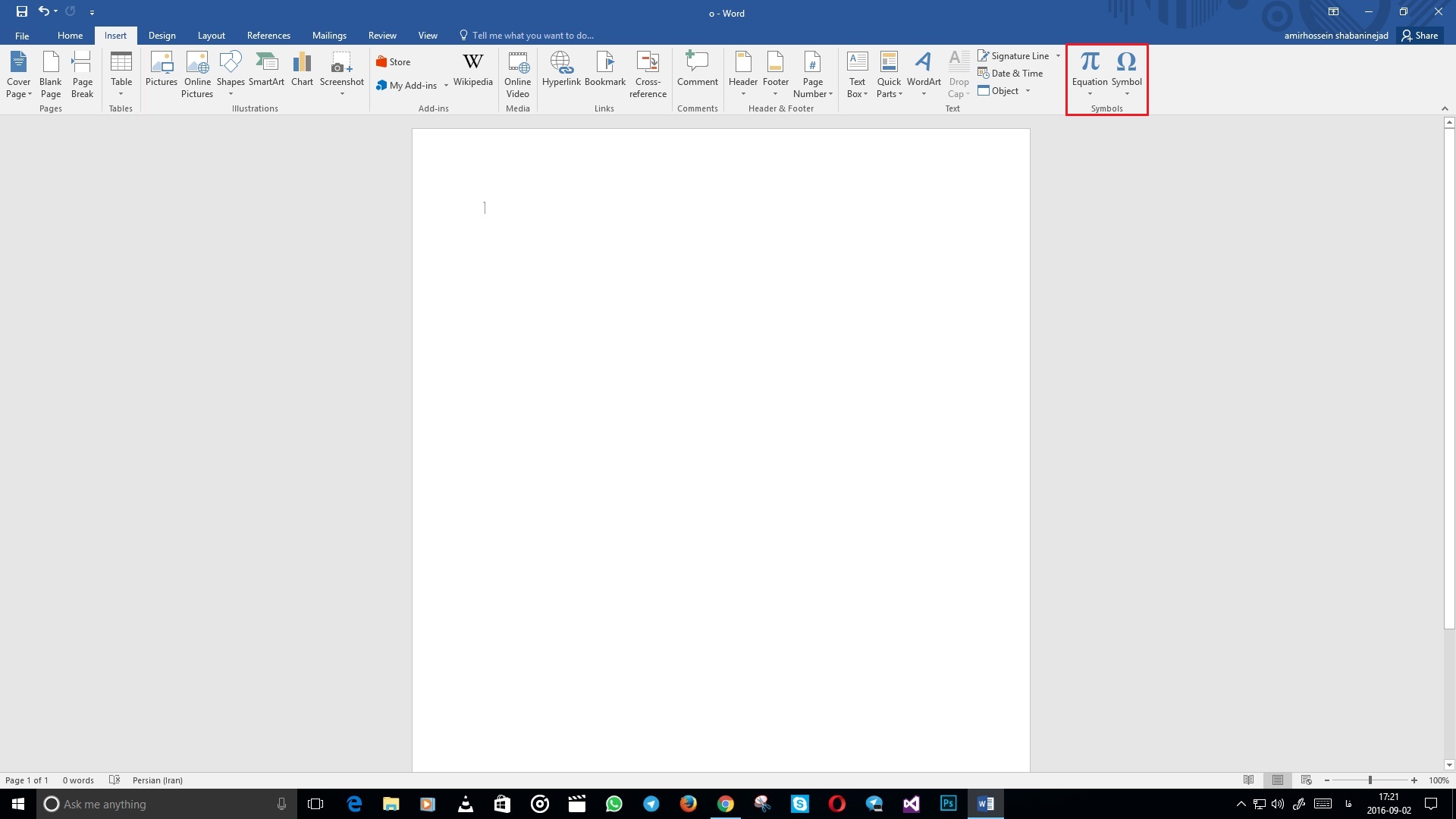
قسمت Symbols براي گذاشتن فرمول هاي رياضي يا نماد هاي خاص به كار مي رود و به وسيله آن مي توانيد از فرمول هاي آماده آن استفاده كنيد يا فرمول دلخواه خود را بسازيد و نيز از نماد هاي خاص آن هم مي توانيد استفاده كنيد.
- ۱۵,۸۷۲ بازديد
- ۰ نظر

