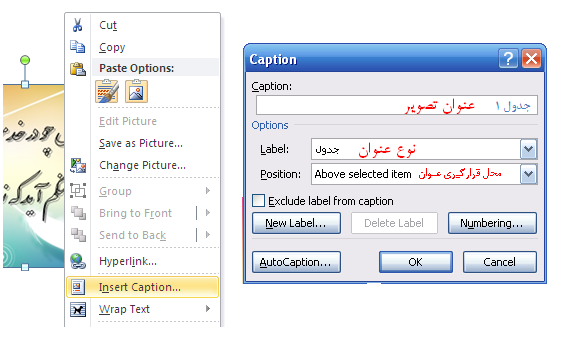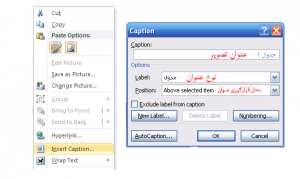فرض كنيد ميخواييم يك جدول ايجاد كنيم كه ممكنه چندين صفحه ادامه پيدا كنه. اگه نياز داريم كه سربرگ اون جدول با عناويني مثل: رديف، نام، آدرس، شماره تلفن و … در تمامي صفحات تكرار بشه بايد در word و Excel اعمال زير رو انجام بديم:
در نرم افزار Word:
با كليك روي سربرگ جدول، مسير زير رو دنبال مي كنيم:
Table Tools > Layout > Properties > Row
و عبارت Repeat as header row at the top of each page رو تيكدار مي كنيم.
در نرم افزار Excel:
مسير زير رو دنبال مي كنيم:
Page layout > Margins > Custom Margins > Sheet
و با كليك روي فلش قرمز رنگ كادر رو به روي عبارت Rows to repeat at top ، سطر مربوط به سربرگ جدول رو انتخاب و Enter مي كنيم.
- ۴,۱۵۴ بازديد
- ۰ نظر