ايجاد فهرست
بعد از تكميل يك سند، به ويژه اگر اين سند يك «جزوه آموزشي»، «پاياننامه» و يا يك «كتاب» باشد، نياز است كه براي آن فهرستي از مطالب تهيه كرد.
براي ايجاد يك فهرست، ابتدا بايد «تيترها» را در سندتان مشخص كنيد. براي اين كار از زبانه Home و از بخش Style به هر كدام از تيترهايتان يك Heading اختصاص دهيد.
بدين صورت كه به طور مثال، تيترهاي اصلي را با Heading 1 و تيترهاي فرعي را با Heading 2 مشخص كنيد. ممكن است تيترهاي فرعي، خود نيز به تيترهاي زير گروه تقسيم شوند. در اين صورت زيرتيترهاي Heading 2 را با Heading 3 مشخص كنيد. به مثال زير توجه كنيد.
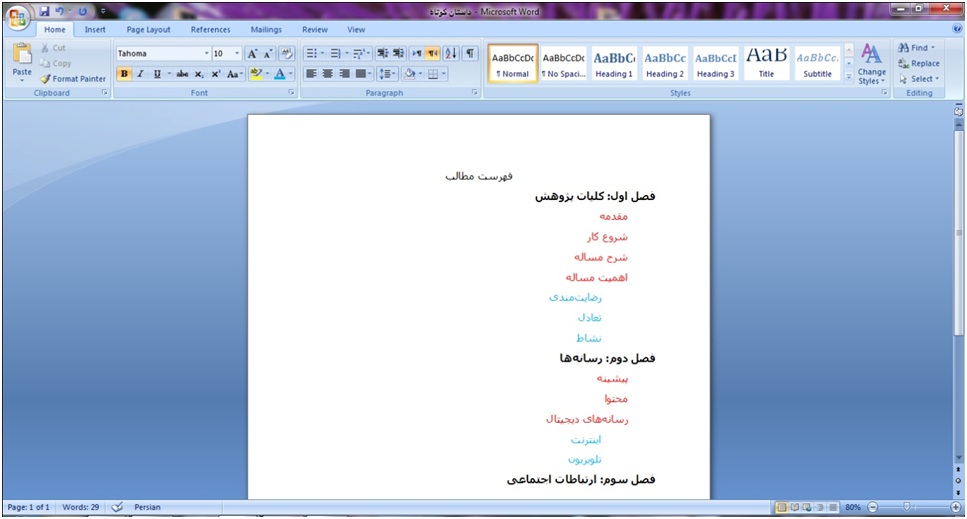
در تصوير بالا، به عنوان فصل ها كه با رنگ مشكي نوشته شده، شيوه Heading 1 اختصاص داده شده است. عبارت هاي زير تيتر فصل ها كه با رنگ قرمز مشخص شده، Heading 2 به آنها اختصاص داده شده است. عبارت هاي زير تيتر Heading 2 نيز كه با رنگ آبي مشخص شده، Heading 3 به آنها اختصاص داده شده است.
براي اينكه يك شيوه يا Style را براي استفاده هاي بعدي ذخيره كنيم، مطابق شكل زير، بر روي دكمه اي كه در گوشه سمت راست بخش Style وجود دارد كليك كرده و سپس، دكمه اي كه در شكل زير نشان داده شده را انتخاب مي كنيم. در اين صورت پنجره اي باز مي شود كه مي توان براي شيوه موجود، يك نام انتخاب كرد. اين نام مي تواند، «تيتر اصلي»، «تيتر فرعي»، «مراجع» و... باشد. اين نام ها را ذخيره و مرتب مي كنيم.
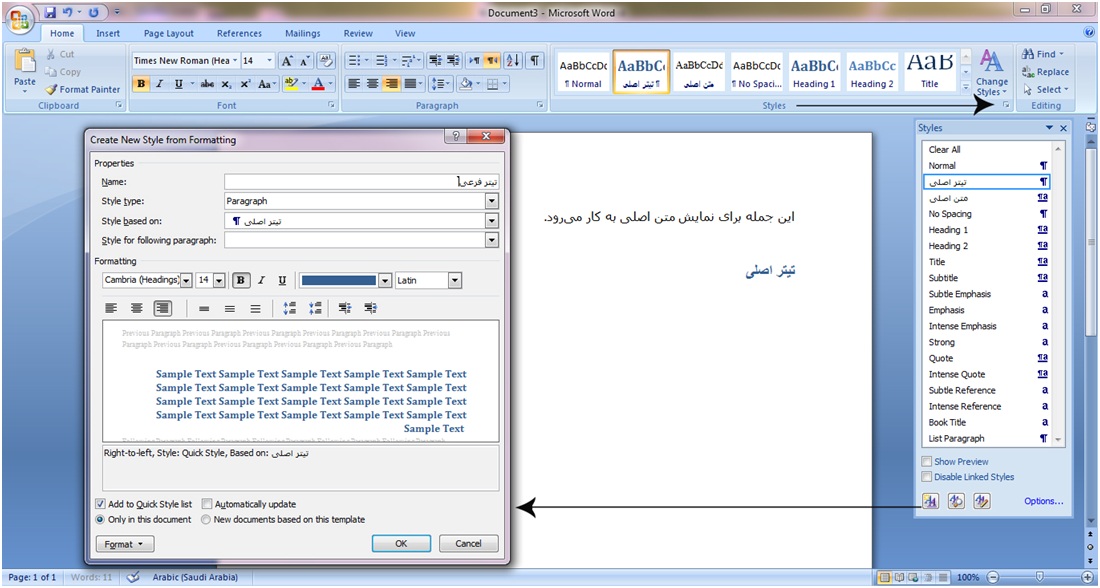
بعد از درج ليستي از Headingها در سندتان، مي توانيد فهرست را درج كنيد.
براي درج يك فهرست از زبانه References گزينه Table of Contents را كليك كنيد و سپس بر روي گزينه Insert table of content كليك كنيد.

در اين صورت پنجره اي كه در تصوير زير نشان داده شده، باز مي شود:
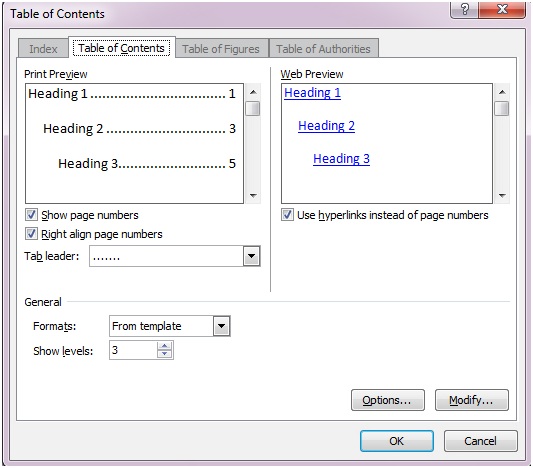
در پنجره باز شده، دو ناحيه نمايشي در سمت چپ و راست وجود دارد كه بخش Print Preview پيش نمايش فهرست مطالب براي چاپ و بخش Web Preview پيش نمايش فهرست مطالب براي صفحه هاي وب است.
اگر گزينه Show Page Number (كه در زير بخش Print Preview قرار دارد) را فعال كنيد، باعث درج شماره صفحه ها در فهرست مي شود.
اگر گزينه Right align page numbers را فعال كنيد، شماره ها در مقابل فهرست ها قرار خواهد گرفت و غيرفعال كردن آن باعث مي شود شماره هر فهرست در جلوي آن درج شود.
با استفاده از بخش Tab Leader مي توانيد يك خط براي فاصله بين عنوان مطلب و شماره در صفحه فهرست انتخاب كنيد.
با استفاده از بخش Format مي توانيد صفحه فهرست خود را پيكربندي كنيد. در اين بخش قالب هاي متعددي وجود دارد كه فهرست را به شيوه هاي متفاوتي نشان مي دهد.
با استفاده از بخش Show levels مي توانيد تعداد زيرتيترهايي كه در فهرست وجود دارند را تعيين كنيد. در نرمافزار Word يك فهرست مي تواند تا ۹ زير تيتر داشته باشد.
اگر تيترها را در سند خود مشخص كرده باشيد، اكنون مي توانيد بعد از تنظيمات مورد نظر، كليد OK را كليك كنيد تا فهرست محتويات در محل هايي كه مشخص كرده ايد، درج شود.
به روز رساني فهرست
براي به روز رساني فهرست، پس از انجام تغييرات مورد نظر (حذف و اضافه تيترها) گزينه Update از بخش Table of content را كليك كنيد. در اين صورت پنجره اي به صورت زير باز مي شود:

گزينه Update page numbers only تنها شماره صفحه هاي فهرست محتويات را به روز رساني مي كند.
گزينه Update entire table نيز همه محتويات فهرست را به روز رساني مي كند.
ايجاد پاورقي
همانطور كه مي دانيد گاهي نياز است كه در اسناد، براي واژه هايي توضيحات بيشتري درج كرد كه معمولا از آن به عنوان «پاورقي» ياد مي شود. براي درج يك پاورقي، ابتدا بعد از واژه اي كه مي خواهيد برايش پاورقي درج كنيد، يك بار كليك كنيد، سپس از منوي Reference گزينه Insert Footnote را انتخاب كنيد. در اين حالت به طور خودكار به پايين صفحه منتقل خواهيد شد و مي توانيد توضيحات مربوط به واژه مورد نظر را در پاورقي بنويسيد.
حذف پاورقي: براي حذف يك پاورقي، نمي توانيد توضيحات آن را پاك كنيد. بايد شماره پاورقي را حذف كنيد. در اين صورت خواهيد ديد كه توضيحات مربوطه نيز حذف خواهد شد.
ويرايش پاورقي: براي ويرايش پاورقي، دكمه كوچكي كه در تصوير زير نشان داده شده را كليك كنيد:
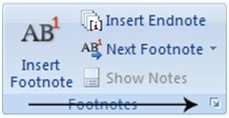
در اين صورت پنجره اي، مطابق شكل زير باز مي شود:
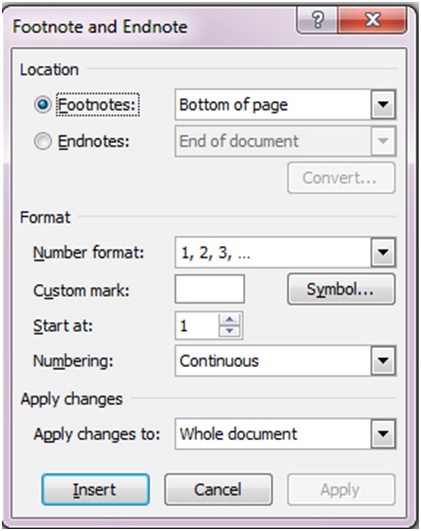
با استفاده از بخش Footnotes مي توانيد محل قرارگيري پاورقي را مشخص كنيد. اين محل مي تواند پايين صفحه و يا بلافاصله پس از اتمام متن مورد نظر باشد.
در بخش Format نيز مي توانيد ساختار و شكل پاورقي را مشخص كنيد. مثلا در بخش Number format مي توان به جاي شماره گذاري، از حروف نيز استفاده كرد.
بخش Numbering نيز براي تنظيمات شماره گذاري پاورقي صورت مي گيرد. در كتاب ها و مقاله هاي رسمي، شماره گذاري به صورت «صفحه به صفحه» است. اما در نرمافزار Word، شماره گذاري به صورت پيوسته است. براي تغيير اين مورد از بخش Numbering گزينه Restart each page را انتخاب كنيد. در اين صورت در هر صفحه شماره گذاري پاورقي از ۱ شروع مي شود. گزينه Continues نيز به معناي اين است كه در كل متن، شماره گذاري به صورت پيوسته انجام مي شود.
راست به چپ كردن خط جدا كننده پاورقي
خط جدا كننده پاورقي (آموزش ورد Separator) به طور پيش فرض، از چپ به راست قرار دارد. براي اينكه اين خط را از راست به چپ تنظيم كنيد، ابتدا از منوي View گزينه Draft را انتخاب كنيد.

اكنون در محلي كه شماره پاورقي درج شده، بر روي عدد درج شده دو بار كليك كنيد. در اينصورت پنجره اي در پايين صفحه، مطابق شكل زير باز مي شود.

اكنون از گزينه هاي موجود، گزينه Footnote Separator را انتخاب كنيد. در اين حالت خطي به نمايش در خواهد آمد كه مي توانيد با مراجعه به منوي Home و با راست چين كردن، خط را از سمت راست به چپ تنظيم كرد.
براي بازگشت به حالت سابق، از منوي View حالت Print Layout را انتخاب كنيد.
پنجشنبه ۱۴ اردیبهشت ۹۶ ۱۰:۵۹
- ۱,۸۰۰ بازديد
- ۰ نظر

