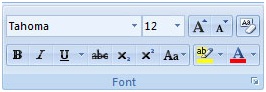اگر به زبانه Home دقت كنيد، دومين دسته از زيرمنوهاي آن، بخشي است با عنوان «Font». در ادامه با گزينه هاي اين بخش آشنا خواهيم شد.
تغيير اندازه متن
براي تغيير اندازه واژه و يا بخشي از متن، ابتدا بايد بخش مورد نظر را انتخاب كنيم. پس از انتخاب كردن بخش مورد نظر، با استفاده از محلي كه شماره «اندازه» در آن نشان داده شده، متن را به اندازه دلخواه تنظيم مي كنيم.
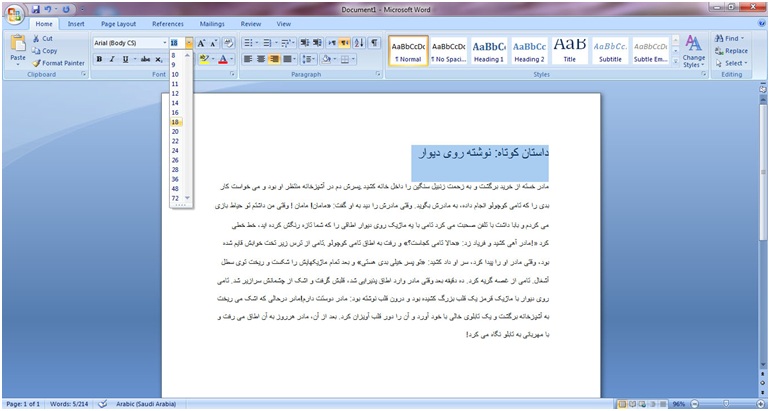
نكته: همانطور كه مي بينيد در ليستي كه براي تغيير اندازه متون باز مي شود، بعد از عدد ۲۸، عدد ۳۶ و پس از آن عدد ۴۸ نشان داده مي شود. براي تغيير اندازه متن گاهي لازم است عدد دقيق تري استفاده كنيم كه در ليست اعداد وجود ندارد (مثلا اندازه ۲۹). براي اين كار كافي است بر روي عدد ۱۲ (كه اندازه پيش فرض نرم افزار براي متون است) كليك كرده و با استفاده از كليدهاي «شماره» در صفحه كليد، اندازه مورد نظرمان را تايپ كنيم.
كوچك كردن و بزرگ كردن سريع واژه ها
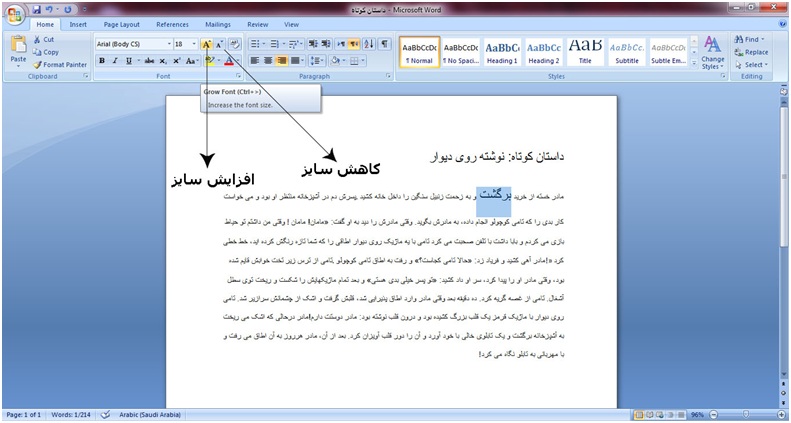
تاكنون آموختيم كه چطور مي توان اندازه واژه و يا متن را با استفاده از جعبه اندازه و انتخاب شماره سايز، تغيير داد. اگر بخواهيد اين كار را به طور سريع انجام دهيد (يعني هر واژه را يك شماره بزرگ يا كوچك كنيد)، بايد از دو گزينه Grow Font و Shrink Font كه در تصوير زير نشان داده شده، استفاده كنيد.
برجسته سازي متون (Bold, Italic, Underline)
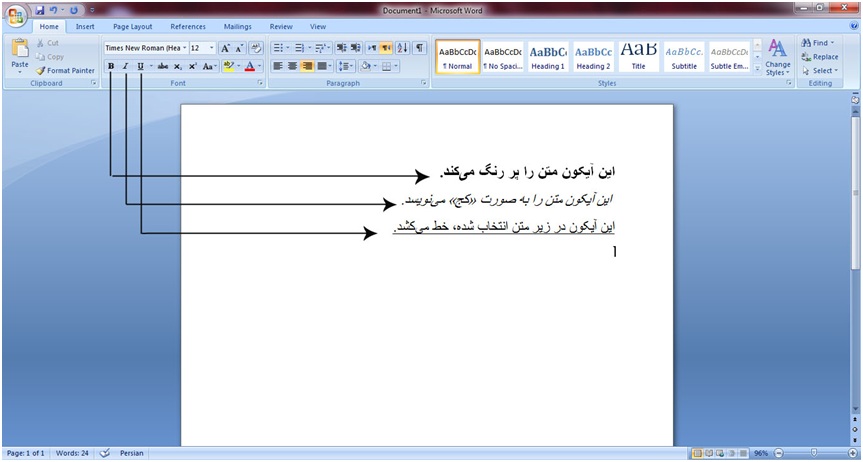
گاهي نياز است كه در يك سند، واژه و يا بخشي از متن را به صورت خاص برجسته كنيد تا از واژه هاي ديگر متفاوت باشد. مثلا واژه اي را پر رنگ كنيد، به صورت «كج» آن را تايپ كنيد و يا خطي در زير واژه بكشيد.
با استفاده از سه آيكون (نماد) كه در شكل زير مي بينيد، مي توانيد واژه و يا متن خود را برجسته كنيد. كافي است بخش مورد نظر را انتخاب و بر روي آيكون مورد نظر كليك كنيد تا تغييرات را ببينيد:
كشيدن خط بر روي متن
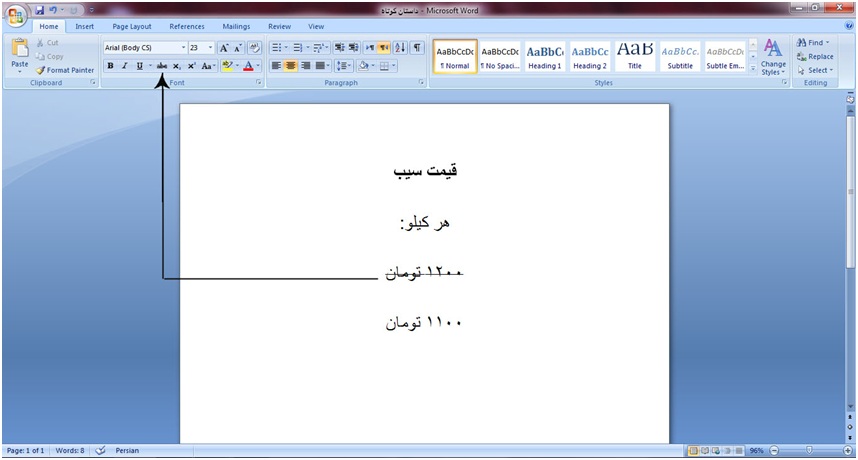
با استفاده از گزينه Strikethrough مي توان يك خط بر روي متن رسم كرد.
ايجاد واژه هاي كوچك در بالا و پايين يك خط
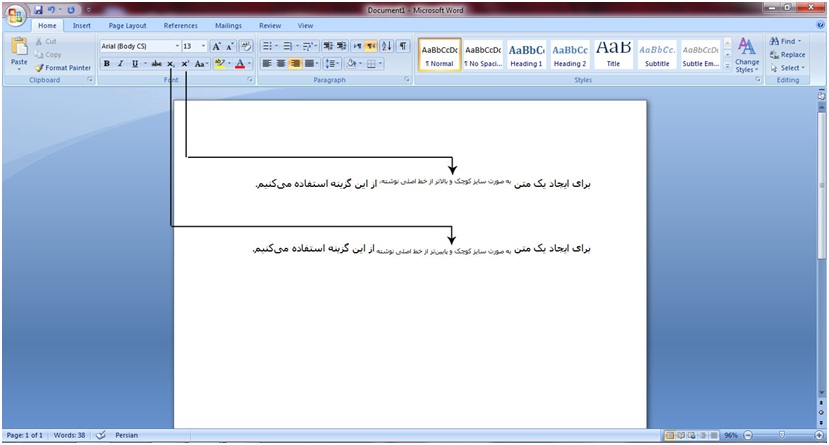
براي ايجاد يك واژه كوچك در بالا يا پايين يك خط از دو گزينه Subscript و Superscript استفاده كنيد.
تغيير رنگ متن
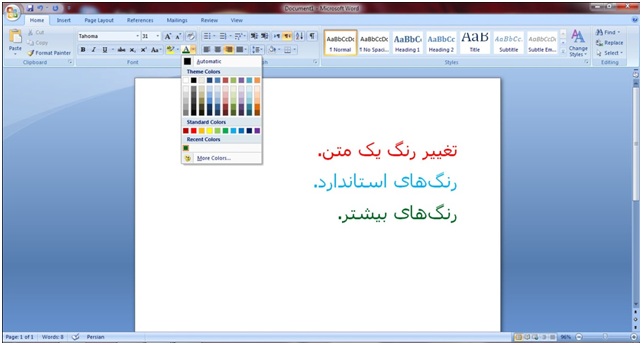
براي تغيير رنگ يك واژه و يا متن، از جعبه رنگي كه در بخش Font در منوي Home وجود دارد استفاده كنيد.
اگر بخواهيد به جز رنگ هاي استاندارد كه در تصوير بالا مشاهده مي كنيد، رنگ هاي ديگري انتخاب كنيد، در اين صورت با استفاده از گزينه More color كه در زير جعبه رنگ نوشته شده، پنجره كوچكي باز مي شود كه مي توانيد طيفي از رنگ ها را ببينيد و انتخاب كنيد. گزينه Standard رنگ هاي پر استفاده و گزينه Custom رنگ هاي بيشتري است كه مي توان به طور دقيق تر رنگ مورد نظر را انتخاب كرد.
توجه داشته باشيد كه زبانه سمت راست كه در تصوير زير نشان داده شده، ميتواند رنگ را از روشن ترين تا تيره ترين وضعيت تغيير دهد.
تاكيد كردن بر واژه ها (Highlight) با استفاده از رنگ ها
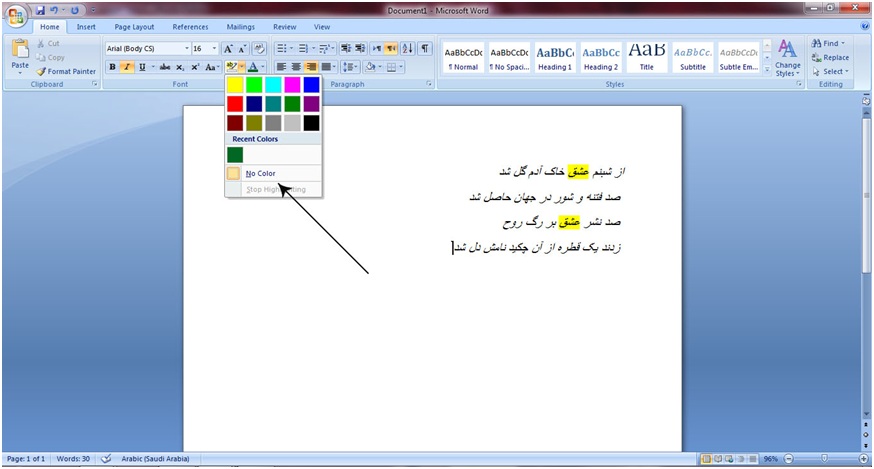
براي (Highlight) كردن واژه ها از گزينه اي كه در تصوير زير نشان داده شده استفاده مي كنيم.
نكته: اگر بخواهيم متن را از حالت Highlight خارج كنيم، كافي است بخش Highlight شده را انتخاب و بر روي گزينه No color كليك كنيم.
در تصوير زير واژه «عشق» با رنگ زرد Highlight شده است.
تغيير فونت متن
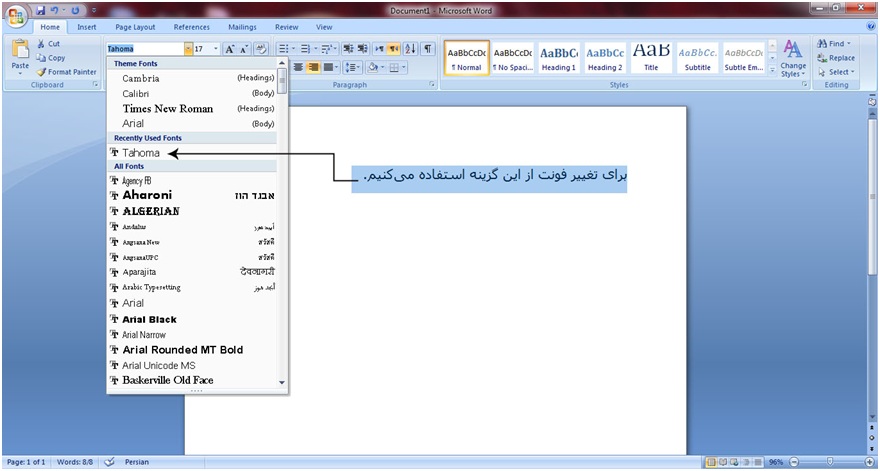
فونت به معناي شكل يك واژه يا متن است. استفاده از فونت ها و اينكه كدام فونت مناسب چه متني است، تاثير زيادي در زيباسازي متن دارد.
هر فونت با يك اسم نمايش داده مي شود كه از جعبه فونت ها قابل انتخاب و تغيير است. مثل هميشه، براي اعمال تغييرات در واژه و يا متن مورد نظر، ابتدا آن را انتخاب و سپس فونت آن را تغيير مي دهيم.
فونت پيش فرض نرم افزار Word، فونت Times New Roman است. اما در تصوير زير، متن انتخاب شده با فونت Tahoma نوشته شده است.
اضافه كردن فونت هاي فارسي به نرمافزار Word
بيشتر فونت هاي موجود در نرم افزار Word، براي متن هاي انگليسي قابل استفاده است و نمي توان براي متون فارسي از آنها استفاده كرد.
براي اضافه كردن فونت هاي فارسي به نرمافزار Word ابتدا بايد فونت مورد نظرتان را از اينترنت پيدا و در كامپيوترتان ذخيره كنيد. فونت هاي مختلف و متنوعي در اينترنت وجود دارد كه توسط برنامه نويسان ساخته مي شود.
براي پيدا كردن فونت هاي مختلف فارسي در اينترنت، كافي است در سايت هاي جستجو مثل گوگل، عبارت «فونت فارسي» را تايپ كنيد. فونت هاي فارسي مشهور، معمولا با اغلب ويندوزها سازگار هستند. اگر از سيستم عامل هاي خاصي مانند Mac استفاده مي كنيد، مي توانيد عبارت «فونت فارسي براي Mac» را جستجو كنيد.
پس از پيدا كردن و ذخيره فونت مورد نظرتان، آن را در پوشه Fonts كه در پوشه Windows و در درايوي كه ويندوز نصب شده (معمولا درايو C) قرار دارد، جايگذاري (Paste) كنيد. تمام فونت هاي موجود در نرم افزارها در اين پوشه ذخيره شده اند:
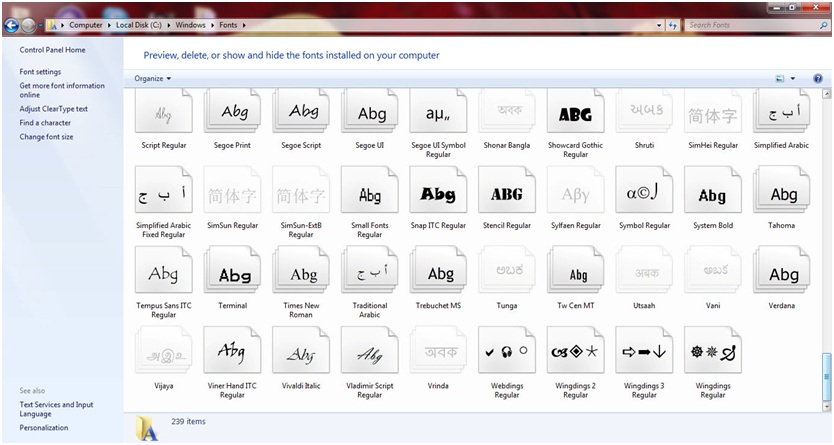
تغيير وضعيت حروف (انگليسي)
گزينه Change Case كه در تصوير زير مي بينيد، براي تغيير حالت كوچك يا بزرگ بودن حروف انگليسي به كار مي رود و كاربردي براي زبان فارسي ندارد.
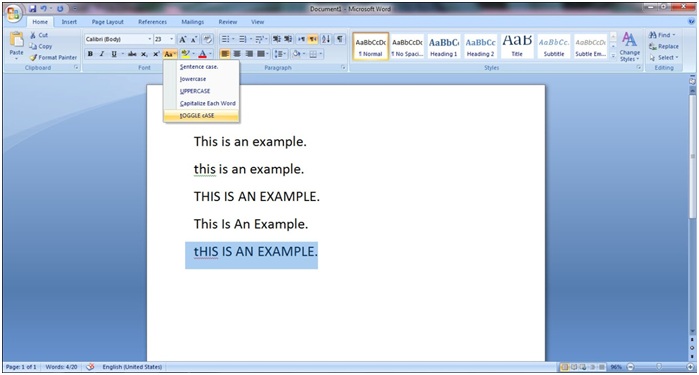
- اولين گزينه، كه با نام Sentence Case نشان داده شده، نخستين حرف جمله را به صورت بزرگ مي نويسد.
- دومين گزينه، كه با نام lower case نشان داده شده، تمام حروف انتخاب شده را به حروف كوچك انگليسي
- تغيير مي دهد.
- سومين گزينه كه با نام UPPER CASE نشان داده شده، تمام حروف انتخاب شده را به حروف بزرگ انگليسي
- تغيير مي دهد.
- چهارمين گزينه كه با نام Capitalize Each Word نشان داده شده، نخستين حرف هر واژه را به صورت حرف
- بزرگ مي نويسد.
- و بالاخره پنجمين گزينه كه با نام tOGGLE cASE نشان داده شده، حروف كوچك را به بزرگ و حروف بزرگ را به كوچك تبديل مي كند.
نكته: در تصوير بالا گزينه ها به ترتيب بر روي جمله نوشته شده اعمال شده است.
بازگشت به فرمت اوليه
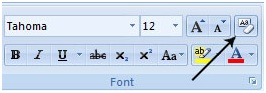
آخرين گزينه از گروه Font در منوي Home گزينه اي است به اسم Clear Formatting كه در تصوير زير نشان داده شده است.
از اين گزينه براي بازگشت تغييرات در فونت به حالت اوليه نرم افزار Word استفاده مي شود. به طور مثال اگر شما فونت بخشي از متن را تغيير داده باشيد، رنگ آن را عوض كرده باشيد، در زير آن خط كشيده باشيد، آن را Highlight كرده باشيد و خلاصه هر تغييري در شكل متن داده باشيد، اگر آن بخش را انتخاب و گزينه Clear Formatting را كليك كنيد، خواهيد ديد كه كليه تغييرات از بين رفته و متن به حالت اوليه باز مي گردد.
يادآوري: در صورتي كه از اين كار پشيمان شديد، مي توانيد با استفاده از گزينه Undo كه در درس قبل خوانديم، به شكل قبلي تغييرات بازگرديم.
باز كردن گزينه هاي گروه Font با استفاده از پنجره Font dialog box
تاكنون با كاربرد همه گزينه هاي گروه Font از منوي Home آشنا شده ايد. اكنون مي توانيد با استفاده از علامت مربع كوچكي كه در سمت راست (پايين) جعبه گروه فونت قرار دارد، اين گزينه ها را در يك پنجره مجزا باز كنيد.
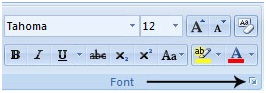
اگر ميخواهيد همزمان چند تغيير به متن (يا بخشي از متن) اعمال كنيد، ابتدا آن بخش را انتخاب كنيد. پس از انتخاب و با كليك بر روي گزينه اي كه در تصوير بالا نشان داده شده، پنجره زير باز مي شود:
در اين پنجره علاوه بر گزينه هايي كه تاكنون خوانده ايم (آموزش word مثل برجسته كردن، تغيير فونت، اندازه متن و...) گزينه اي به نام Effects وجود دارد كه مي تواند تغييراتي به بخش انتخاب شده اعمال كند كه در محلي كه عبارت «Sample» يا «نمونه» در آن نوشته شده، شكل اين تغييرات يا افكت ها، نشان داده مي شود.
به طور مثال اگر گزينه Strikethrough (اولين گزينه) را انتخاب كنيد، يك خط بر روي واژه انتخاب شده كشيده مي شود كه پيش تر آن را خوانديم. اكنون گزينه هاي ديگر را امتحان كنيد و تغييرات را بر روي متن مورد نظر مشاهده كنيد.
چهارشنبه ۳۰ فروردین ۹۶ ۱۴:۱۲
- ۲,۹۸۱ بازديد
- ۰ نظر